Você tem um Mac acabou de perder um arquivo PSD devido uma falha inesperada do Photoshop? Vasculhou todas as pastas mas apenas encontrou uma versão corrompida? Não se preocupe, nós temos tudo o que você precisa. Neste artigo, mostraremos alguns métodos eficazes para corrigir arquivos PSD corrompidos no seu Mac. Vamos a isso!
Está preparado? Vamos começar.
Neste artigo
Parte 1: Por que os arquivos PSD ficam corrompidos no seu Mac?
Antes de tentar reparar um arquivo PSD no Mac, você deve tentar perceber por que isso aconteceu. Não há uma razão única para a corrupção de arquivos PSD, mas é possível deduzir algumas causas relativamente comuns para fornecer uma melhor compreensão do problema.
Os arquivos PSD podem ficar corrompidos pelos seguintes motivos:
- Ataque de malware no dispositivo de armazenamento onde os arquivos PSD estão armazenados
- Falha de energia ao trabalhar no Photoshop
- Problema no disco rígido
- Mau funcionamento do Adobe Photoshop
- Desligamento abrupto do Mac durante a edição do arquivo PSD
Parte 2: Como corrigir arquivos PSD corrompidos no Mac?
Como vimos, existem várias razões que podem provocar danos nos arquivos PSD. Assim, agora é o momento certo para conhecer alguns métodos para reparar o arquivo PSD no seu Mac.
Está interessado em conhecer as melhores soluções? Então continue lendo!
Método 1: Use um software profissional
Quando um arquivo PSD fica danificado, as várias camadas existentes podem ser perdidas e talvez não seja possível recuperá-las. Além disso, as alterações mais recentes não são armazenadas no arquivo e pode levar muito tempo para fazer todas as modificações novamente.
Então, para corrigir arquivos PSD corrompidos no Mac de forma rápida, você precisa usar um software profissional de reparo de arquivos do Photoshop. Mas qual é o software de reparo mais adequado para essa tarefa?
Com uma rápida pesquisa na internet, você irá descobrir muitas ferramentas de reparo de arquivos, mas se você quiser reparar arquivos corrompidos da Adobe no seu Mac, mantendo todos os dados intactos, escolha o Repairit - Reparo de Arquivos Adobe.
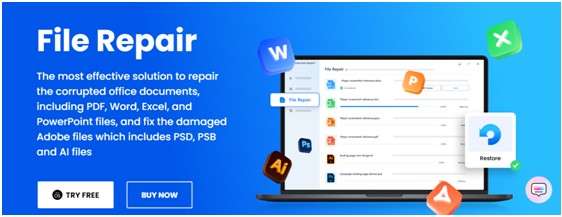
O Wondershare Repairit é a solução mais confiável para corrigir arquivos da Adobe corrompidos, como PSD, PSB e AI. O modo Reparo de Adobe foi recentemente adicionado ao Wondershare Repairit e reconhece todos os detalhes dos arquivos PSD, PSB e AI, o que permite a sua correção de forma rápida e fácil.
Passos para reparar arquivos Adobe no Mac
Para corrigir os arquivos PSD do Photoshop no seu Mac, você precisa seguir apenas três passos muito fáceis. Antes de começar, baixe, instale e inicie o Wondershare Repairit no seu Mac.
Depois, siga os passos mencionados abaixo:
Passo 1 Carregue os arquivos danificados no módulo Reparo de Adobe
Para começar, abra o Wondershare Repairit no seu Mac. Em seguida, vá para Reparo de Arquivo e depois clique em Reparo de Adobe. Será aberta uma nova janela do Finder para você selecionar os arquivos da Adobe corrompidos.
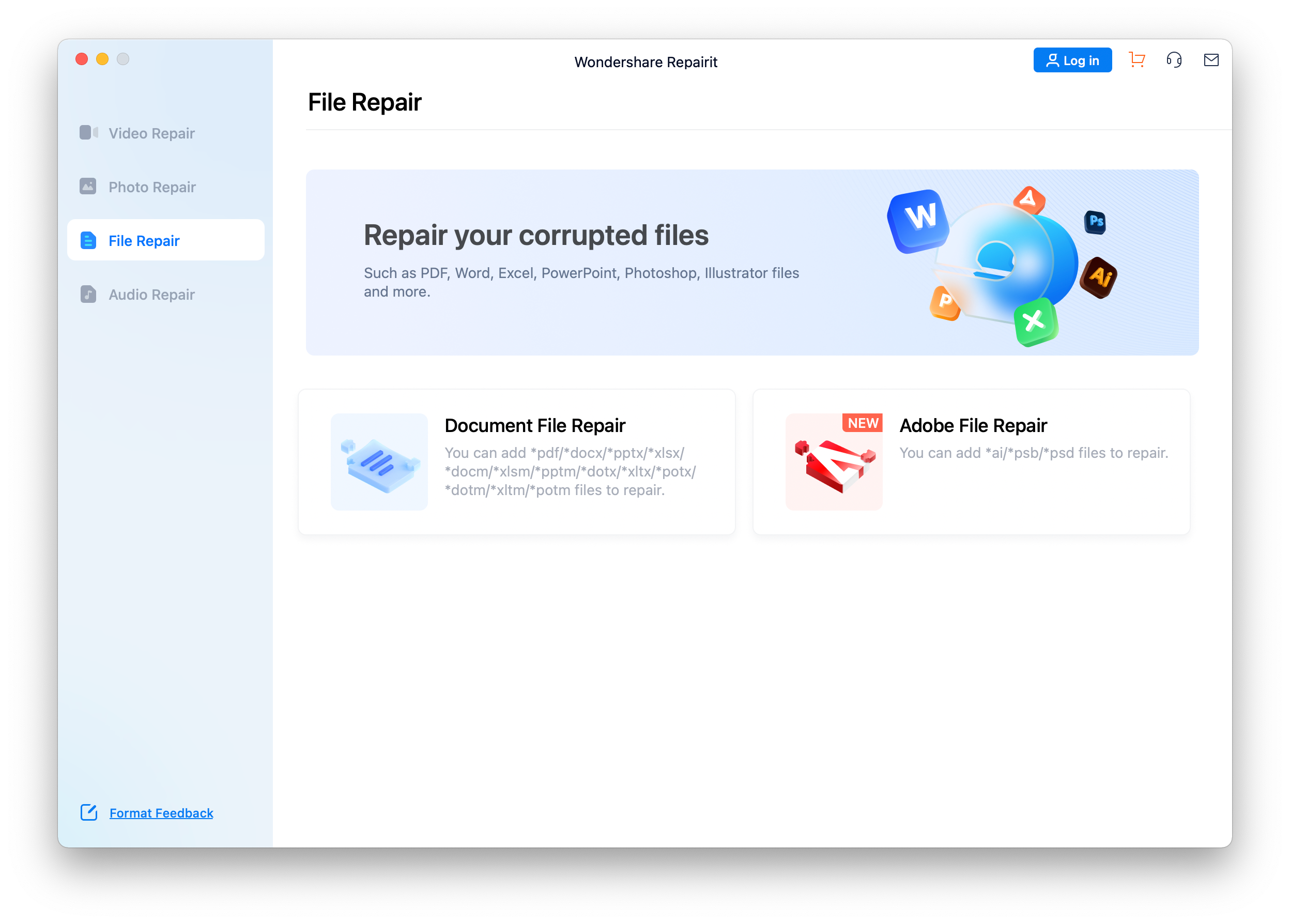
Escolha e carregue os arquivos pretendidos.
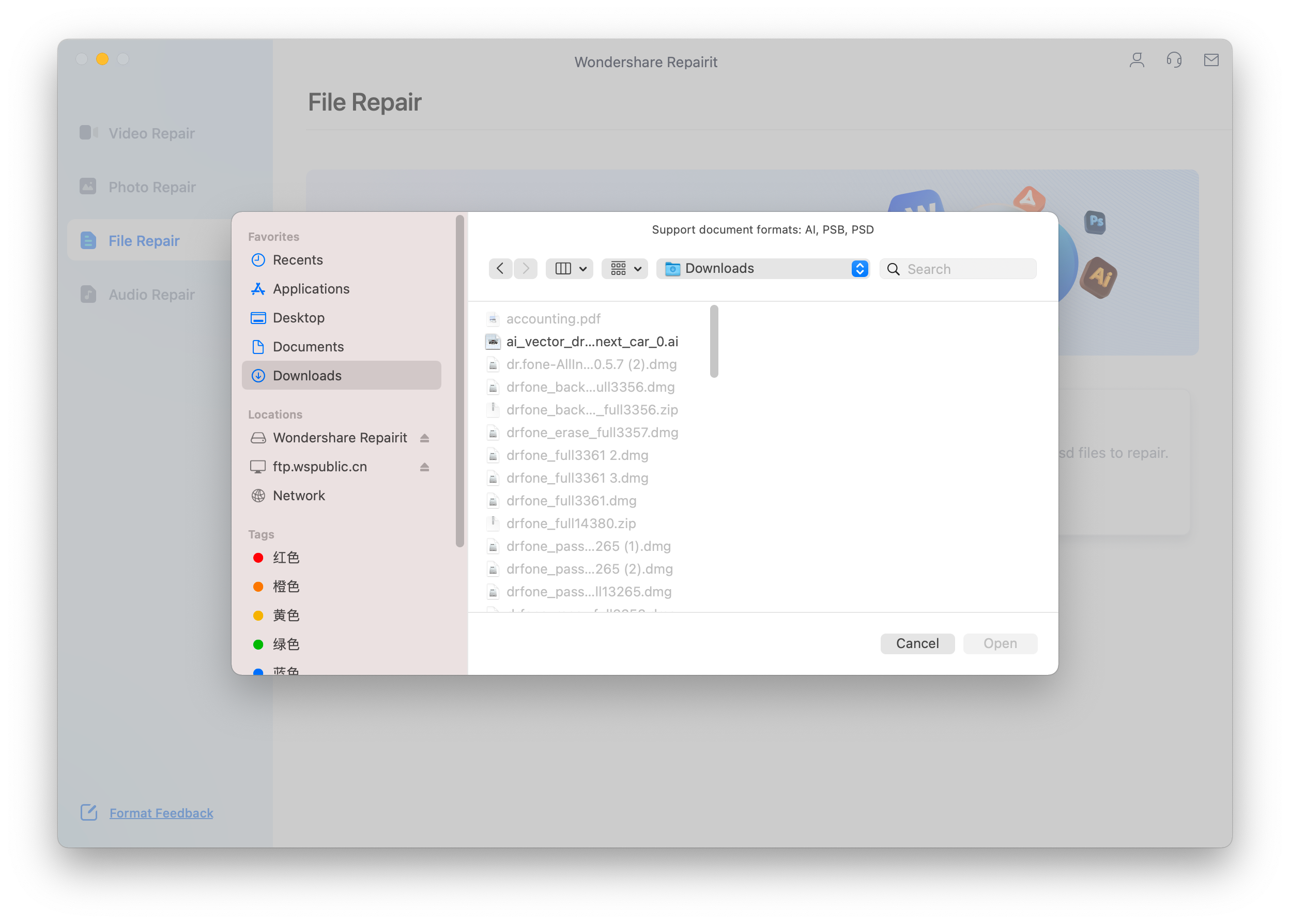
Passo 2 Comece a reparar os arquivos da Adobe
Assim que você carregar o arquivo danificados, clique no botão "Reparar" para iniciar o processo de reparo.
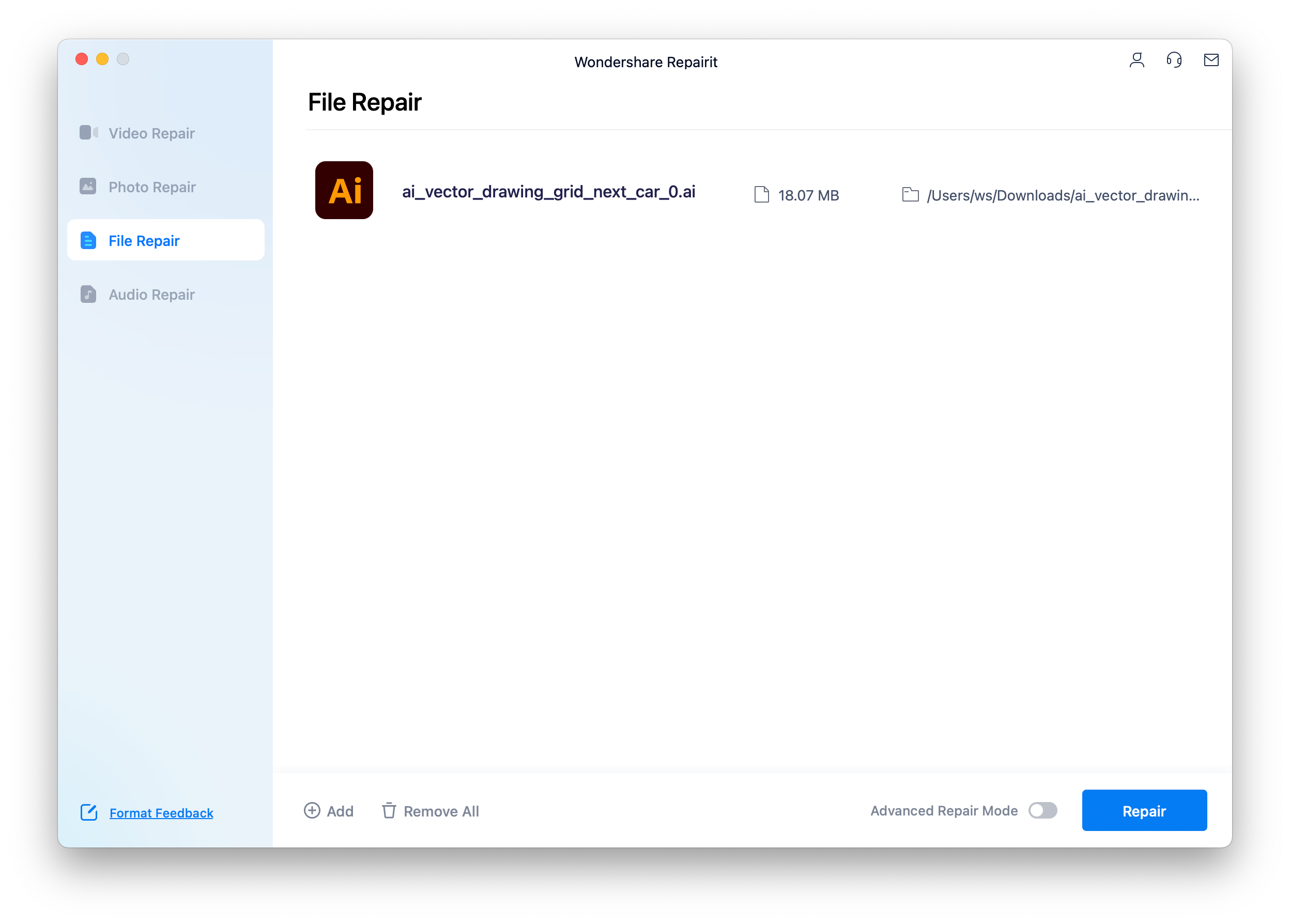
Passo 3 Reparo avançado
Se o modo "Reparo Rápido" não conseguir corrigir o arquivo danificado, tente o modo "Reparo Avançado". Será exibida uma janela solicitando que você adicione um arquivo de exemplo.
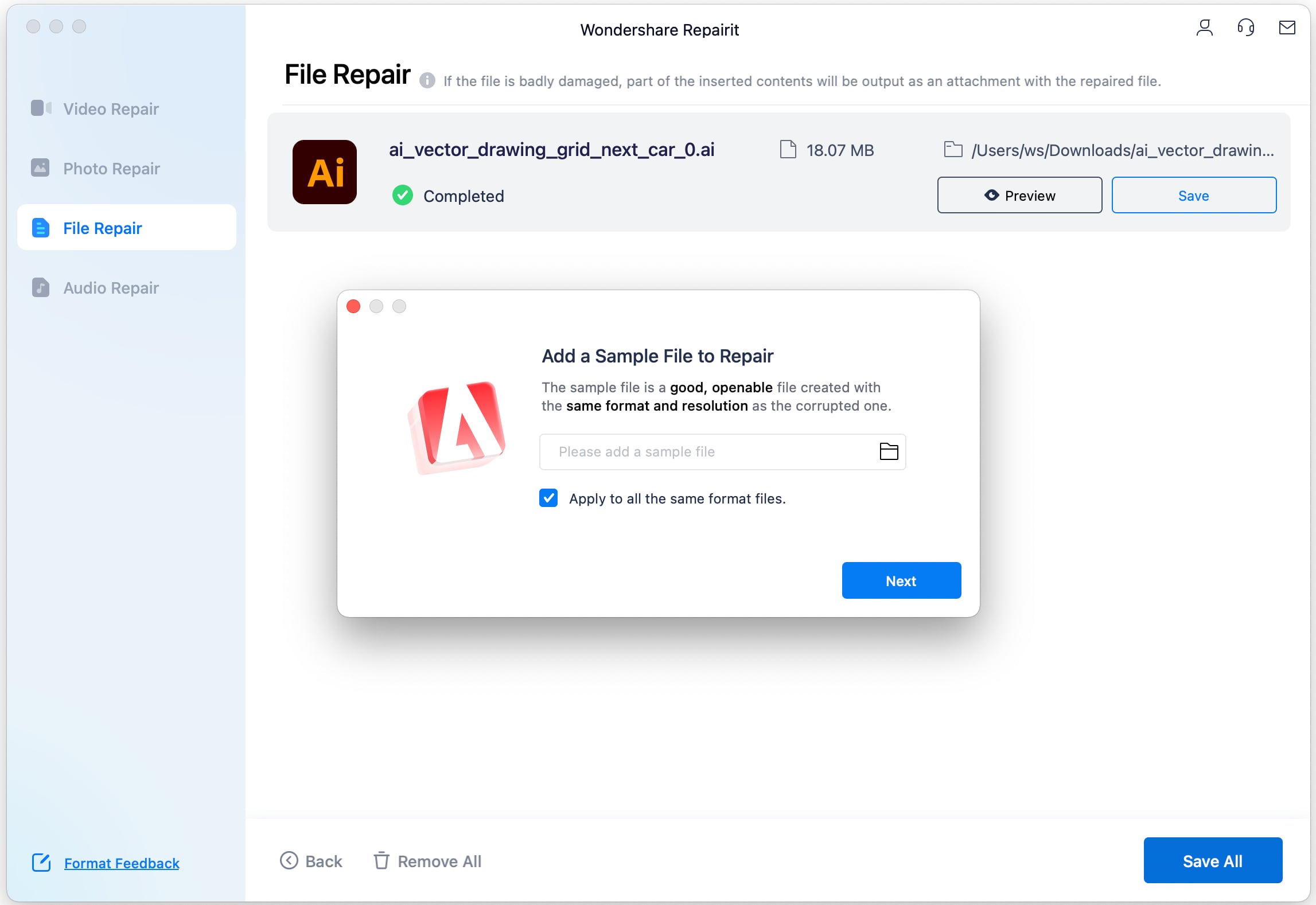
Passo 4: Visualize e salve os arquivos PST reparados
Agora, o processo de reparo está concluído e você pode visualizar o resultado clicando no botão "Exibir".
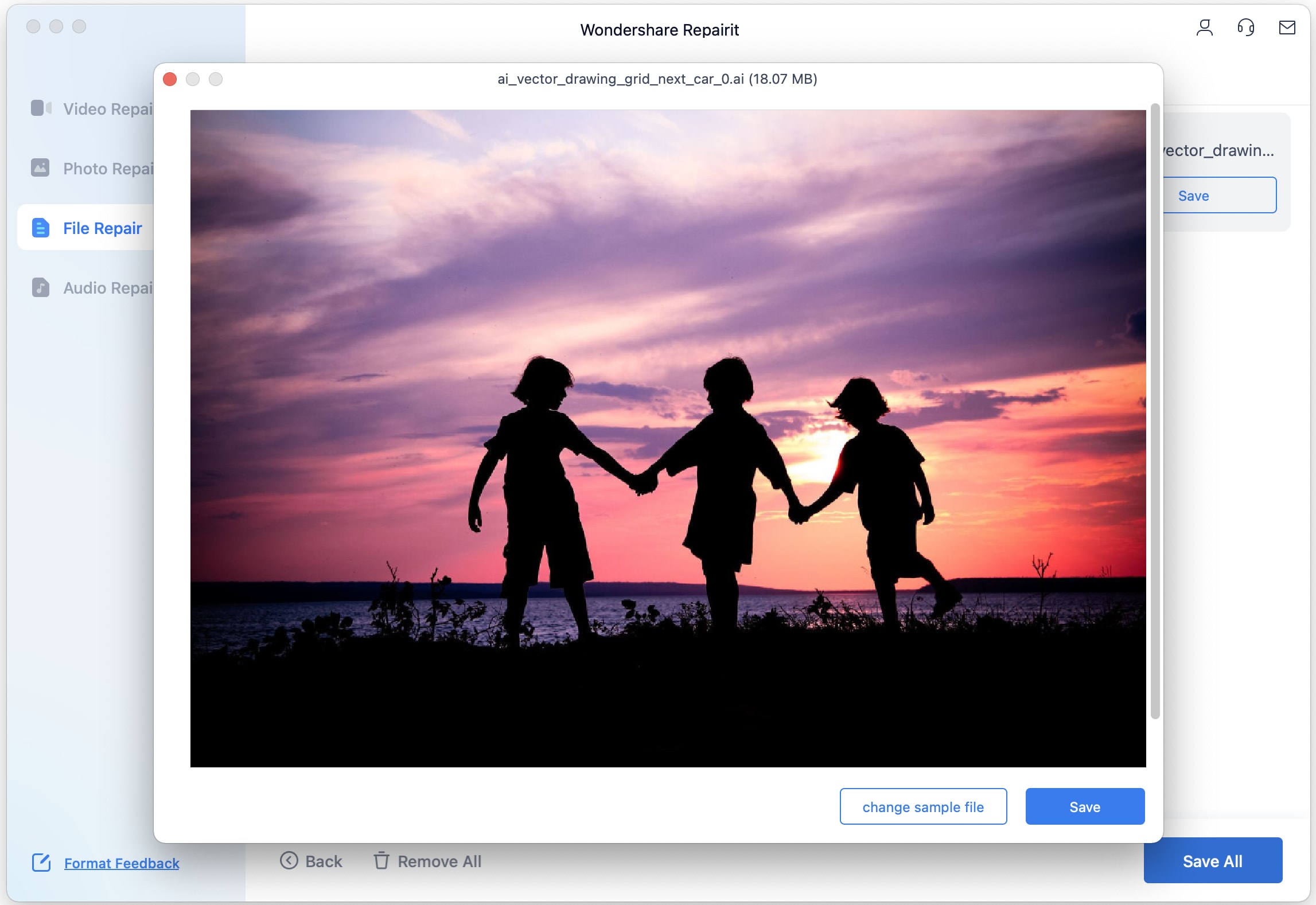
Se os resultados forem satisfatórios, clique no botão "Salvar" e selecione uma pasta para salvar os arquivos no seu Mac.
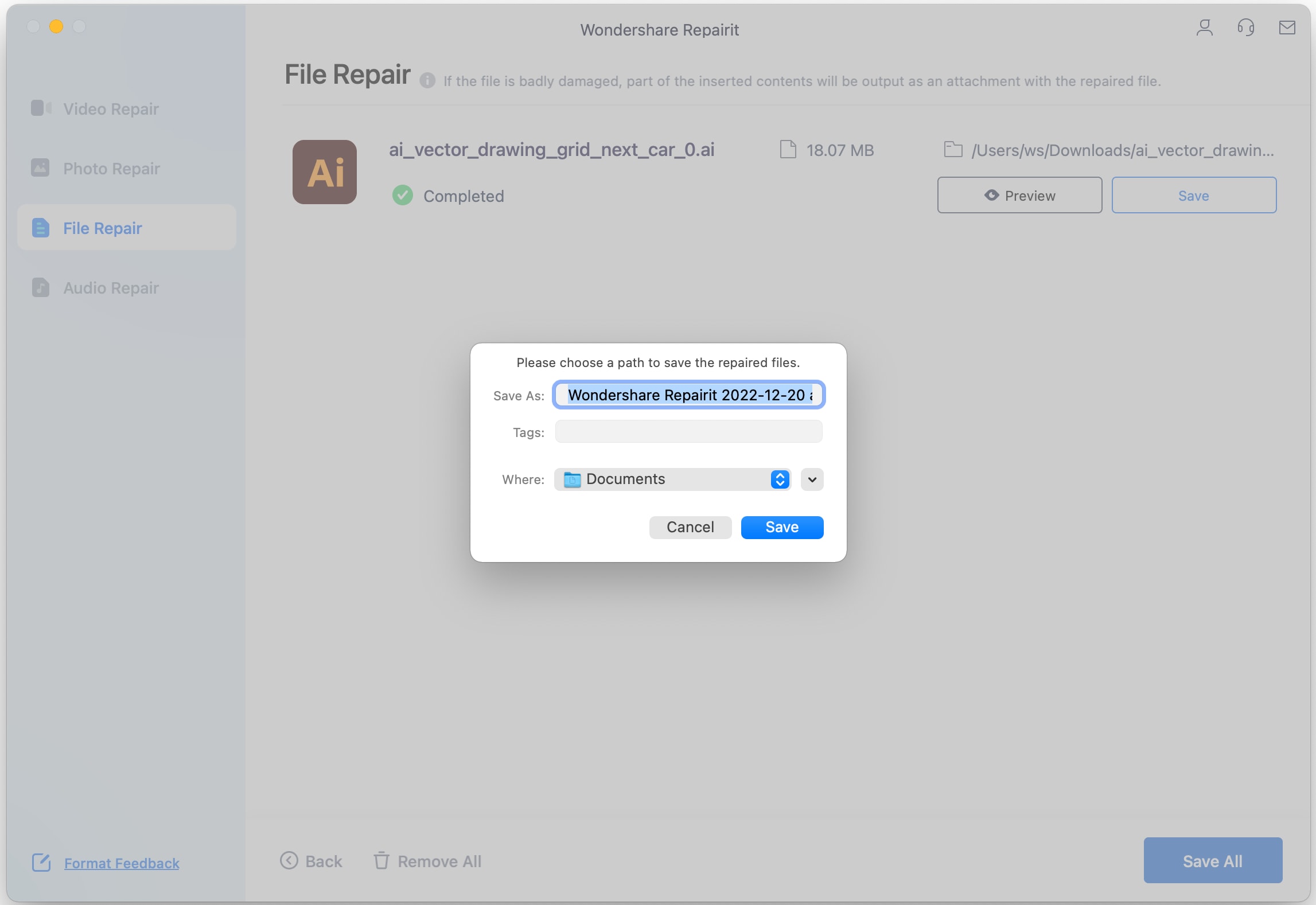
Método 2: Recupere uma versão anterior do arquivo PSD
O recurso de backup do Windows permite restaurar versões anteriores de vários tipos de arquivos. Essas versões anteriores são cópias dos arquivos e pastas que o sistema de backup do Windows fez. Assim, você pode acessar esses arquivos e salvá-los em um local diferente ou voltar a editá-los.
Neste caso, você pode tirar proveito desta excelente funcionalidade para recuperar e corrigir seus arquivos PSD corrompidos.
Antes de usar esse método, abra o Adobe Photoshop e verifique se o arquivo está realmente corrompido. Se o arquivo estiver danificado e o Photoshop não conseguir abri-lo, siga as instruções abaixo:
Passo 1 Clique com o botão direito do mouse no arquivo PSD corrompido e escolha a opção "Restaurar versões anteriores".
Passo 2 Procure umaa versão anterior do arquivo PSD danificado e clique na opção "Restaurar".
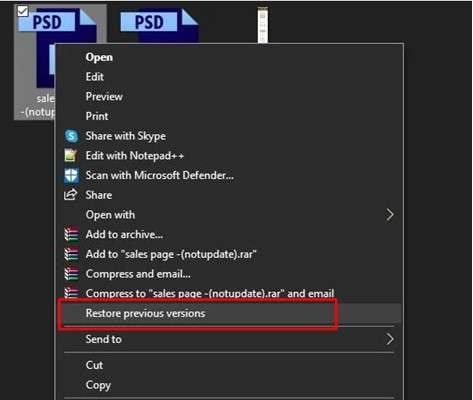
Passo 3 Toque em "Restaurar" para confirmar a ação.
Passo 4 Abra o Photoshop e o arquivo PSD restaurado. Quando aparecer uma notificação avisando que algumas camadas de texto com fontes estão faltando, clique em "OK".
Passo 5 Verifique cada camada, faça os ajustes necessários e salve as alterações em um novo arquivo PSD.
Método 3: Acesse os arquivos temporários
A maioria das pessoas não sabe que o Photoshop usa arquivos .temp para salvar automaticamente o progresso dos projetos. Esse processo ajuda a reduzir a carga que o Photoshop coloca na memória RAM.
A melhor parte é que esses arquivos são armazenados na pasta Temp, mesmo se o Photoshop for encerrado de forma inesperada.
Esses arquivos PSD armazenados automaticamente no formato .temp podem ser usados como backups. Assim, você pode usá-los para restaurar qualquer arquivo PSD corrompido ou danificado.
Siga os passos abaixo para localizar os arquivos PSD:
Passo 1 Vá para "Este PC" e clique duas vezes no disco "C:", onde estão armazenados todos os dados do aplicativo.
Passo 2 Clique em Usuários e selecione o seu nome de usuário.
Passo 3 Abra a pasta AppData > Local > Temp.
Passo 4 Localize os arquivos na pasta Temp, que geralmente têm o nome "Photoshop temp file", seguido por um número aleatório.
Passo 5 Use o Photoshop CC ou CS6 para abrir cada um dos arquivos e procure o arquivo PSD desejado.
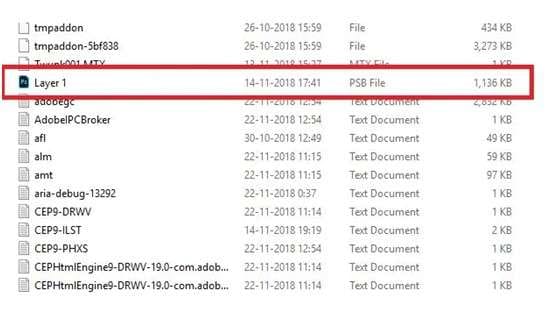
Passo 6 Por fim, converta a extensão .temp para .psd, .psb ou .pbb.
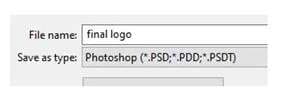
Conclusão
Espero que agora você possa reparar seus arquivos PSD no Mac com a ajuda dos métodos fornecidos neste artigo. Escolha o Repairit - Reparo de Adobe e repare os arquivos do Photoshop danificados de forma rápida e sem complicações.




