Se você é um designer gráfico habilidoso, com certeza valoriza muito o Photoshop. Mas, o que fazer se seus arquivos PSB acabarem corrompidos, destruindo o projeto? Nesse caso, você precisa de métodos fáceis para reparar o arquivo PSB. Por esse motivo, decidi criar este artigo explicando os métodos mais fáceis para corrigir esse problema.
Preparado para encontrar a melhor solução?

Neste artigo
Parte 1: O que é um arquivo PSB?
O formato de arquivo PSB (Photoshop Big) é usado por designers gráficos profissionais que trabalham com imagens de alta resolução. Este formato de arquivo é bastante semelhante ao formato PSD, usado mais regularmente.
A extensão PSB pode lidar com arquivos substancialmente maiores, com resoluções de até 300.000 por 300.000 pixels. Os arquivos PSB podem ter até 4 Exabytes (EB) ou mais de 4,2 bilhões de Gigabytes (GB). Além disso, o formato PSB permite salvar fotos HDR de 32 bits (32 bits por canal) e suporta todos os efeitos, camadas, filtros e outros recursos do Adobe Photoshop.
Parte 2: Quais são os motivos dos danos nos arquivos PSB?
Antes de ir analisarmos para os métodos para reparar arquivos PSB, vamos dar uma olhada nas situações que provocam danos nos arquivos PSB.
Motivo 1: Falha de energia
Uma falha de energia inesperada pode interromper o funcionamento do seu computador, causando sérios danos nos arquivos PSB.
Motivo 2: Ataques de vírus
Os arquivos PSB criados pelo Adobe Photoshop não são à prova de vírus. Assim como qualquer outro tipo de arquivo, podem ser facilmente corrompidos por ataques de vírus.
Motivo 3: Falha ao salvar
Se você não salvar corretamente o arquivo PSB ou se houver um problema durante o processo de salvamento, o arquivo pode ficar corrompido.
Motivo 4: Erro do software
Se ocorrer alguma falha interna do Photoshop, isso pode impedir o funcionamento do software e levar à corrupção do arquivo PSB aberto.
Parte 3: Como reparar arquivos PSB do Photoshop?
Agora que você está ciente dos vários motivos que podem provocar danos nos arquivos PSB, vamos analisar detalhadamente os melhores métodos que podem ser usados para reparar arquivos PSB.
Método 1: Repare o arquivo PSB usando software profissional
Qualquer pessoa pode se deparar com a perda ou exclusão involuntária de arquivos PSB. No entanto, você pode recuperar quaisquer arquivos excluídos ou perdidos com a ajuda de um software de recuperação confiável e eficaz.
No entanto, existem muitos softwares de recuperação disponíveis na internet e você pode ficar confuso sobre qual deles escolher. Assim, eu recomendo que você escolha o Wondershare Repairit.
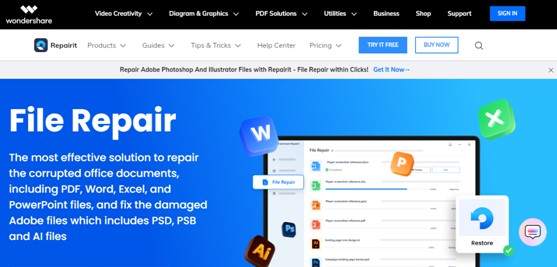
O Wondershare Repairit é uma potente ferramenta especializada para reparar arquivos corrompidos da Adobe, como PSD, PSB e metadados de arquivos AI. Confira abaixo outras características do Repairit - Reparo de Arquivo:
- Permite reparar arquivos PSB de todas as versões do Photoshop.
- Corrige a largura, altura, máscaras, número de canais e número de camadas de imagens do Photoshop.
- Permite recuperar o layout e o formato original dos arquivos.
- Esta ferramenta pode reparar arquivos Adobe sem alterar o conteúdo original.
Baixe o software e continue lendo para saber como usar o Wondershare Repairit
Você só precisa seguir três passos simples para reparar seus arquivos PSB. Para começar, certifique-se de baixar e instalar o Wondershare Repairit no seu computador.
Depois, siga os passos mencionados abaixo:
Passo 1 Carregue os arquivos danificados
Abra o Repairit no seu PC, clique no menu Reparo de Arquivo e depois clique em Reparo de Adobe.
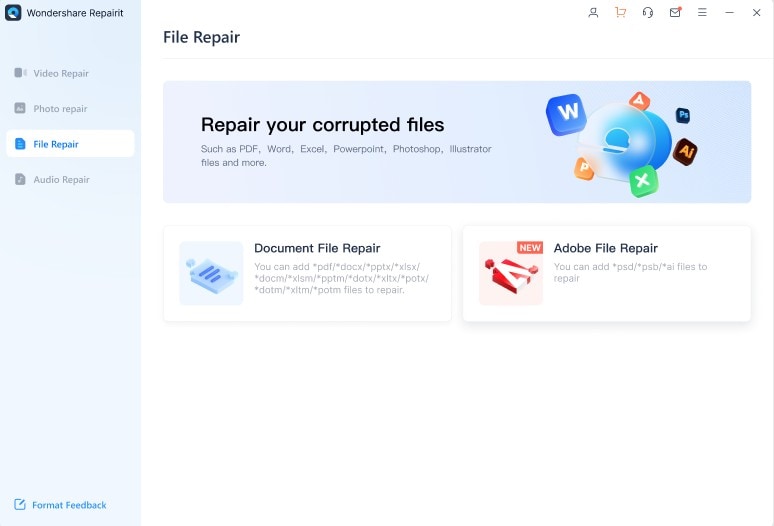
Depois, selecione o arquivo que pretende reparar, para carregá-lo no programa.
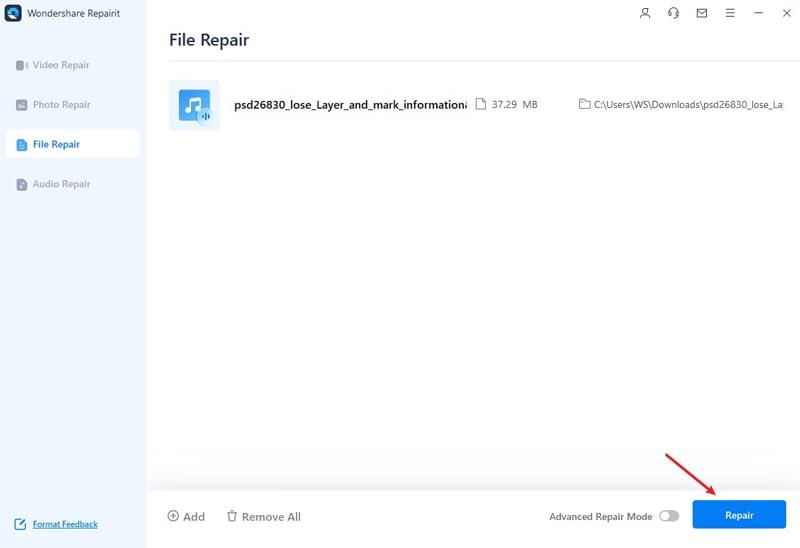
Passo 2 Repare o arquivo PSB
Assim que você carregar o(s) arquivo(s) danificado, clique no botão "Reparar" para iniciar o processo de reparo.
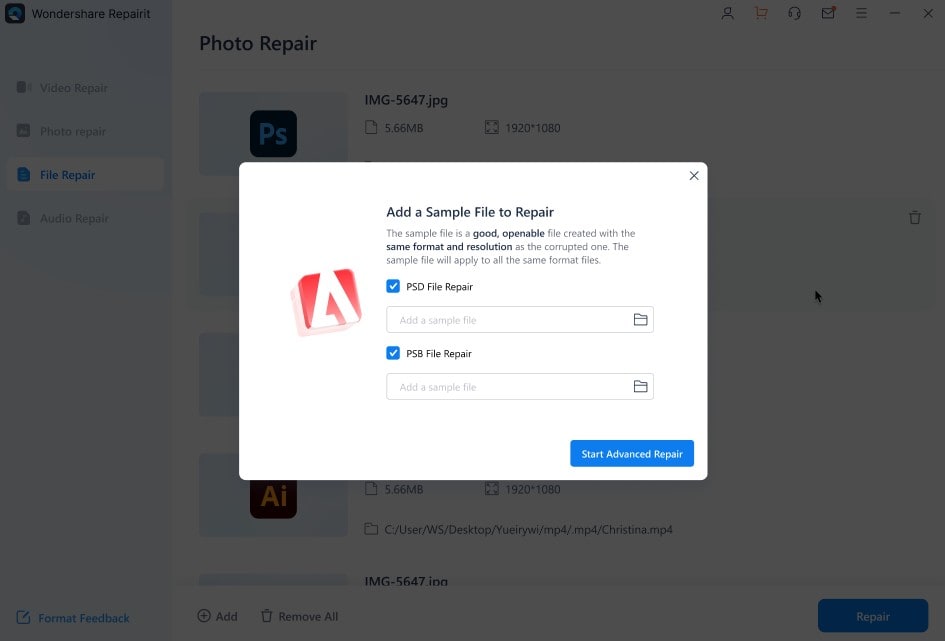
Passo 3 Reparo avançado
Se o modo "Reparo Rápido" não conseguir corrigir o arquivo danificado, tente o modo "Reparo Avançado". Será exibida uma janela solicitando que você adicione um arquivo de exemplo.
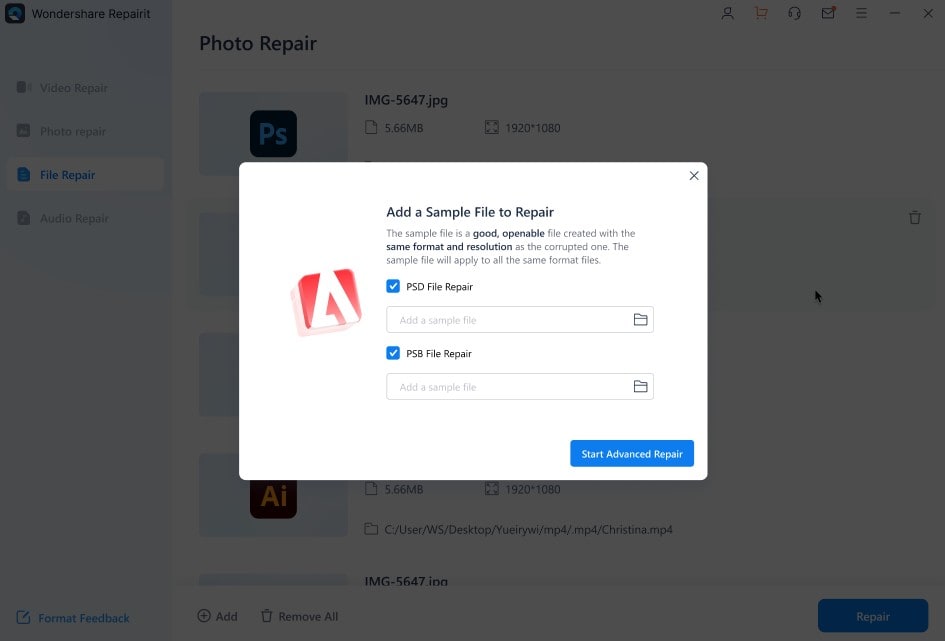
Passo Visualize e salve o arquivo PST reparado
Agora, o processo de reparo está concluído e você pode visualizar o resultado clicando no botão "Exibir".
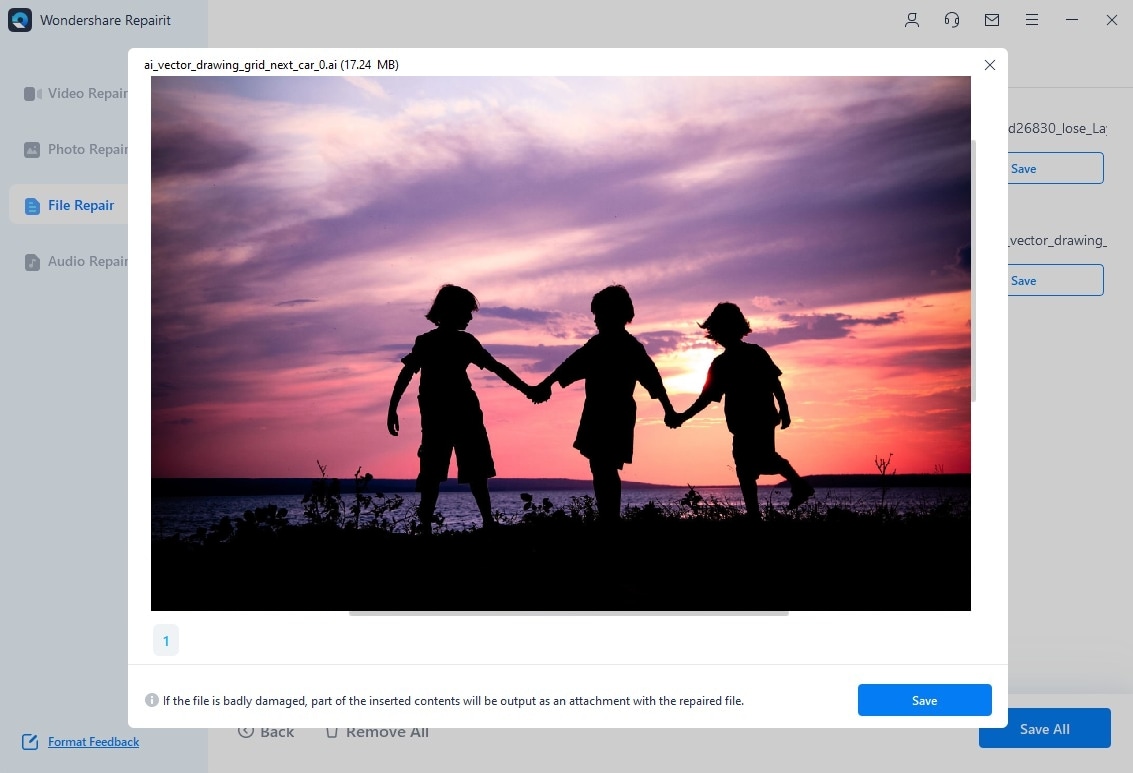
Se os resultados forem satisfatórios, clique no botão "Salvar" e selecione uma pasta para salvar o arquivo no seu PC.
Método 2: Repare o arquivo PSB através da pasta Temp
Quando você editar um arquivo, o Photoshop usa a pasta Temp para salvar o trabalho existente. Assim, se o Photoshop falhar ou parar de funcionar, esses arquivos servem de backup. Siga os passos abaixo para recuperar seus arquivos corrompidos através da pasta temp.
Passo 1 Navegue até C:\Users\UserName\Local\Temp\ ou digite %temp% na caixa de pesquisa.
Passo 2 Localize os arquivos temporários semelhantes aos seus arquivos PSB danificados.

Passo 3 Renomeie a extensão do arquivo .temp para .psd.
Passo 4 Abra o arquivo reparado.
Método 3: Recupere o arquivo PSB excluído através do AutoSave
As versões 2014, 2015, 2016, 2017 e 2019 do Photoshop CC e o Adobe CS6 incluem o recurso Salvamento Automático. Assim, você pode usar esse recurso para fazer backup automático dos arquivos PSB durante a edição. Se, mais tarde, o Photoshop falhar, você pode usar esse recurso para recuperar o arquivo perdido.
Siga as instruções abaixo para configurar o recurso de Salvamento Automático do Adobe Photoshop:
Passo 1 Inicie o Adobe Photoshop CC, selecione "Editar," e depois clique em "Preferências".
Passo 2 Selecione "Manuseamento de arquivos" e marque a opção "Salvar automaticamente informações de recuperação a cada x minutos ou horas". Esta opção agenda o salvamento automático dos arquivos PSB conforme o horário escolhido.
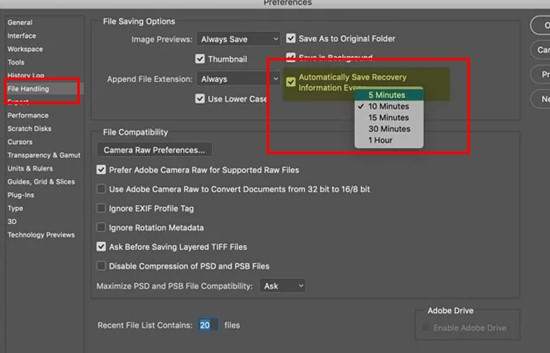
Passo 3 Agora, o recurso de Salvamento Automático está configurado. Se ocorrer algum problema, você pode acessar e recuperar o arquivo de backup.
Parte 4: Como proteger os arquivos PSB?
Aqui estão algumas dicas úteis que você pode seguir para proteger seus arquivos PSB e evitar que fiquem danificados ou corrompidos:
Dica 1: Para evitar que outras pessoas tenham acesso ao arquivo PSB, defina uma senha e compartilhe-a apenas com os usuários que precisam de acesso legítimo ao arquivo.
Dica 2: Uma boa forma de impedir que outras pessoas façam edições no arquivo PSB é convertê-lo para o formato PDF. Para isso, escolha a opção para salvar como PDF, na nova janela clique em "Segurança" > "Permissões" e digite uma senha.
Dica 3: Se você está trabalhando em rede, solicite ao administrador que limite o acesso ao arquivo PSB apenas a alguns computadores confiáveis.
Conclusão
Se o computador ou o Photoshop travar, você não tem nenhum controle da situação. No entanto, se você seguir os métodos mencionados acima, pode reparar seus arquivos PSB sem complicações. O Wondershare Repairit é uma excelente ferramenta que também pode ajudar a resolver o seu problema. Com este software, você poderá reparar seus arquivos PSB sem se preocupar com perdas de qualidade.




