"Posso recuperar dados após DiskPart Clean?" Muitos usuários do Windows se sentem frustrados quando excluem acidentalmente um disco ou partição, na esperança de que seus arquivos não sejam permanentemente perdidos.
Felizmente, você pode recuperar dados após o DiskPart Clean. Para resolver esse problema, há várias abordagens disponíveis, cada uma adaptada ao tipo específico de disco ou partição excluída e ao seu objetivo final. Se você deseja apenas recuperar os arquivos perdidos, uma solução é usar um software de recuperação de dados especializado.
Antes de mergulharmos nos métodos estabelecidos para recuperar dados após o uso do comando DiskPart Clean, é importante entender como ocorre a exclusão acidental e se existe a possibilidade de desfazer tal comando.
Neste artigo
Como você pode excluir dados acidentalmente com o formato DiskPart e limpar?
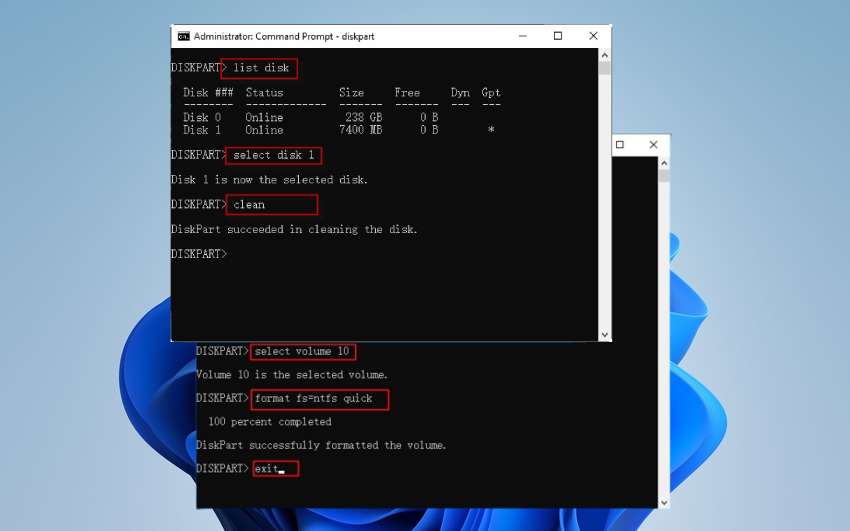
Você pode inadvertidamente excluir dados utilizando o comando DiskPart Clean ao selecionar um disco incorreto. É um erro honesto porque o DiskPart não exibe letras de unidade. Com efeito, o DiskPart diferencia os discos por números, o que pode dificultar a identificação correta, apesar de exibir seus tamanhos.
O mesmo vale para o comando DiskPart Format. Porém, nenhum dos dois exclui dados de forma permanente. Ao executar o DiskPart Clean, as partições e a formatação do volume escolhido são apagadas, deixando o espaço sem alocação. Caso não haja gravação de novos dados para substituir, é viável recuperar arquivos após o DiskPart Clean e a formatação.
“O DiskPart Clean All é recuperável”, você pode perguntar. Lamentavelmente, não é possível recuperar dados perdidos após a execução deste comando. O comando DiskPart Clean zera cada byte do disco selecionado, o que torna a recuperação dos dados impossível.
Você pode desfazer algum desses comandos de limpeza no DiskPart? O DiskPart tem um kill switch ou uma opção de recuperação? Vamos investigar.
Você pode desfazer a limpeza do DiskPart?
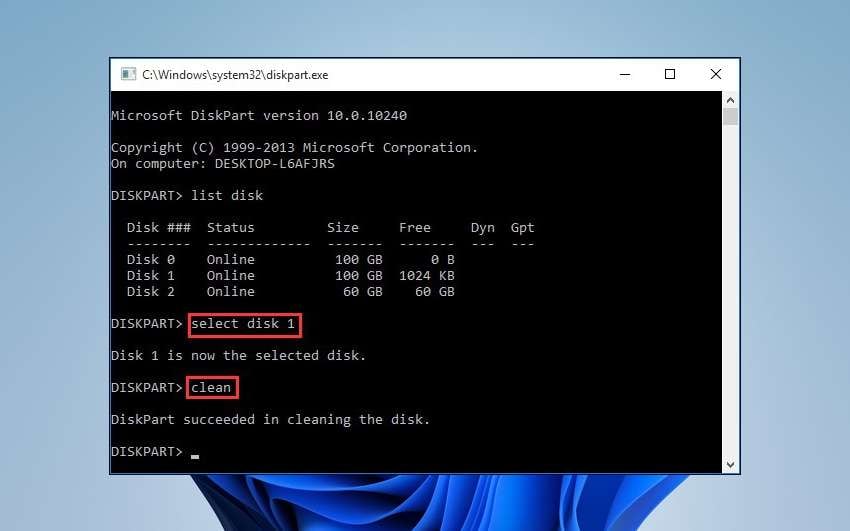
Infelizmente, você não pode desfazer o DiskPart Clean. Cada byte do disco escolhido é zerado pelo comando, tornando a recuperação de dados impossível. Também é crucial ressaltar que não há um comando DiskPart Recover disponível, então a única solução é recorrer aos métodos confiáveis e testados apresentados abaixo.
Fique atento a sites que oferecem métodos para recuperar dados perdidos após o DiskPart Clean usando o CMD, pois o prompt de comando não possui essa funcionalidade.
A abordagem predominante nos sites é instruir a reversão do DiskPart Clean pelo CMD, criando uma nova partição. Tal ação não permitirá a recuperação dos seus arquivos e complicará consideravelmente o processo de recuperação de dados. Há quem sugira a verificação de erros no disco, embora o seu disco possa não apresentar nenhum; entretanto, a execução de comandos adicionais pode acarretar em mais problemas.
Vamos apresentar métodos para reverter o comando de Limpar no DiskPart usando outras ferramentas, mas antes disso, vamos discutir o que você deve fazer inicialmente.
O que fazer antes de recuperar dados perdidos do DiskPart Clean

Uma vez que o comando DiskPart Clean foi executado, é crucial interromper imediatamente o uso da unidade selecionada. Se novos arquivos forem adicionados, eles substituirão os dados perdidos, pois ocuparão o espaço anteriormente alocado.
É importante não reformatar a unidade, reconstruir a tabela de partição ou executar quaisquer comandos adicionais. Do contrário, as chances de recuperação de dados diminuirão significativamente.
Assim, é recomendável manter o disco como está e experimentar os métodos a seguir para recuperar os dados após o DiskPart Clean.
Como recuperar dados/partição após limpeza do DiskPart
Inúmeras soluções listadas abaixo têm sido eficazes para auxiliar os usuários do Windows na recuperação de dados e partições perdidas. Não há razão para acreditar que você será uma exceção; portanto, é importante descobrir o que melhor se aplica ao seu caso específico se você acidentalmente limpou um disco com o DiskPart.
Recupere dados/partições perdidas pelo DiskPart Clean usando uma ferramenta de recuperação de dados de terceiros
A recuperação de arquivos após o DiskPart Clean pode ser alcançada utilizando software de recuperação de dados de terceiros. Embora não seja possível restaurar a estrutura e a tabela da partição afetada, é viável recuperar os itens perdidos e salvá-los em outro local no computador.
Wondershare Recoverit é sua melhor aposta. Ele tem a capacidade de auxiliar na restauração de uma partição após a limpeza do DiskPart, analisando a unidade em busca de arquivos ausentes e recuperando a maioria, se não todos, os conteúdos. Com uma taxa de sucesso notável de 98%, juntamente com sua ampla compatibilidade com mais de 1.000 formatos e mais de 2.000 dispositivos de armazenamento, ele se destaca como uma solução versátil que atende a diversas necessidades de recuperação de dados.
Adicionalmente, esta aplicação aborda mais de 500 situações de perda de dados, incluindo exclusões acidentais, formatações, ataques de malware, falhas do sistema, erros de software, problemas de hardware e muitos outros.
Após realizar o download e a instalação do Wondershare Recoverit em seu computador, saiba como recuperar dados do DiskPart Clean com este software:
- Navegue até a área de Discos Rígidos e Locais e selecione sua partição perdida para começar uma verificação automática.

- O software pode ser instruído a buscar itens específicos, como tipo de arquivo, hora, tamanho, tag ou status (existente ou excluído), a menos que sua preferência seja recuperar todos os itens. Você também pode aproveitar a barra de pesquisa.

- Visualize e selecione os arquivos recuperáveis e clique em Recuperar.

- Encontre um diretório seguro em seu computador e selecione "Recuperar". Evite selecionar o local original para evitar a corrupção ou substituição dos arquivos recuperados. Seria como salvar novos dados sobre eles.

Também é possível, no File Explorer, clicar com o botão direito na unidade afetada e selecionar a opção de Procurar arquivos excluídos utilizando o Recoverit.

Usar Restauração do Sistema
O sistema operacional Windows inclui a Restauração do Sistema, uma funcionalidade que possibilita reverter para um estado anterior. Um ponto de restauração diário é estabelecido, no entanto, qualquer modificação, como atualizações do Windows ou instalação de aplicativos ou drivers, requerirá um novo ponto.
Em caso de corrupção de dados ou instalações defeituosas, essa abordagem é ideal, pois restaurar o sistema operacional a um ponto anterior reverte as modificações recentes. Isso inclui as consequências do comando DiskPart Clean.
Porém, a Restauração do Sistema não recupera arquivos pessoais. Seu foco é exclusivamente nas configurações do software e nos arquivos do sistema, visando resolver problemas associados. Além disso, só está disponível se tiver sido ativado previamente.
Por isso, utilize-o se acidentalmente limpou um disco do sistema com o DiskPart. Os arquivos pessoais não serão afetados; assim, eles deverão ser restaurados na unidade assim que você reverter o sistema operacional para um estado anterior.
Aprenda maneiras de recuperar dados eliminados pelo comando DiskPart Clean através da Restauração do Sistema:
- Se o seu PC rodar Windows 10 ou anterior, vá para Painel de Controle > Sistema e Segurança > Sistema > Proteção do Sistema.
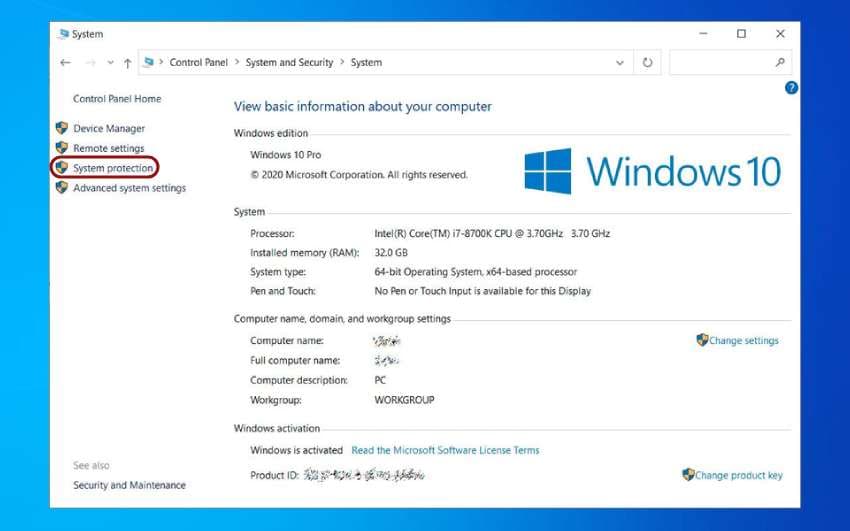
- Clique emRestauração do sistema.
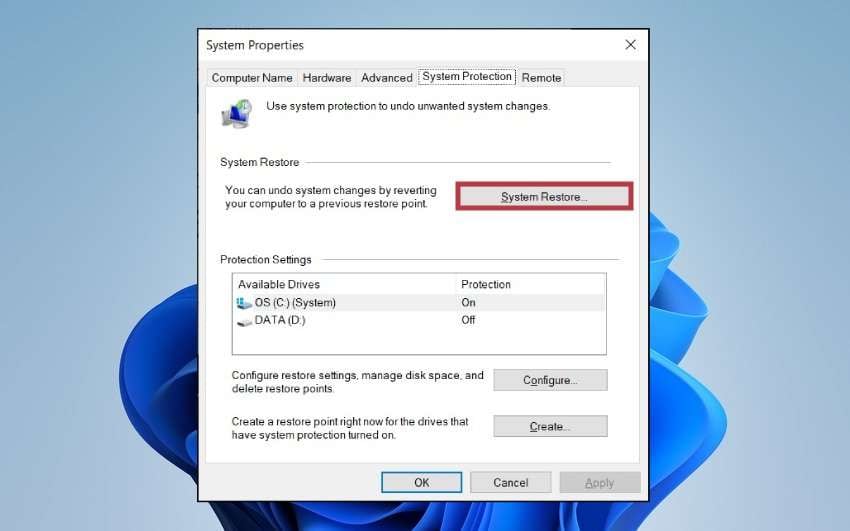
- Esta janela é puramente informativa; avance selecionando a opção 'Avançar'.
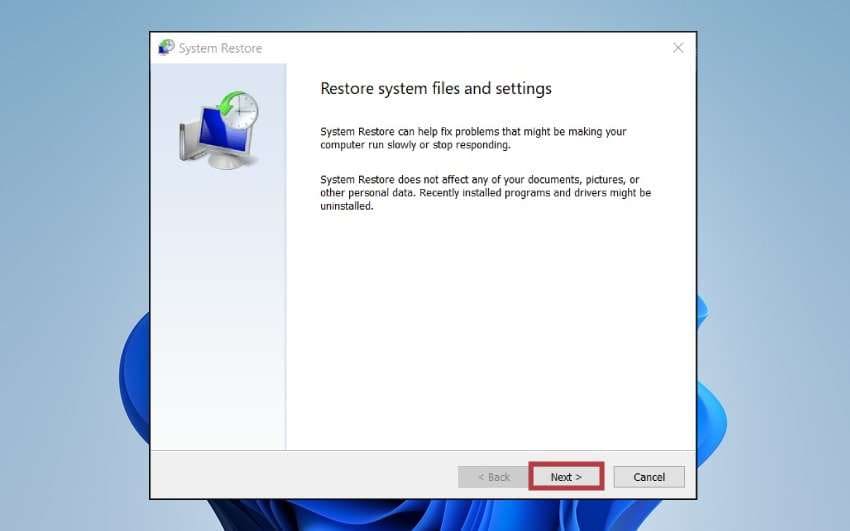
- Indique o ponto de restauração desejado e continue clicando em 'Avançar'.
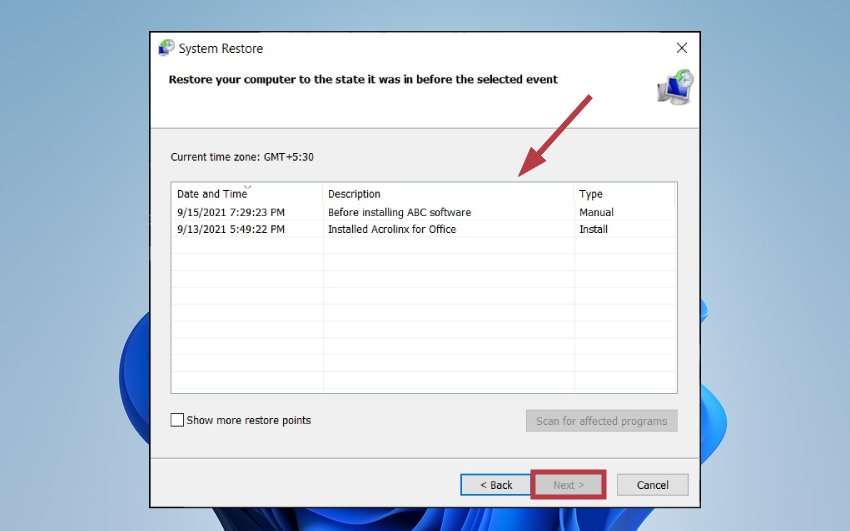
- Revise mais uma vez o ponto de restauração selecionado e finalize o processo clicando em 'Concluir'. Pode demorar um pouco, então mantenha seu PC com alimentação CA.
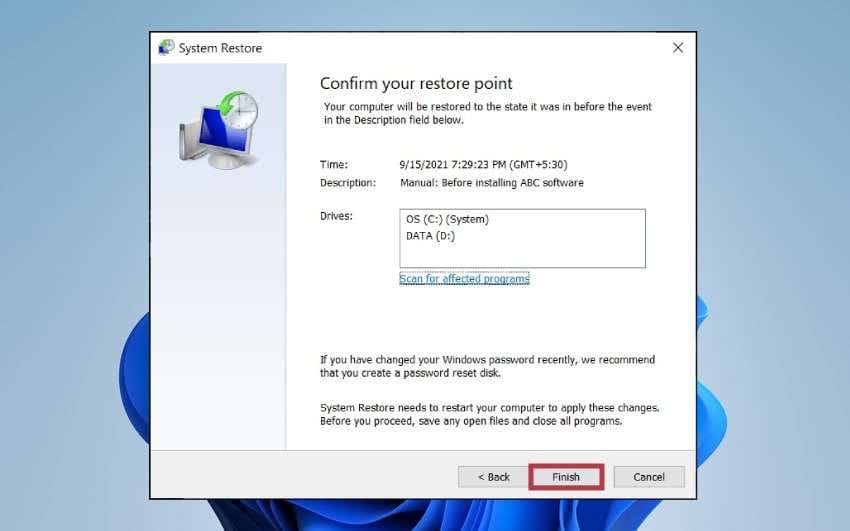
Caso seu computador rode Windows 11, vá em Configurações > Sistema > Sobre > Proteção do Sistema.
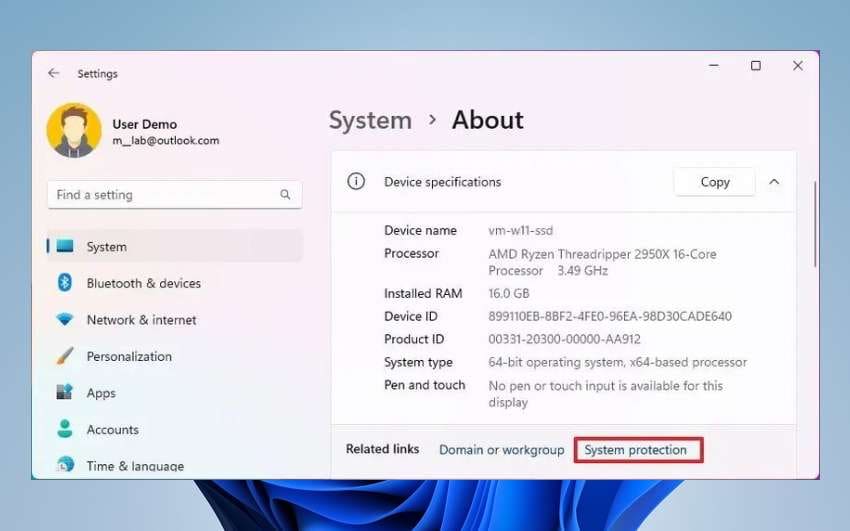
Recuperar uma partição após a limpeza do DiskPart usando TestDisk
O TestDisk é uma ferramenta gratuita e de código aberto projetada para recuperar partições e dados perdidos, além de reparar sistemas de arquivos corrompidos. Ele tem a capacidade de recuperar tabelas e estruturas de partição, reconstruir setores de inicialização e devolver arquivos excluídos para suas posições apropriadas. Basicamente, ele pode desfazer o DiskPart Clean.
Assim, faça o download dos arquivos fonte e executáveis binários da ferramenta correspondentes à sua versão do Windows e aprenda a recuperar uma partição após o DiskPart Clean:
- Extraia a pasta TestDisk baixada e execute o arquivo testdisk_win.exe.
- Selecione entre Criar, Anexar e Sem registro utilizando as teclas de seta ↑ e ↓ do teclado. Recomendamos a criação de um arquivo de log. Ao decidir, pressione Enter para confirmar sua seleção e proceder.
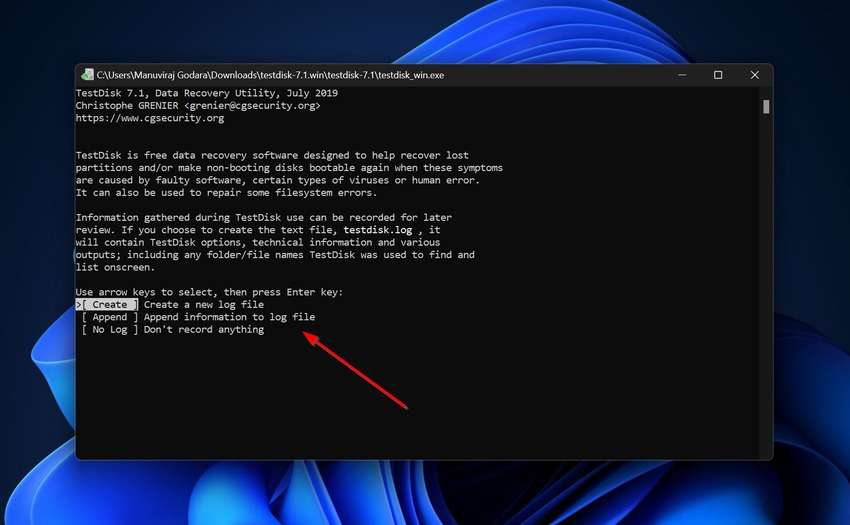
- Empregue as setas direcionais ↑ e ↓ para indicar o disco que foi alvo da exclusão pelo comando DiskPart Clean.
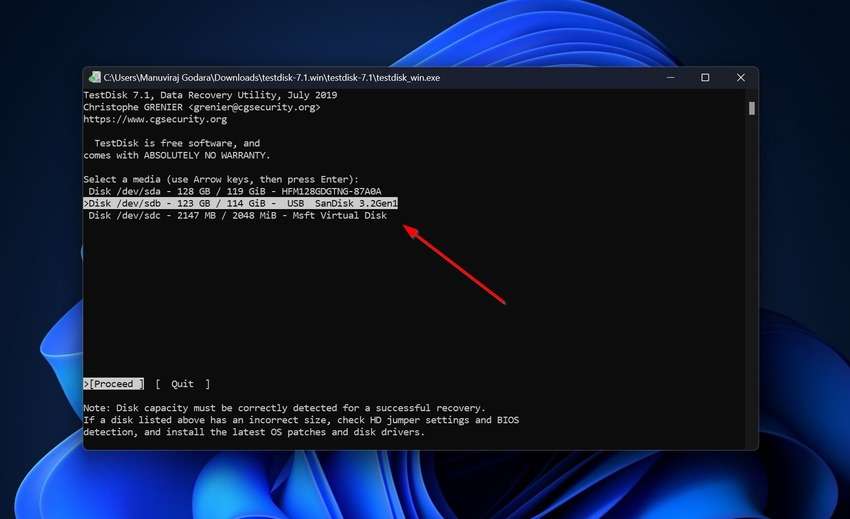
- O TestDisk irá detectar automaticamente o tipo de tabela de partição do disco selecionado; portanto, mantenha a seleção como está. Por precaução, verifique mesmo assim e, se necessário, utilize as teclas de seta ↑ e ↓ para selecionar outro disco.
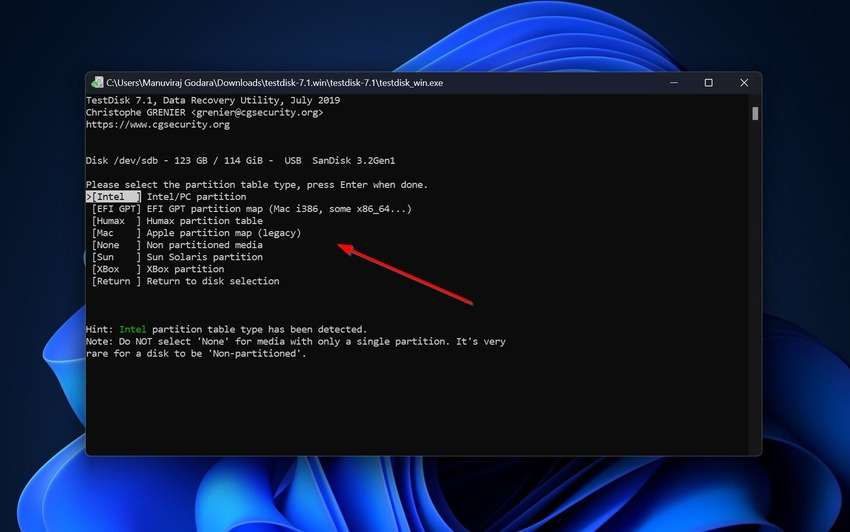
- Opte pela opção 'Analisar' para examinar a estrutura de partição atual e buscar possíveis partições perdidas.
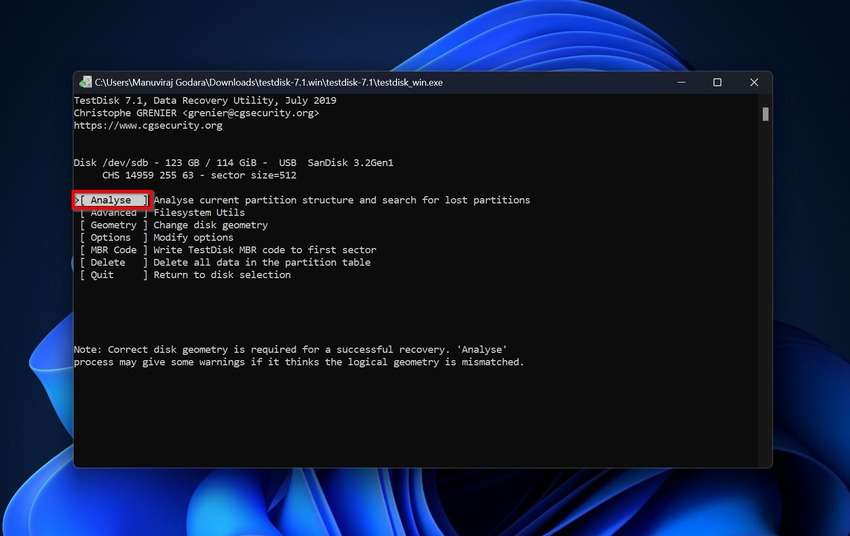
- Utilize as teclas de seta ← e → para escolher a opção de 'Pesquisa Rápida' e localizar as partições que estão faltando.
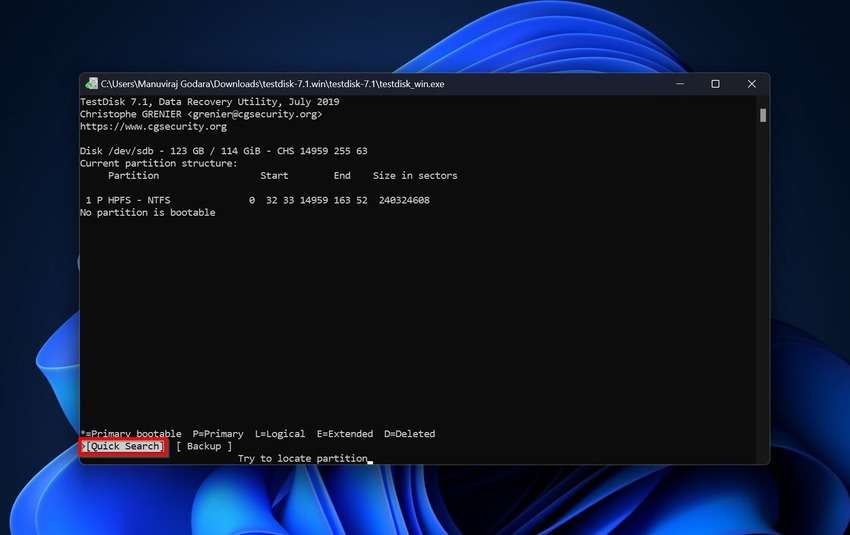
- Utilize as teclas de seta ↑ e ↓ para selecionar uma partição (caso haja várias) e as teclas de seta ← e → para modificar suas propriedades. Como TestDisk irá informá-lo, . = Primário, L = Lógico, E = Estendido, etc. Escolha P, garantindo que esteja no início da linha.
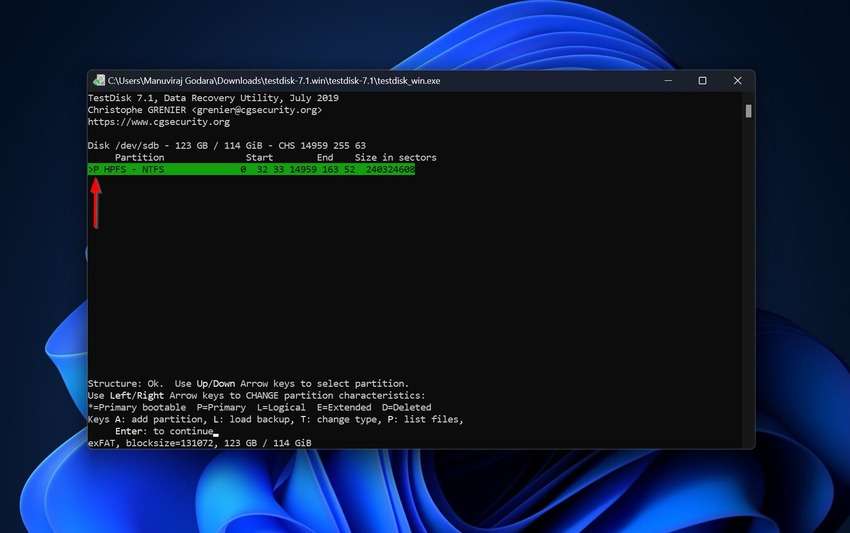
- Por último, mova-se até a opção 'Write' utilizando as teclas de seta ← e → para estabelecer uma estrutura de partição no disco.
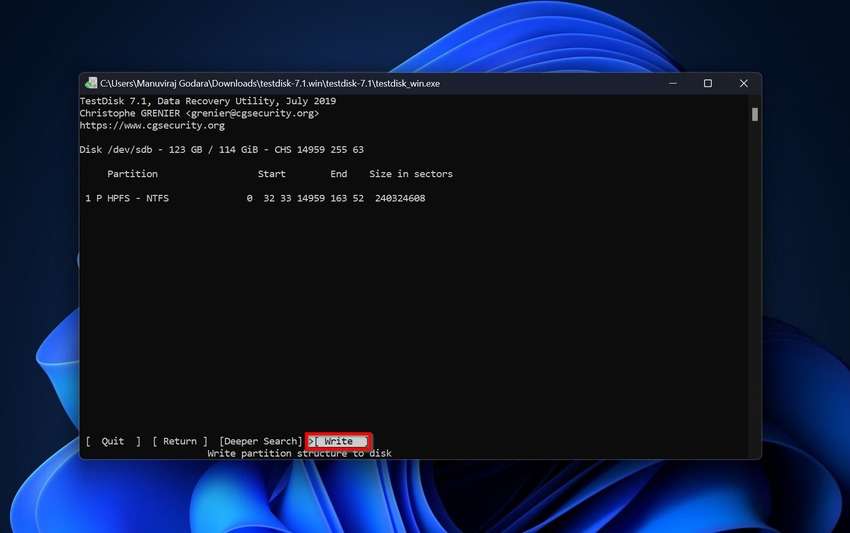
Contate um serviço de recuperação profissional

Recorrer a um serviço profissional de recuperação de dados é a última opção caso as soluções anteriores não surtam efeito. Caso essas soluções não sejam eficazes, é um indício evidente de um problema mais complexo com o seu disco. Com expertise e recursos avançados, os especialistas podem realizar uma análise detalhada, identificar o problema e tentar resolvê-lo, incluindo a recuperação dos dados.
Assim, entre em contato com um serviço confiável, descreva o problema e solicite um orçamento. É comum que muitos profissionais não cobrem por uma tentativa de recuperação de dados que não tenha sucesso, mas essa situação geralmente ocorre em casos de danos físicos graves. Provavelmente, seu disco não se encaixa nessa categoria.
Como proteger seus dados no futuro

Garanta a segurança de seus dados verificando-os minuciosamente três vezes antes de proceder com a exclusão. Ao realizar ações como usar o comando DiskPart Clean ou Format, pressionar Delete ou, em casos mais graves, Shift + Delete, uma pausa para verificar se o disco ou arquivo correto foi selecionado é essencial para prevenir a perda de dados.
Ainda assim, seus dados precisam de proteção extra. E se o seu computador travar? E se o seu disco rígido falhar? E se um malware infectar seu PC? As práticas a seguir protegerão seus dados.
Execute backups regulares
Ao adotar a prática de fazer backup regularmente de seus dados em um local seguro, você minimiza drasticamente a ameaça de malware, falhas de hardware ou software, erros humanos e outras situações de perda de dados. Não importa o que aconteça, seus arquivos estarão seguros e protegidos.
Para uma estratégia de backup robusta, recomenda-se o uso do Histórico de Arquivos do Windows, Dropbox e Google Drive. Você também pode usar um dispositivo NAS ou outro armazenamento externo.
Para automatizar e proteger com senha backups em tempo real, agendados ou incrementais, considere utilizar um gerenciador de backup como o Wondershare UBackit. Além de permitir backups de disco, partição, arquivo, Outlook, nuvem e NAS, o Wondershare UBackit tem a capacidade de clonar discos e efetuar restaurações de dados.
Criptografar dados confidenciais
A criptografia é crítica para proteger dados confidenciais. Garantir que potenciais agentes de ameaças não possam roubar ou utilizar seus dados de forma indevida é vital, especialmente se conseguirem acesso ao seu sistema por meio de código malicioso. Ao criptografar seus dados, você assegura que usuários não autorizados não consigam acessá-los sem a chave de descriptografia – eles visualizarão apenas texto cifrado e incompreensível.
Utilize a criptografia de dispositivo e o BitLocker, recursos disponíveis no Windows, para proteger seus dados de forma eficaz. Apesar de haver software de criptografia de disco de terceiros disponíveis, o BitLocker, já incluído em seu PC, tende a ser adequado para suas necessidades.
Considerações Finais
Conforme observado, é possível recuperar dados após a exclusão de um disco ou partição com o DiskPart Clean de forma bastante simples, utilizando ferramentas integradas ou de terceiros. Para recuperar dados perdidos, considere usar recursos como a Restauração do Sistema do Windows, o TestDisk ou softwares específicos, como o Wondershare Recoverit. Caso as soluções anteriores não funcionem, um serviço profissional pode ser necessário para resolver o problema e, com alta probabilidade, recuperar seus dados.
FAQ
O DiskPart Clean exclui dados?
Ao utilizar o comando DiskPart Clean, todos os dados do disco selecionado são removidos, e o espaço anteriormente ocupado pelos arquivos apagados é marcado como não alocado. Porém, eles seguem na unidade até serem substituídos.É possível recuperar dados após DiskPart Clean?
Para recuperar dados após o DiskPart Clean, é essencial interromper o uso da unidade apagada, pois isso evita a substituição de arquivos que podem ser recuperados. Para recuperar dados perdidos, considere usar recursos como a Restauração do Sistema do Windows, o TestDisk ou softwares específicos, como o Wondershare Recoverit. Caso as soluções anteriores não resolvam o problema, serviços profissionais de recuperação de dados podem ser uma alternativa útil.Qual é a diferença entre DiskPart Clean e Clean All?
Ao executar o DiskPart Clean, as partições e dados são eliminados, resultando na unidade selecionada sendo marcada como espaço não alocado, o que possibilita a recuperação de dados. O comando DiskPart Clean All é responsável por zerar todos os bytes do disco ou partição selecionada, o que resulta na exclusão permanente de todos os dados, incluindo a estrutura da partição e quaisquer arquivos armazenados.DiskPart Clean é o mesmo que Formatar?
Esses comandos não são iguais. Enquanto o DiskPart Clean remove partições, o DiskPart Format reescreve o diretório do sistema de arquivos, preservando as partições existentes. Embora ambos excluam dados, é viável recuperar arquivos perdidos.Você pode parar o DiskPart Clean All?
Contrariamente a várias sugestões online, o DiskPart Clean All não pode ser interrompido através do comando 'disco offline' ou do atalho Ctrl + C. Durante a execução da limpeza, o DiskPart mostrará uma notificação informando que não é permitido colocar a unidade offline. A última recomendação apenas encerrará o programa, não a limpeza.
Para contornar esse problema, será necessário reiniciar o computador (se a limpeza estiver ocorrendo em uma unidade interna) ou desconectar o disco externo. Essa solução pode ser viável, uma vez que o DiskPart Clean All é um processo que leva tempo. No entanto, é importante estar ciente de que o sistema de arquivos do disco pode se corromper e ser reconhecido como RAW, o que pode demandar uma formatação subsequente. Você também pode causar corrupção de dados. Ainda assim, o software de recuperação de dados pode ajudar a recuperar arquivos perdidos.



