Caso você seja um proprietário de um notebook da Lenovo, é possível que esteja interessado em instalar o Windows 10 ou 11 no seu dispositivo. Ficará contente em saber que este é um procedimento pode ser realizado por qualquer pessoa. Preparamos um passo a passo detalhado para orientá-lo a realizar essa tarefa rapidamente. Caso o seu sistema operacional atual apresente problemas de funcionamento, será necessário iniciar a partir de uma unidade USB para realizar a reinstalação do Windows.
A inicialização via USB é um procedimento empregado para instalar um sistema operacional Windows em um computador ou notebook. Em vez de você usar um disco ou até mesmo uma unidade, você consegue fazer uma inicialização a partir de um USB ele é rápido e muito conveniente.
Aqui está o que você precisa saber para inicialize o Lenovo a partir de USB.
Neste artigo
Preparativos para inicializar o Lenovo com USB no Windows 10 e 11
- ⏰Tempo requerido: 5-10 minutos
- 💻OS instalado: Windows 10/11
- 🔧Ferramentas necessárias: USB drive, Lenovo computador ou notebook
- ⭐Software necessário: Instalação ISO do Windows 10/11, ferramenta de criação de mídia da Microsoft
Você precisa baixar um arquivo ISO do Windows, ferramenta de criação de mídia do Microsoft, feito isso prepare uma unidade USB com pelo menos 16 GB de armazenamento formatado no sistema de arquivos FAT32, feito isso inicie seu dispositivo Lenovo com o USB. Esse processo não precisa de muito tempo e é gratuito. Você não precisa saber muito sobre informática para conseguir fazer essa inicialização do Lenovo a partir de USB.
Passos para inicializar o Lenovo a partir de USB no Windows 10 e 11
Mas antes de começar:
- Primeiro baixe e depois faça a instalação da ferramenta de criação de mídia da Microsoft;
- Baixe a ISO do Windows: Windows 10 ou Windows 11;
- Formate sua unidade USB;
- Conecte sua unidade USB ao dispositivo.
Crie um USB inicializável (usando a ferramenta de criação de mídia)
- Abra a ferramenta de criação de mídia.
- Escolha Criar mídia de instalação e aperte em Próximo.

- Ajustar Idioma, Edição, e Arquitetura (selecione o editor do Windows 10 para Windows 10 ISO e a edição do Windows 11 para Windows 11 ISO). Se você não tiver certeza sobre as configurações, verifique Use as opções recomendadas para este computador e aperte em Próximo.
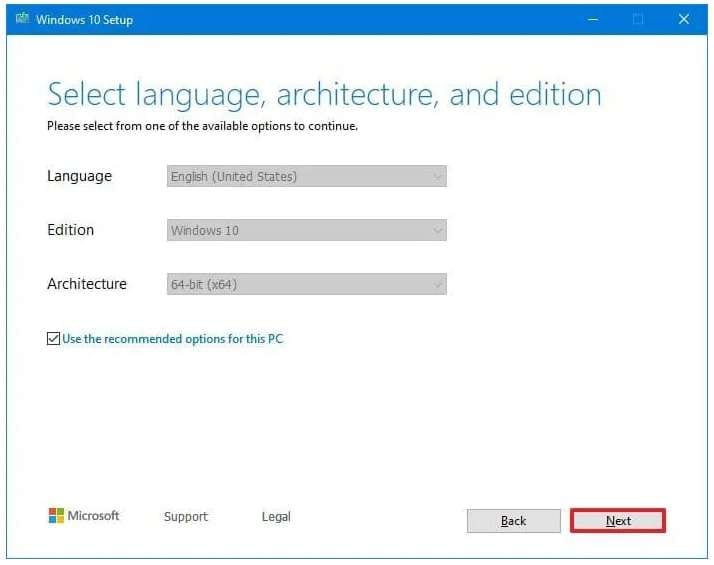
- Selecione a Opção de unidade USB, clique em Próximo, e clique Terminar para concluir o processo.
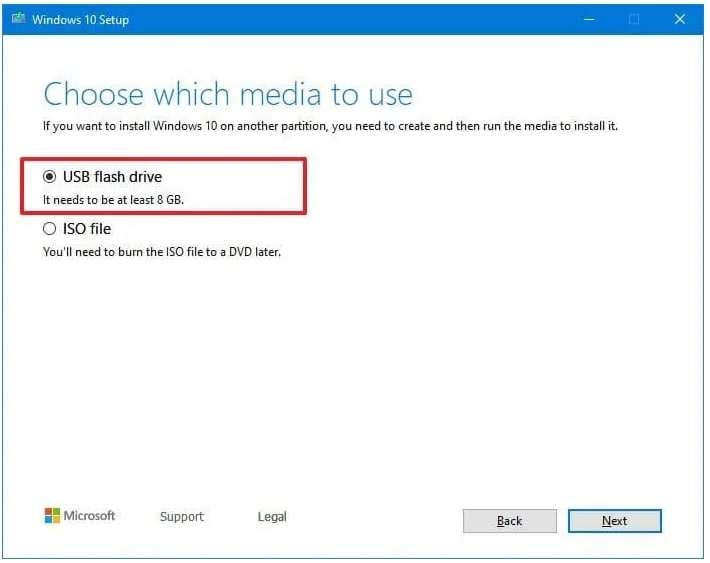
Inicialize o Lenovo com USB via BIOS
Após criar um dispositivo USB de inicialização, é necessário primeiramente modificar a sequência de inicialização. O primeiro passo é fazer a desabilitação do Modo de segurança:
- Faça a reinicialização do seu dispositivo e pressione repetidamente F1 or F2 (dependendo do dispositivo) para entrar no BIOS.

- Entre em Segurança e então Modo de segurança.
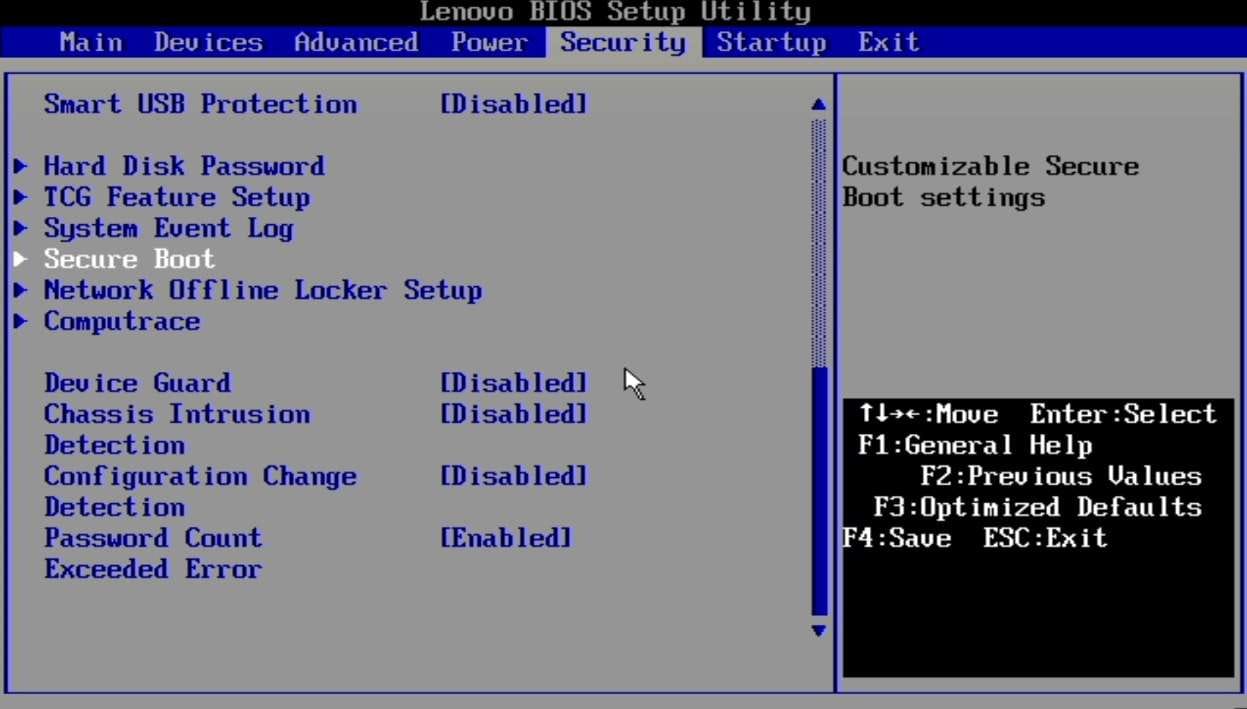
- Vá para Modo de segurança e clique em Enter para desativá-la. (Pule esta etapa caso a Modo de segurança já esteja desabilitada).

- Saia do BIOS e salve as alterações.
Então você pode inicializar o Lenovo a partir de USB:
- Faça a reinicialização do seu dispositivo e pressione repetidamente F12 para entrar no Menu de inicialização.

- Utilize as teclas de direção para navegar até o dispositivo USB de inicialização e pressione a tecla Enter para selecionar.
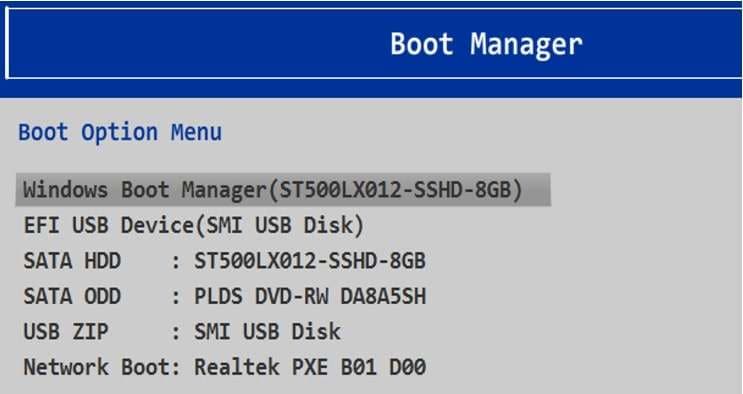
Solução de problemas: Não é possível inicializar o Lenovo a partir da unidade USB do Windows 10 e 11?
Há duas razões principais para as quais a Lenovo deve evitar o processo de inicialização da instalação do Windows a partir de um dispositivo USB. Veja como você pode lidar com eles:
O Lenovo Service Engine está ativado
- Pressione F1ou F2 durante a inicialização para entrar no BIOS.
- Vá á guia Segurança e desative o Lenovo Service Engine opção pressionando enter.
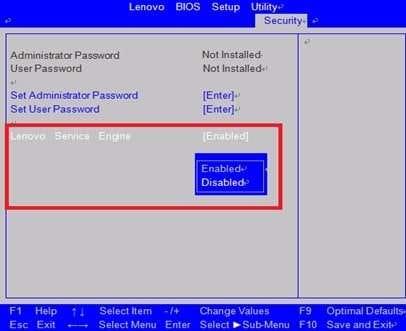
- Salve e saia do BIOS.
Verifique as configurações ao criar mídia inicializável
Com frequência, os usuários preparam a mídia inicializável de forma inadequada, o que pode resultar em problemas mais tarde. Inicialmente, assegure-se de que a unidade USB esteja no formato correto (FAT32 ou exFAT), verifique se há espaço suficiente disponível e certifique-se de que a unidade não esteja corrompida. Garanta que tenha escolhido o idioma, a edição do sistema operacional e a arquitetura adequados.
Como recuperar seus arquivos vitais de um Lenovo não inicializável no Windows 10 e 11?
Caso seu computador Lenovo esteja travado e você não consiga criar um dispositivo USB de inicialização ou inicializar a partir de um USB por meio do BIOS, é possível utilizar o Wondershare Recoverit para criar uma unidade de inicialização em outro computador.
Antes de proceder com qualquer ação, conecte um dispositivo USB vazio a um computador operacional e inicie o Wondershare Recoverit.
- Selecione Sistema de computador travado à esquerda e clique Iniciar.

- Escolha sua unidade USB que está vazia na próxima janela e aperte em Iniciar.

- Aperte em Formatar Na próxima janela e você precisa aguardar até esse processo ser concluído.

- Insira o dispositivo USB de inicialização no computador com problemas, ligue-o e pressione repetidamente a tecla F12 para entrar no Menu de inicialização.
- Utilize as teclas de seta para localizar o dispositivo USB de inicialização e pressione a tecla Enter para selecionar e reinicie o dispositivo.
- Na próxima janela, escolha Recuperação de dados (você precisa se certificar que tem um disco rígido funcionando conectado no computador).

- Após a conclusão da verificação, escolha o disco rígido para recuperar os dados e clique em Recuperar.
Você pode usar esse guia em vídeo para seguir os passos de forma cuidadosa:
Conclusão
Os computadores e laptops da Lenovo são excelentes e proporcionam maior comodidade e facilidade à nossa vida. No entanto, se você pretende reinstalar o sistema operacional ou encontra dificuldades na inicialização do seu laptop, é recomendável seguir as sugestões que mencionamos hoje.
Comece a inicialização do Lenovo a partir de um USB para conseguir instalar Windows ou use Wondershare Recoverit se o seu dispositivo travou e não funciona. Além disso, também é possível empregar esse método para recuperar informações de um disco rígido com problemas. Siga estes passos com atenção e você chegará no seu objetivo!
Perguntas frequentes
-
Qual é a chave do BIOS para laptops/computadores Lenovo?
Isso vai depender do modelo do dispositivo. Em quase todos os casos, você precisa pressionar F1 ou F2 para entrar no BIOS. Se atente em pressionar o botão várias vezes repetidamente para acessar o BIOS. Se você tiver o Novo no seu dispositivo, também poderá usá-lo para entrar no BIOS. Dispositivos que possuem um menu de inicialização podem ser acessados usando F12. -
Você pode inicializar um laptop Lenovo a partir do BIOS?
Sim claro. É viável inicializar o seu Lenovo a partir do BIOS, no entanto, antes disso, é necessário criar um dispositivo USB de inicialização e ajustar a ordem de inicialização para isso. Após concluir esses passos, reinicie o seu dispositivo e ele será inicializado automaticamente a partir do seu dispositivo USB. -
O que é BIOS na Lenovo?
BIOS é uma sigla que representa o sistema básico de entrada e saída (em inglês, Basic Input Output System), sendo um código compacto situado no chip da placa-mãe. Quando o seu dispositivo é inicializado, o BIOS é o primeiro software a ser ativado. Ele tem a função de identificar o hardware, configurar seus parâmetros, realizar testes em todos os sistemas e estabelecer a conexão entre o sistema operacional e o hardware.



