A partir do Windows 95, a Microsoft ofereceu aos usuários a capacidade de bloquear com segurança seus computadores usando senhas. Com o tempo, a política de "senha mais forte" passou por evoluções contínuas. Na atualidade, aconselha-se aos usuários o uso de senhas de 12 caracteres que incluam letras maiúsculas, letras minúsculas, números e caracteres especiais.
Manter uma senha forte em mente pode ser complicado, especialmente quando ela é pouco usada devido ao computador permanecer ligado a maior parte do tempo. Entretanto, não há motivo para alarme caso você se esqueça de sua senha.
Você também pode usar uma unidade flash USB para redefinir a senha. Siga o guia e aprenda como realizar a redefinição da senha do Windows 10 usando um USB inicializável.
Neste arquivo
Qual a finalidade da unidade flash USB no processo de redefinição de senha?
O esquecimento de senhas no Windows 10 pode representar um desafio, pois impede o acesso aos arquivos do usuário e à estação de trabalho em geral. A situação pode se agravar rapidamente se você não configurar uma pergunta de segurança.
Por sorte, em tais situações, uma unidade USB de redefinição de senha do Windows 10 pode ser de grande auxílio. Vamos ver o que precisa ser feito.
Aprenda como realizar a redefinição da senha do Windows 10 usando uma unidade USB
Se você esqueceu sua senha do Windows 10, existem duas opções disponíveis para a redefinição. As opções disponíveis para a redefinição de senha incluem o uso de um disco de redefinição de senha USB ou um USB inicializável.
Utilize um disco para redefinir a senha
A criação e utilização da redefinição de senha são bastante simples. É aconselhável criar uma redefinição de senha para manter sempre atualizada, caso esqueça sua senha. Agora, vamos explorar o processo de criação e uso de um em situações de emergência.
- Faça login em sua conta local.
Você deve estar logado em sua conta local no Windows 10 para criar um disco de redefinição de senha.
 Nota: Caso você não tenha um disco de redefinição de senha e não sabe a sua senha, vá até a opção "Redefinir a senha do Windows 10 com um USB inicializável".
Nota: Caso você não tenha um disco de redefinição de senha e não sabe a sua senha, vá até a opção "Redefinir a senha do Windows 10 com um USB inicializável". - Inicie o assistente de senha esquecida.
Abra Painel de controle > Contas de usuário > Contas de usuário.

Agora, selecione a opção Criar um disco de redefinição de senha no menu do lado esquerdo para iniciar o assistente de Recuperação de Senha.

- Crie um disco de redefinição de senha.
Prossiga de acordo com as orientações fornecidas pelo assistente de recuperação de senha. Coloque o seu dispositivo USB e escolha a letra correta da unidade removível.

Clique em Avançar novamente. Para criar um disco de redefinição de senha, será preciso informar a senha da conta de usuário atual.

- Abra as opções de login.
Inicie o PC e escolha as opções de login localizadas logo abaixo da caixa de senha.

Selecione a opção de senha.

- Comece a redefinição de senha.
Dê um clique no botão Enviar (no ícone com a seta) próximo ao campo de senha. Selecione OK e depois a opção Redefinir senha.

- Selecione a opção de usar um disco de redefinição de senha.
Na tela seguinte, selecione a alternativa "Utilizar um disco de redefinição de senha".

- Escolha a letra correta da unidade USB.
Na nova janela, será necessário escolher a letra correta da unidade USB. Logo após, selecione a opção de Avançar.

- Criar uma nova senha.
Após selecionar a opção de Avançar, será possível estabelecer uma nova senha e criar uma dica de senha. Após realizar essa ação, clique em Avançar e, em seguida, finalize o processo clicando em Concluir.

Redefinir a senha do Windows 10 com um USB inicializável
A recuperação de senha do Windows 10 com um USB de instalação inicializável do Windows 10 é uma opção viável. Caso não possua um, é possível criar seguindo alguns passos simples. Verifique se a unidade USB que você está usando tem uma capacidade de pelo menos 8 GB.
- Faça o download da ferramenta de criação de mídia.
Acesse o site oficial da Microsoft e pressione o botão Baixar ferramenta agora para obter a ferramenta de criação de mídia.
- Abra a ferramenta de criação de mídia.
Acesse a pasta de downloads e inicie a ferramenta. Escolha a alternativa para criar mídia de instalação e prossiga clicando em Avançar.
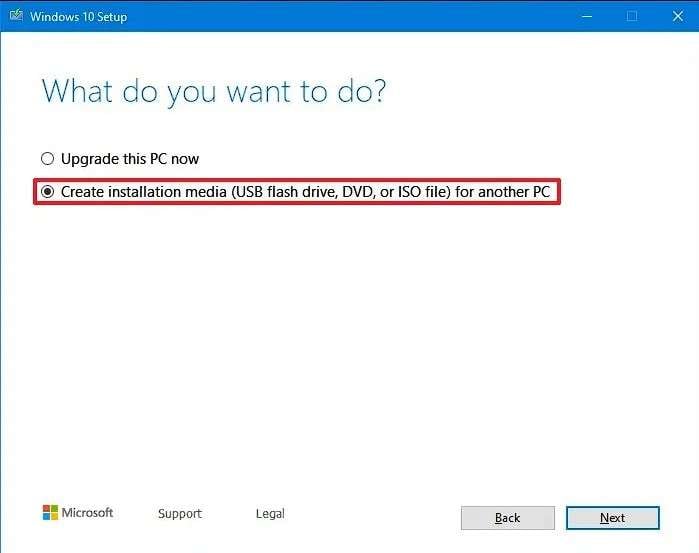
- Escolha o idioma, arquitetura e edição.
Na tela seguinte, selecione a opção Usar as configurações recomendadas para este computador e clique em Avançar.

- Escolha a unidade flash USB e crie-a.
Para finalizar, escolha a unidade flash USB, clique em Avançar e em Finalizar para criar um USB de redefinição de senha do Windows 10.

- Inicie o seu computador com uma unidade USB.
Reinicie o computador e garanta que o pendrive USB esteja conectado no slot adequado. Assegure-se de que o PC inicie a partir do USB.
- Inicie a recuperação da imagem do sistema.
Assim que a inicialização estiver completa, a janela de configuração do Windows estará disponível. Clique em Avançar > Reparar seu computador > Solucionar problemas > Recuperação de imagem do sistema. Isso abrirá a janela de recuperação do sistema do seu computador. Clique em Cancelar > Avançar > Avançado > Instalar um driver > OK.
- Identifique os arquivos Utilman e cmd, em seguida, altere seus nomes.
Na janela Instalar um driver, selecione "Abrir" para explorar a unidade local. Vá para a pasta C:\Windows\System32. Localize o arquivo Utilman, clique com o botão direito sobre ele, escolha a opção renomear e altere o nome para Utilman1. Procure pelo arquivo cmd e altere seu nome para Utilman.

- Inicie novamente o seu computador
Remova a unidade USB de inicialização, feche todas as janelas e pressione Continuar para reiniciar o PC.
- Facilidade de acesso e mudança de senha.
Ao chegar na tela de login do Windows 10, desloque-se até o canto inferior direito e clique no ícone de Acessibilidade. A janela do prompt de comando será aberta com isso. Insira o comando a seguir para resetar a sua senha:
net yourusername newpassword
Parabéns, é isso aí! A senha do administrador foi resetada com sucesso usando um dispositivo USB de inicialização no Windows 10.
Sugestão extra: como recuperar informações eliminadas por acidente de um pendrive?
Durante o processo de criação de um pendrive USB para resetar sua senha no Windows 10, é possível deletar arquivos importantes por engano. Manter a calma é a atitude certa, não há motivo para pânico. Com o uso das ferramentas adequadas, como o Wondershare Recoverit, é possível recuperar todos os dados apagados acidentalmente do seu dispositivo USB. Siga simplesmente estes passos para realizar esse procedimento.
- Faça o download e proceda com a instalação do Wondershare Recoverit.
Acesse o site oficial do Wondershare Recoverit, faça o download e instale o programa. Continue seguindo as orientações do assistente de instalação até que o processo seja concluído. Isso deve ser finalizado em apenas alguns minutos.
- Insira o seu pendrive USB.
Insira o seu dispositivo USB. Após o seu sistema identificar e detectar o dispositivo, siga para o próximo passo.
- Execute o Wondershare Recoverit e opte pela unidade USB.
Execute o Wondershare Recoverit. Na área direita da tela, procure a sua unidade USB. Passe o cursor do mouse sobre a unidade USB e clique em Digitalizar.

- Faça o scaneamento da unidade USB.
Neste momento, a varredura está em execução. A varredura da unidade USB está em progresso com o Wondershare Recoverit. Enquanto isso, você tem a possibilidade de ver todos os arquivos que podem ser restaurados na unidade. Você tem a opção de pausar a verificação ou encerrá-la de forma definitiva. No canto inferior esquerdo, é possível verificar a taxa de progresso.

- Realize a recuperação dos seus arquivos.
Após a conclusão da verificação, você terá a possibilidade de visualizar todos os arquivos que podem ser recuperados. Marque os arquivos que você deseja resgatar, clique no botão Recuperar e escolha o destino para guardá-los.

Conclusão
Como evidenciado, perder a senha do Windows 10 não é tão terrível quanto você pode pensar. Agora você tem conhecimento dos dois processos infalíveis para resetar a senha do Windows 10 com um dispositivo USB de inicialização. Caso não tenha de um disco de redefinição de senha, é necessário criar um USB bootável e modificar a senha usando o prompt de comando.
Por último, se você negligenciar a verificação do seu USB antes de criar um disco de redefinição de senha ou um USB bootável e deletar acidentalmente dados cruciais, terá a opção de consegui-los de volta. O Wondershare Recoverit é capaz de restaurar informações deletadas do seu pendrive USB.
Perguntas frequentes
-
Utilizando um USB, como posso alterar minha senha do Windows 10?
Com certeza. Se a senha do Windows 10 for esquecida, a criação de uma nova é um processo simples. Pode-se realizar isso utilizando um disco de redefinição de senha ou um USB inicializável. -
Qual é o processo para efetuar uma redefinição de senha com USB no Windows 10?
A maneira mais direta de fazer isso é com um disco de redefinição de senha, se estiver disponível. Simplesmente modifique o método de login na tela de entrada do Windows e proceda à redefinição da senha usando o disco. -
Como empregar um pen drive USB para realizar uma redefinição de senha no Windows 10?
Para começar, é necessário fazer o download da ferramenta de criação de mídia para criar um pendrive USB bootável. Após o início do pc, modifique o nome do arquivo Utilman para Utilman1 e o arquivo cmd para Utilman. Após a reinicialização do PC, clique nas Opções de acessibilidade e execute net username newpassword no prompt de comando.



