Você enfrentou a mensagem de erro "O último dispositivo USB conectado a este computador não funcionou corretamente" ao conectar uma unidade USB ao seu computador? Você está enfrentando dificuldades para conectar um dispositivo USB ao computador e acessar seus arquivos devido a esse erro.
Você tem a sorte de poder abordar o erro "Último dispositivo USB não funcionou bem" de várias maneiras diferentes. Elaboramos um guia que aborda a eliminação do erro "O último dispositivo USB conectado com defeito" e oferece insights sobre suas origens. Aqui está um guia abrangente que aborda esse problema em detalhes e oferece soluções.
Neste texto
O que exatamente é o erro "O último dispositivo USB está com defeito"?
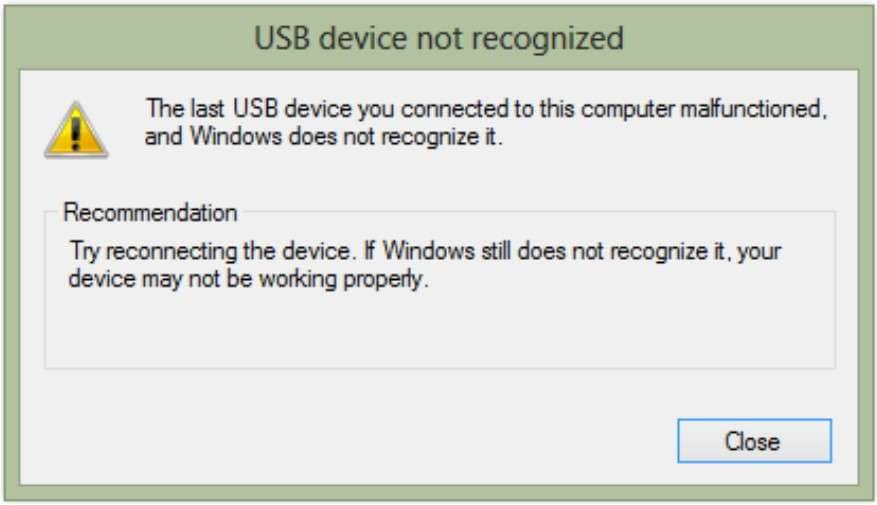
Ao tentar inserir sua unidade USB no computador, você foi recebido por uma mensagem de erro que informa: "O último dispositivo USB conectado a este computador apresentou defeito". Significa que sua unidade USB está danificada e não pode ser reconhecida pelo computador.
A mensagem indica que seu último dispositivo USB experimentou corrupção, sugerindo que qualquer dispositivo USB que você conectar no futuro pode enfrentar o mesmo problema ao ser conectado ao computador. Esse problema pode se manifestar em todas as variantes do Windows. Contudo, apesar de ser frustrante, esse problema tem solução.
Quais são as razões para receber a mensagem "O último dispositivo USB conectado falhou"
Quando você vê a mensagem "O último dispositivo USB conectado não funcionou corretamente", isso indica que o seu computador não consegue acessar a sua unidade USB. Isso indica que você não consegue alcançar os arquivos presentes nessa unidade USB. Esse erro pode ocorrer devido a diversas razões.
Dispositivo USB corrompido

Se a sua unidade USB não conseguir estabelecer conexão com o computador, este não será capaz de identificar o dispositivo e acessar os arquivos armazenados nele. Essa é a razão pela qual a mensagem de erro é exibida. Quando a sua unidade USB está corrompida, isso pode levar a esse tipo de problema. A corrupção de uma unidade USB geralmente está associada a problemas de software ou à infiltração de malware, o que prejudica seu funcionamento normal.
Porta USB danificada
Uma porta USB danificada é outra possível razão pela qual o seu computador não consegue reconhecer a sua unidade USB. Caso a porta USB esteja fisicamente danificada, você não conseguirá conectar a unidade USB de forma adequada ao computador. Consequentemente, a mensagem de erro pode resultar de danos tanto lógicos quanto físicos.
Erro no controlador USB
O mau funcionamento do controlador USB pode ser a causa, além dos possíveis danos à porta USB. O controlador USB desempenha o papel de componente que viabiliza a ligação de dispositivos USB ao seu computador. Caso o controlador USB esteja defeituoso, o seu computador não terá êxito em estabelecer conexão e acessar a sua unidade USB.
Sete Maneiras de Corrigir o Erro 'O Último Dispositivo USB Conectado a Este Computador Não Funcionou Corretamente'
Depois de examinarmos as múltiplas razões por trás do erro "O último dispositivo USB conectado não funcionou corretamente", vamos agora abordar as correções possíveis. Existem várias abordagens que você pode adotar para resolver o problema e recuperar o acesso à sua unidade USB. Desse modo, criamos guias que destacam os sete melhores métodos para ajudá-lo a resolver o erro "O último dispositivo USB conectado a este computador não funcionou bem".
| Métodos | Como fazer? |
| Utilize uma porta diferente | Desplugue a unidade USB da porta USB atual e experimente outra porta no seu computador. Se a segunda porta USB estiver operando normalmente, é possível que a primeira porta USB tenha sido danificada. |
| Utilize um cabo diferente | Encontre um cabo USB alternativo e faça a conexão da sua unidade USB usando-o. Se isso funcionar, é uma indicação de que o seu primeiro cabo USB pode estar danificado, e isso pode ter causado o erro. |
| Reconecte a unidade USB | A chave para a solução reside frequentemente na simplicidade. Desconecte a unidade USB do computador e, em seguida, volte a conectá-la. |
| Reconecte a fonte de alimentação | Desconecte o cabo de energia do computador. Deixe o computador descansar por dois minutos para dissipar qualquer eletricidade residual e, em seguida, ligue-o novamente. |
| Atualizar drivers USB | Se os seus drivers USB estiverem desatualizados, a sua unidade USB não terá um desempenho adequado. Esse cenário costuma ser o responsável pelo aparecimento da mensagem de erro. Realize a atualização dos drivers USB usando o Gerenciador de Dispositivos e, em seguida, tente utilizar a unidade USB novamente. |
| Reparar o hub raiz USB | Pode ser possível solucionar o problema reparando o hub raiz USB no Gerenciador de Dispositivos. Nas configurações do hub raiz USB, desmarque a opção "Permitir que o computador desligue este dispositivo para economizar energia". |
| Solucionar problemas do seu dispositivo | Ao utilizar a solução de problemas do seu dispositivo USB, você poderá encontrar e solucionar os problemas que estão afetando a sua unidade. Utilize o PowerShell para executar o comando "msdt.exe -id devicediagnostic" e iniciar a ferramenta de solução de problemas do dispositivo. |
Se desejar informações mais detalhadas, role para baixo e analise as etapas de cada um dos métodos.
Utilize uma porta diferente

Quando a porta USB estiver danificada, ela não será capaz de detectar a sua unidade USB. É reconfortante saber que a maioria dos computadores e laptops possui diversas portas USB à disposição. Logo, você pode tentar uma porta USB alternativa para verificar se a unidade USB funciona.
Se a unidade USB se conectar adequadamente quando você a plugar em uma porta diferente, é provável que a primeira esteja com defeito. Caso a unidade USB não funcione em nenhuma outra porta, há uma chance de que ela esteja corrompida.
Utilize um cabo diferente

Além de mudar para outra porta USB, você também pode considerar a utilização de um cabo USB distinto para conectar a sua unidade USB. Quando o cabo USB está danificado, o seu computador não terá a capacidade de identificar o dispositivo USB. Portanto, a troca para um cabo USB alternativo pode resolver o problema e permitir que a sua unidade USB seja conectada ao computador.
Reconecte a unidade USB
Às vezes, o problema pode ser resolvido de forma bastante simples. Seu computador pode apresentar falhas que levam à exibição da mensagem de erro "O último dispositivo USB conectado a este computador não funcionou corretamente". A primeira solução a considerar é desconectar a unidade USB do computador e, em seguida, conectá-la de volta. Em grande parte das situações, essa simples ação pode resolver o problema.
Reconecte a fonte de alimentação
Em algumas situações, uma ação tão simples quanto reconectar a fonte de alimentação pode resolver o erro "O último dispositivo USB conectado não funcionou corretamente". Desconectar a fonte de alimentação pode resultar em um reinício do seu computador, o que pode fazer com que o erro seja esquecido, permitindo a conexão bem-sucedida da sua unidade USB.
Para restabelecer a conexão da fonte de alimentação, siga estes passos:
- Faça a retirada da sua unidade USB do computador.
- Desligue seu computador.
- Encontre o cabo de energia e faça a desconexão dele do computador.

- Deixe nessa condição por aproximadamente dois minutos. Durante esse intervalo, o seu computador terá a oportunidade de dissipar toda a eletricidade que sobrou.
- Volte a conectar o cabo de alimentação imediatamente.
- Ligue o seu computador.
Quando o computador estiver ligado, conecte novamente a unidade USB e certifique-se de que o erro foi solucionado.
Atualizar drivers USB
Caso seus drivers USB estejam desatualizados ou corrompidos, isso pode resultar na exibição da mensagem de erro. Assim, será necessário realizar a atualização dos seus drivers USB para resolver o problema. O procedimento é descomplicado e requer apenas alguns minutos do seu tempo.
Acompanhe esses passos para realizar a atualização dos drivers USB:
- Procure pelo Gerenciador de Dispositivos e dê um clique para abri-lo.
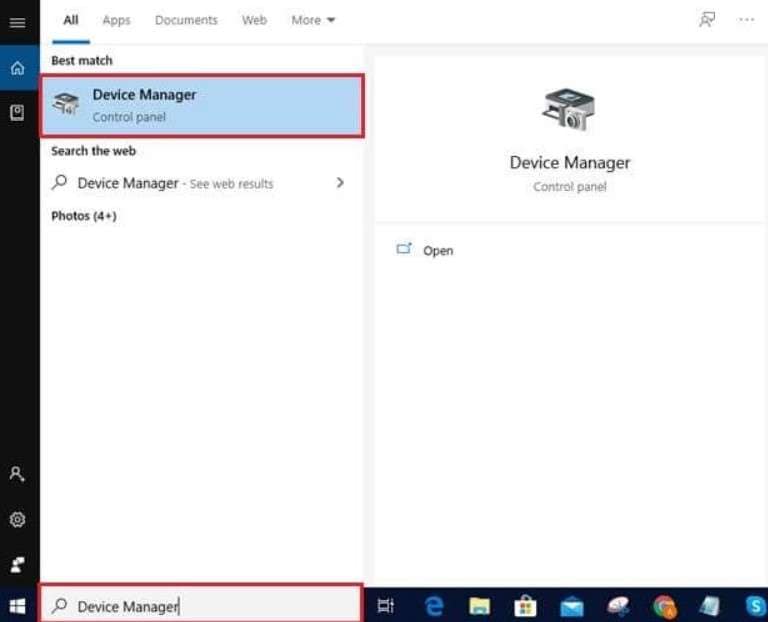
- Navegue pela lista até localizar os controladores Universal Serial Bus. Expanda-o.
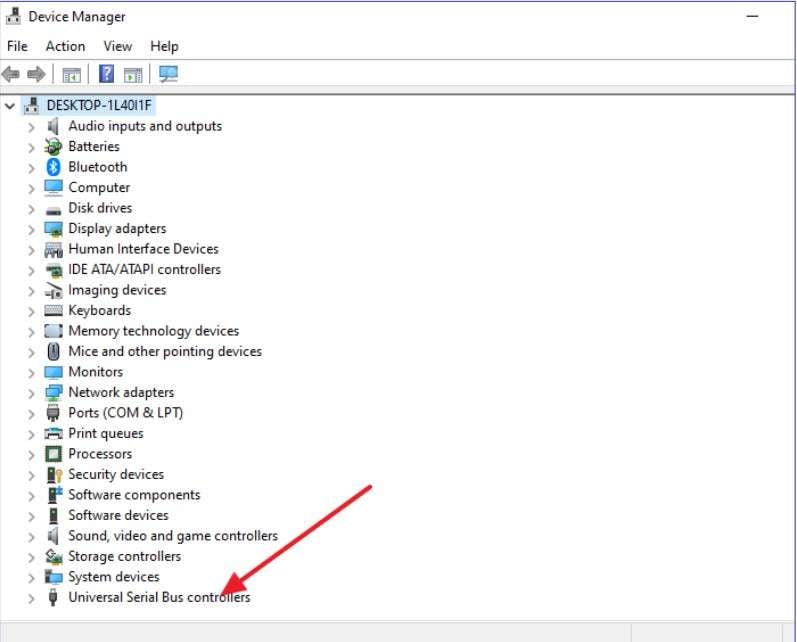
- Pressione o botão direito do mouse sobre o seu dispositivo USB e opte por Atualizar software de driver.
- Selecione a alternativa Pesquisar automaticamente o software de driver atualizado.
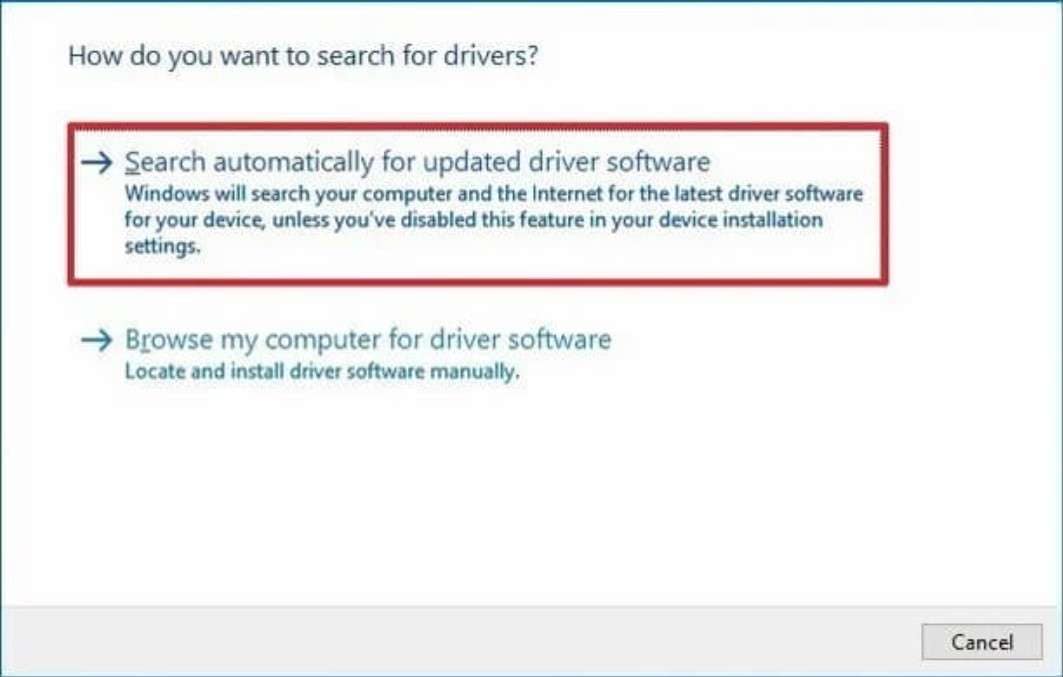
Permita que o Windows termine a atualização e, em seguida, faça a reconexão da unidade USB ao computador.
Reparar o hub raiz USB
Uma alternativa simples é reparar o hub raiz USB para solucionar o erro “O último dispositivo USB conectado a este computador não funcionou bem”. Repetindo, a solução para o problema e a restauração da legibilidade da sua unidade USB podem ser realizadas em apenas alguns minutos.
Acompanhe esses passos para realizar a reparação do hub raiz USB:
- Toque simultaneamente nas teclas Windows e X para acessar o menu Iniciar. Escolha a opção Gerenciador de dispositivos.
- Encontre os controladores Universal Serial Bus e faça um clique para expandir a seção.
- Selecione o hub raiz USB com um clique direito.

- Selecione Propriedades.

- Navegue até a seção de Gerenciamento de energia e desmarque a opção "Permitir que o computador desligue este dispositivo para economizar energia". Clique OK.

Solucionar problemas do seu dispositivo
Você também pode solucionar problemas do seu dispositivo, o que é um método eficaz para corrigir a mensagem de erro.
Siga os passos abaixo para solucionar problemas do seu dispositivo USB:
- Use a tecla Windows e faça uma busca por "Powershell".
- Escolha a alternativa "Executar como administrador".

- Copie e cole o comando abaixo: msdt.exe -id devicediagnostic.
- Opte pelo seu dispositivo e siga atentamente as diretrizes exibidas na tela para concluir a solução de problemas do seu dispositivo USB.

Qual é o procedimento para recuperar dados se o seu dispositivo USB estiver com defeito
Caso seu dispositivo USB continue apresentando problemas e você não consiga acessar seus dados, não entre em pânico. Lembre-se de que seus arquivos do dispositivo USB não serão irremediavelmente perdidos. Você tem a opção de empregar um software de recuperação de dados, como o Wondershare Recoverit, para restaurar seus arquivos.
O Wondershare Recoverit tem a capacidade de restaurar seus dados de discos rígidos, computadores bloqueados, dispositivos NAS e muito mais. O Wondershare Recoverit também possui a capacidade de reparar e recuperar arquivos corrompidos em dispositivos USB danificados.
Caso precise recuperar informações de um dispositivo USB com defeito, siga cuidadosamente estes passos:
- Faça a conexão do seu dispositivo USB ao computador.
- Inicie o Wondershare Recoverit após concluir a instalação no seu computador.
- Navegue até a categoria de Discos Rígidos e Locais e clique no seu dispositivo USB. Clique em Iniciar.

- O processo de análise será iniciado a partir daqui. Mantenha-se atualizado sobre como está indo. No decorrer do procedimento, você tem a capacidade de identificar os locais dos arquivos de destino e também de interromper ou pausar a operação.

- Assim que a verificação estiver finalizada, examine os arquivos detectados. Selecione os arquivos que deseja recuperar e clique na opção "Recuperar".

Considerações Finais
"A notificação de erro "O último dispositivo USB conectado a este computador apresentou defeito" pode surgir devido a diversas causas, como uma unidade USB comprometida, uma porta USB danificada ou um controlador USB com problemas. A boa notícia é que você pode resolver esse problema usando várias abordagens e, assim, garantir a conexão segura da sua unidade USB.
Essas abordagens englobam reconectar a unidade USB, experimentar diferentes portas ou cabos USB, reconectar a fonte de alimentação, atualizar os drivers, reparar o hub raiz USB e resolver problemas relacionados ao dispositivo USB. Se sua unidade USB ainda apresentar problemas, o Wondershare Recoverit é uma ferramenta confiável para recuperar arquivos perdidos.
Questões Comuns
-
Qual é o motivo pelo qual minha unidade USB está operando de forma irregular?
Os dispositivos USB podem enfrentar problemas de funcionamento por uma multiplicidade de motivos, englobando desde portas danificadas até drivers USB desatualizados ou com corrupção, além da conexão de dispositivos que não são compatíveis, e outros fatores. Portanto, a variedade de causas é ampla. Garanta que os inconvenientes na sua unidade USB estejam resolvidos antes de reutilizá-la. -
Será que os dados da minha unidade USB danificada estão condenados a desaparecer para sempre?
Felizmente, não. Seus dados não estão perdidos; eles estão apenas inacessíveis no momento. É possível empregar um software de recuperação de dados para restaurar as informações perdidas. O Wondershare Recoverit é uma poderosa ferramenta de recuperação de dados que pode auxiliá-lo a recuperar informações perdidas com apenas alguns cliques. -
Você está vendo a mensagem de erro 'O último dispositivo USB que você conectou não funcionou corretamente' no Windows 11?
"A mensagem 'O último dispositivo USB conectado a este computador não funcionou corretamente' também pode ser exibida no Windows 10." A mensagem de erro não está restrita a uma versão específica do Windows.


