Está em busca de informações sobre como iniciar o Surface a partir de uma unidade USB? Em algumas situações, essa é a única resposta para resolver problemas no Surface. A boa notícia é que essa solução também é simples e altamente eficaz.
Neste artigo, vamos examinar os cenários comuns do Surface que podem demandar uma inicialização através de um USB, os passos de preparação necessários para garantir que a inicialização seja bem-sucedida e como realizar a inicialização a partir de uma unidade USB no Surface. Foi confirmado que esses métodos funcionam, permitindo a inicialização a partir de unidades USB nos modelos Surface Go, Pro 2, Pro 3, Pro 4, Pro 6, Pro 7 e Pro 8.
Pronto para iniciar? Vamos iniciar.
Neste artigo
Quais são os motivos para optar por inicializar o Surface Laptop usando um USB
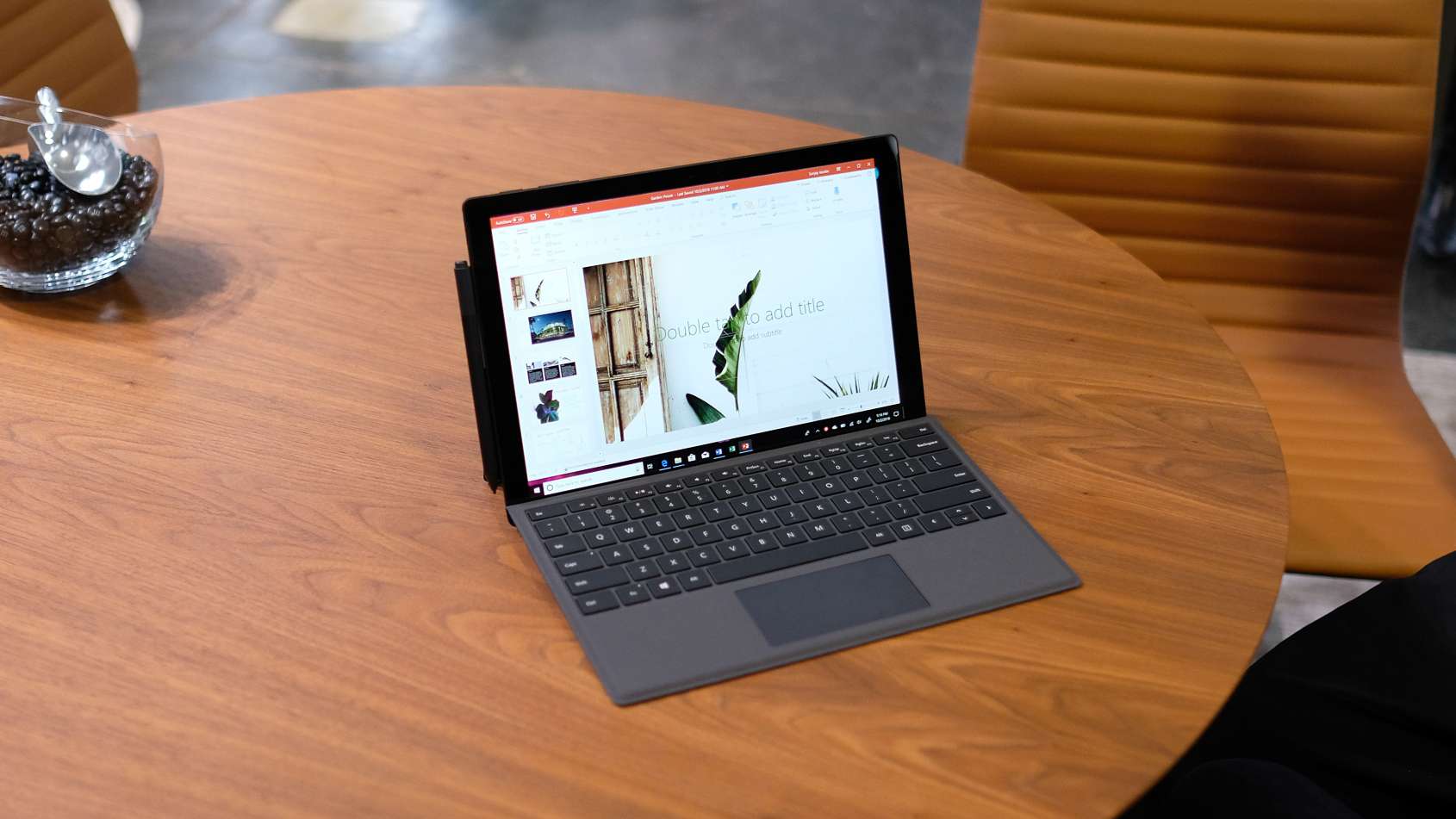
Em quais circunstâncias é importante saber como realizar a inicialização do Surface PC usando uma unidade USB?
Ter conhecimento sobre como realizar a inicialização do seu Surface Book a partir de um USB será proveitoso quando:
- Em situações em que é necessário efetuar uma atualização do Windows ou executar uma instalação completamente nova com a ajuda de mídia de instalação do Windows.
- A fim de executar a recuperação do Surface PC, é fundamental empregar a unidade de recuperação armazenada no seu USB.
- Se a sua intenção é iniciar o gerenciamento de disco, recuperação de dados ou um programa antivírus que exige ser o primeiro a ser executado.
- Quando você está preparando um PC portátil com Windows e pretende iniciar e utilizar o Windows To Go.
- Se você está considerando a instalação e uso de um sistema operacional Linux, como o Ubuntu, Redhat ou Fedora.
A partir da nossa experiência, é impossível antecipar quando será preciso realizar uma inicialização através de um USB. Muitos amantes da informática consideram que a satisfação de ser usuário do Surface é incentivo mais que suficiente para dominar recursos como os mencionados.
Como Preparar o Microsoft Surface para Inicialização a partir de um USB

Antes de começar o processo de inicialização do Surface por meio de um USB, é necessário efetuar algumas etapas preparatórias. Esquecer-se de conectar o Surface a um carregador ou de fazer uma cópia de segurança dos seus dados pode acarretar mais problemas do que soluções.
Aqui estão as ações que você deve tomar para estar preparado para a inicialização de um laptop Surface usando uma unidade USB.
Certifique-se de que o seu Surface esteja conectado a um carregador
Nessas situações, a presença de uma fonte de energia ininterrupta é de extrema importância. Por que? Porque, caso a bateria se esgote e o Surface seja desligado, todo o seu progresso pode ser perdido. Nas melhores circunstâncias, você precisará reexecutar todas as etapas desde o início e realizar novamente a inicialização do Surface por meio de uma unidade USB.
Dados de backup

Independentemente da sua experiência prévia em inicialização de computadores, é sempre mais sábio adotar medidas preventivas em relação aos seus dados do que lidar com soluções de recuperação. É importante garantir que você tenha feito a cópia de segurança dos seus dados antes de prosseguir com a inicialização do Surface via USB.
O que é isso? Você já experimentou a inicialização do seu Surface sem ter feito uma cópia de segurança dos seus dados? Esquecer-se de assegurar suas informações valiosas em situações como essa pode resultar em uma lamentável perda de dados. Não é motivo para se sentir mal. Surpreendentemente, isso ocorre com frequência. O Wondershare Recoverit pode ser uma ferramenta útil para resolver essa questão.
O Wondershare Recoverit é uma solução confiável em recuperação de dados, criada para ajudá-lo a recuperar uma ampla gama de arquivos e sistemas, especialmente quando você não teve a chance de realizar um backup no seu Surface. O Recoverit é capaz de lidar com mais de 500 situações de perda de dados, assegurando a recuperação dos seus dados, independentemente da forma como foram perdidos.
Desative a opção de inicialização segura
Desabilitar o Secure Boot é um passo necessário para permitir a inicialização a partir de um USB em qualquer modelo do Surface. Inicialização Segura é uma configuração que bloqueia a execução de carregadores de inicialização não reconhecidos e permite somente o funcionamento do Windows 10. Quando você seleciona a opção de Desativar Inicialização Segura, está autorizando a execução de outros sistemas operacionais no Surface.
Garanta que você tenha uma unidade USB adequada para inicialização

Não se pode preparar uma omelete sem ter ovos à disposição. Da mesma forma que você precisa de ovos para fazer uma omelete, você precisa de um USB inicializável para inicializar o Surface a partir de uma unidade USB. Isso é adequado. A próxima etapa envolve a criação de um USB que possa ser usado para inicialização.
Se você não possui conhecimento sobre como realizar essa tarefa, não precisa se alarmar. Uma alternativa fácil está disponível para obter uma unidade USB inicializável que é amigável para iniciantes. Apenas faça o download e utilize a ferramenta da Microsoft chamada Windows Media Creation. É a opção ideal sempre que você precisa realizar uma instalação ou reparo no Windows.
Caso não obtenha sucesso, você pode explorar algumas abordagens alternativas:
- Faça uso da ferramenta integrada no Windows 10 chamada 'Criar uma unidade de recuperação'.
- Grave a imagem do sistema operacional diretamente em um USB com o auxílio de uma ferramenta de gravação.
Elimine a presença de unidades USB adicionais
Garanta que não há dispositivos conectados nas outras portas USB do Surface. Se você estiver utilizando um mouse, teclado USB ou qualquer outro dispositivo USB, desconecte-os de forma segura antes de prosseguir. Caso contrário, o computador pode se confundir e tentar realizar a inicialização a partir de um desses dispositivos USB.
Como realizar a inicialização a partir de um USB no Surface enquanto ele está desativado
Está tudo pronto? Bom trabalho! Está na hora de começar a sequência de inicialização no seu Surface. Com base na possibilidade de ligar o dispositivo e na versão do Windows instalada no Surface, você pode avançar para um dos nossos três guias. Vamos começar.
Saiba como proceder quando a necessidade de iniciar o Surface a partir de um USB surge enquanto o dispositivo está desligado:
- Você seguiu as instruções e agora possui um USB inicializável pronto? Se o USB não estiver pronto, retorne às etapas iniciais de preparação. Agora, insira-o no Surface através de uma porta USB, caso tenha seguido as etapas anteriores.
- A seguir, pressione o botão de Diminuir volume no Surface e mantenha-o pressionado.
- Depois, repita o processo com o botão Liga/Desliga, mantendo simultaneamente pressionado o botão de Diminuir volume.

- Quando o logotipo do Surface aparecer na tela, solte ambos os botões.
Isso mesmo! O Surface deve começar a inicialização a partir do USB imediatamente.
Iniciando o Surface a partir de um USB enquanto o dispositivo está em funcionamento
A inicialização a partir de um USB é mais simples quando o Surface está em funcionamento. Se o Surface puder ser ligado, vá em frente e siga os passos a seguir. Os passos podem ser ligeiramente diferentes dependendo se você está utilizando o Windows 10 ou o Windows 11, portanto, preparamos guias passo a passo para ambos. Aqui vai:
Windows 10
- Para começar, coloque o seu USB inicializável em uma porta USB disponível. Caso não possua um USB inicializável, retorne aos passos de preparação para aprender como criar um.
- Para começar, vá até o menu Iniciar e clique no ícone de engrenagem para acessar as Configurações do Windows. Na sequência, navegue até a categoria 'Atualização e segurança'.
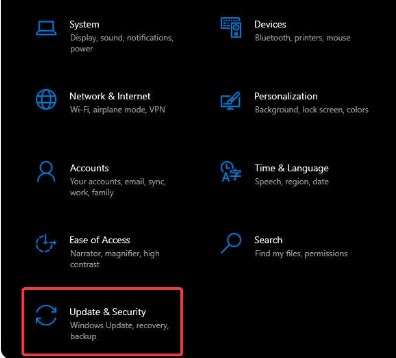
- Você encontrará um menu no lado esquerdo da tela. Localize a opção 'Recuperação' e clique para acessar mais escolhas.
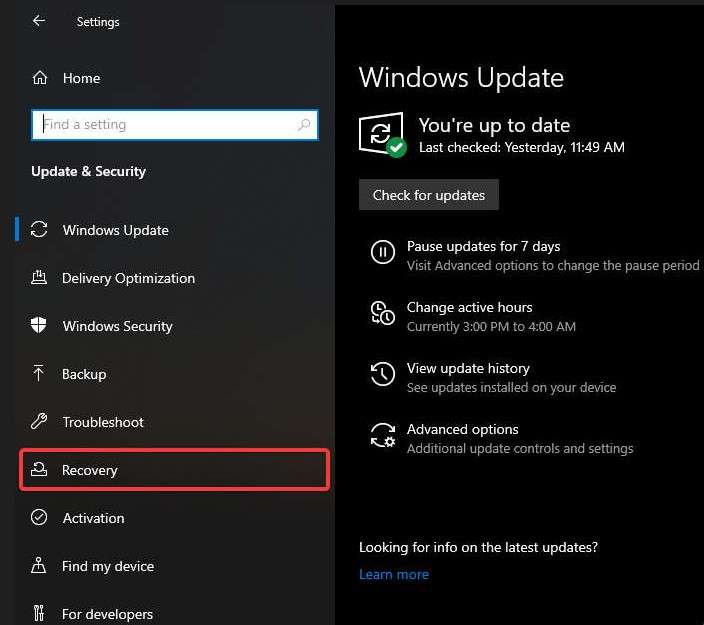
- Clique em 'Inicialização avançada' e, em seguida, escolha 'Reiniciar agora'. A partir daí, ocorrerá uma sequência de reinicialização e você se deparará com uma tela azul que apresentará uma solicitação para escolher uma opção.
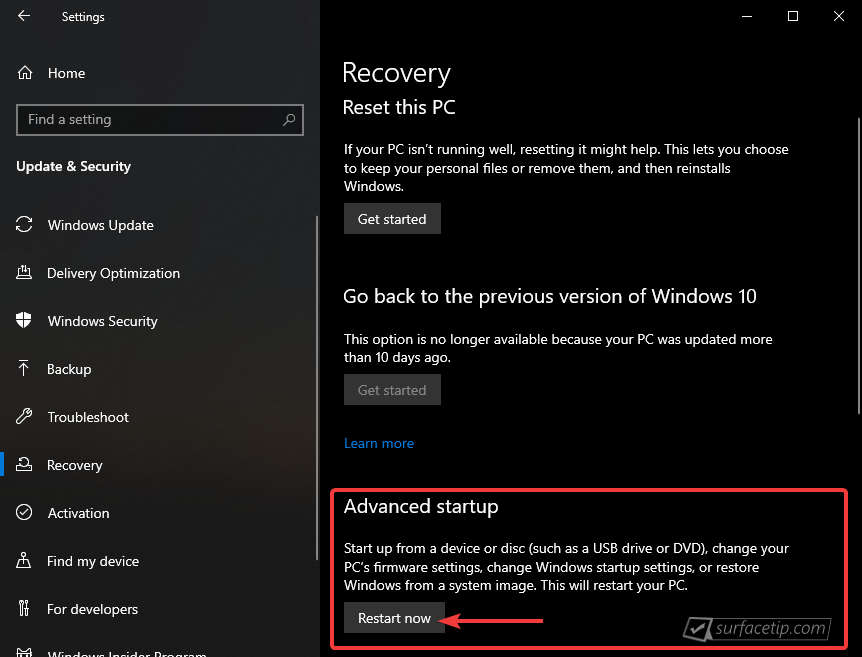
- Escolha 'Usar um dispositivo' para acessar a sua unidade USB inicializável.

- Quando a escolha estiver disponível, opte por 'Armazenamento USB'.

- Relaxe e aguarde pacientemente enquanto o Surface faz a inicialização.
Windows 11
- Certifique-se de ter o seu USB inicializável pronto e conecte-o ao Surface através de uma porta USB.
- Para começar, vá até o menu Iniciar e abra o aplicativo Configurações para acessar as Configurações do Windows.
- No painel esquerdo, localize a opção 'Windows Update' e clique para expandir as opções adicionais. Clique na opção 'Opções avançadas' disponível.

- Dentro de 'Opções avançadas', escolha 'Recuperação', depois vá para 'Inicialização avançada' e, por fim, clique em 'Reiniciar agora'.

- Depois da sequência de reinicialização, você se deparará com uma tela azul contendo várias escolhas. Clique em Usar um dispositivo.
- Selecione 'Armazenamento USB' na lista e clique para realizar a inicialização do Surface a partir do USB.
Considerações Finais
Mediante uma organização adequada e diretrizes elucidativas, qualquer pessoa está habilitada para efetuar uma inicialização veloz do Surface utilizando um dispositivo USB. Com certeza, a segurança dos dados é fundamental, especialmente se você tiver informações valiosas em seu dispositivo. Portanto, não deixe de tomar medidas para protegê-los. Certamente, se você precisar recuperar dados perdidos, o Wondershare Recoverit é uma excelente escolha.



