A sua PS4 exibe a mensagem "O dispositivo de armazenamento USB não está conectado" sempre que você conecta a sua unidade USB? Fique tranquilo; é possível solucionar o problema rapidamente. Descubra as causas típicas dessa falha e as cinco maneiras mais eficazes de eliminá-la.
Nesse artigo
Resolver os problemas do PS4 que apresentam a mensagem "Dispositivo de armazenamento usb não conectado"
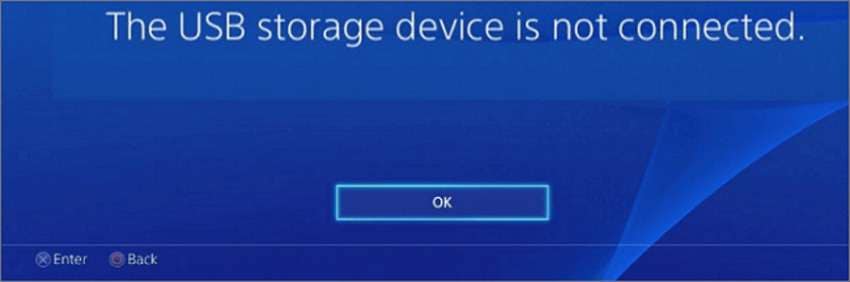
Iniciar o processo de correção do problema "Dispositivo de armazenamento USB não conectado" no PS4 requer primeiro descobrir sua origem. Uma vez que você tenha identificado e solucionado o problema, estará pronto para eliminá-lo e continuar desfrutando da sua experiência de jogo.
Descubra as causas convencionais para este problema e as soluções comprovadas:
| 🔍Motivos | 🔨 Métodos provados e verificados |
| Um dispositivo de armazenamento USB com defeito, porta ou cabo | Experimente outra porta e cabo Conecte um outro dispositivo |
| Falta de energia elétrica | Reinicie o seu PS4 |
| Formato de arquivo incompatível | Escolher o formato exFAT ou FAT32 para a formatação da unidade USB |
| Sistema do PS4 com software desatualizado ou instalação incorreta | Atualizar ou reinstalar o software do sistema do PS4 |
| Um dispositivo USB incompatível | Instalar ou reinstalar o software do sistema do PS4 |
- Um dispositivo de armazenamento USB danificado, porta ou cabo - Solucione esta situação conectando sua unidade flash USB ou disco externo a outra porta USB no seu PS4 ou substituindo o cabo USB para verificar se o console de jogos consegue estabelecer a conexão. Para avaliar se o primeiro está com problemas, faça a conexão com outro dispositivo USB no seu PS4.
- Uma falha elétrica - Deixar cair o seu dispositivo de armazenamento USB (especialmente quando conectado ao seu PS4) pode resultar em uma falha elétrica ou surto de energia (um exemplo). Isso pode ocasionar o PS4 não identificar o USB e mostrar o código de erro CE-37857-0. Tente resolver o problema reiniciando o seu PS4.
- Formato de arquivo incompatível - O PlayStation 4 só é compatível com unidades USB formatadas em exFAT ou FAT32. O PS4 não será capaz de detectar o seu dispositivo se ele estiver formatado com o sistema de arquivo NTFS (New Technology File System). Ao formatá-lo como exFAT ou FAT32, você conseguirá estabelecer a conexão com o seu PS4.
- Software do sistema do PS4 obsoleto ou mal instalado - A Sony mantém atualizações regulares do software do sistema do PS4 para melhorar o desempenho e eliminar possíveis erros. Software desatualizado pode influenciar as conexões de dispositivos USB. O cenário é semelhante quando ocorrem problemas durante a instalação da atualização mais recente (por exemplo, interrupção acidental ou queda de energia). Atualizar ou reinstalar o software do sistema do PS4 deve corrigir o erro.
- Um pen drive USB que não é compatível - O software do sistema do PS4 desatualizado pode gerar problemas de compatibilidade com dispositivos USB. Ao reinstalar o software do sistema, o seu PS4 pode ser capaz de reconhecer o pen drive USB.
O problema continua após checar por danos no pen drive, cabo ou porta USB e a confirmar de que não há nenhum? Tente as outras soluções; aqui está o passo a passo.
Procedimentos para utilizar os métodos
Os métodos listados incluem duas soluções universais, além de reiniciar o seu PS4, instalar ou reinstalar o software do sistema e formatar o seu pen drive USB. Estes são os passos que devem ser seguidos.
Reinicie o seu PS4
Não importa se foi um curto-circuito elétrico ou outra questão que causou essa frustração, a solução é reiniciar o seu PS4 para conectar o dispositivo de armazenamento USB sem enfrentar o erro. Veja aqui como:
- Passo 1: Aperte o botão PS no controle para iniciar o Menu rápido.
- Passo 2: Vá até Ligar/Desligar > Reiniciar PS4.

Uma alternativa para reiniciar o seu PS4 é:
- Passo 1: Clique no ícone Ligar/Desligar no canto inferior direito.

- Passo 2: Vá para as Opções de ligar/desligar.

- Passo 3: Clique na opção Reiniciar PS4.
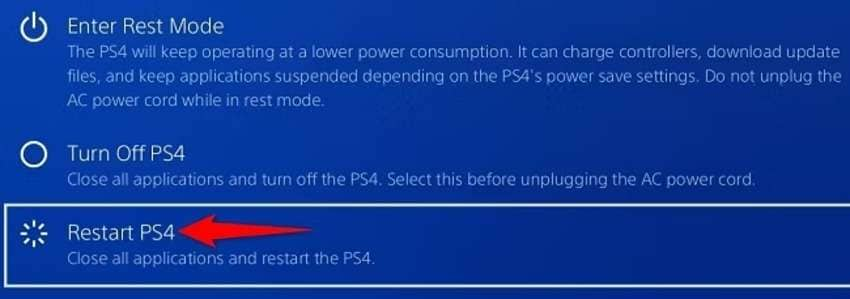
Caso a questão de conectividade não seja resolvida, experimente a correção a seguir.
Formate a unidade USB para exFAT ou FAT32
Visto que o PS4 só é compatível com sistemas de arquivos FAT32 e exFAT em dispositivos de armazenamento USB, a formatação pode fazer com que o console o reconheça (se estiver usando NTFS). Fique tranquilo; é possível recuperar os dados perdidos (abordaremos isso em breve).
Há alguma vantagem em um sistema de arquivos sobre o outro? Pode ser que exista. O FAT32, mais antigo, suporta arquivos com tamanho máximo de 4 GB, com um volume máximo de até 8 TB. O formato USB exFAT mais recente amplia essas capacidades para 16 EB e 128 PB (respectivamente) e possibilita a transferência de jogos com pelo menos 50 GB por arquivo, tornando-o o melhor formato USB para o PS4.
Veja como você pode formatar o seu drive USB para exFAT ou FAT32:
- Passo 1: Conecte o dispositivo de armazenamento USB ao seu computador.
- Passo 2: Abra o Explorador de arquivos, clique com o botão direito na partição do seu dispositivo USB e opte por Formatar.
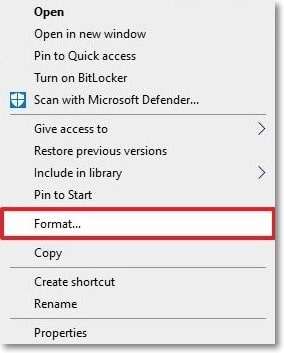
- Passo 3: Selecione exFAT na lista suspensa de Sistema de arquivo , marque a opção Formatação rápida e clique em Iniciar.
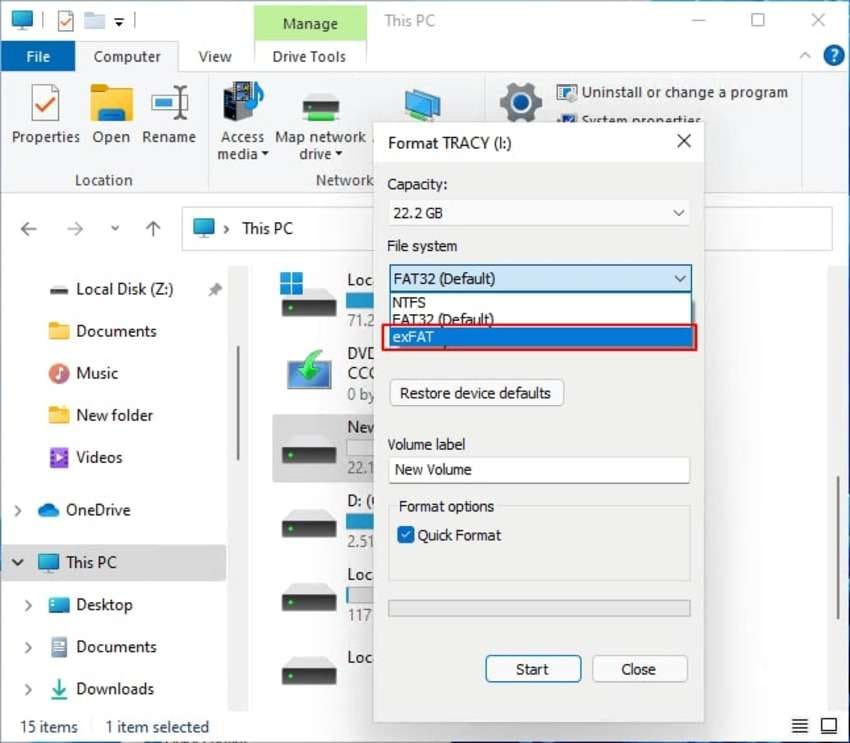
A partir de agora, seu PS4 e dispositivo de armazenamento USB não terão mais conflitos de compatibilidade. A questão principal é: como restaurar seus dados de um USB que foi formatado?
Recomendamos o uso do software de recuperação de dados profissional Wondershare Recoverit para recuperar arquivos perdidos ou excluídos acidentalmente, como imagens, vídeos, documentos, e-mails e gravações de áudio, de unidades internas e externas.
Veja como você pode recuperar dados perdidos de um USB que foi formatado:
- Passo 1: Faça o download e instale o Recoverit no seu computador.
- Passo 2: Inicie o aplicativo, acesse Discos rígidos e locais e escolha o seu dispositivo de armazenamento USB.

- Passo 3: Recoverit iniciará automaticamente o processo de digitalização do seu pen drive USB para recuperar dados perdidos. Quando o processo estiver concluído, escolha os arquivos que deseja restaurar e clique em "Recuperar".

O Recoverit é compatível com mais de 1.000 formatos de arquivo e mais de 2.000 dispositivos de armazenamento, com uma taxa de sucesso de 95% na recuperação de dados perdidos em mais de 500 situações, fazendo dessa uma solução excepcional para todas as necessidades.
Instale/Reinstale o software do sistema do PS4
Caso esteja utilizando um software do sistema PS4 desatualizado ou tenha instalado incorretamente a última atualização, siga estas instruções para instalar a versão mais recente e resolver o problema "O dispositivo de armazenamento USB não está conectado" no PS4.
- Passo 1: Desligue o seu PS4 (pressione o botão Ligar/Desligar até que ocorra o segundo bip).
- Passo 2: Plugue um dispositivo de armazenamento USB que tenha pelo menos 1,1 GB de espaço e utilize um sistema de arquivo exFAT ou FAT32 no seu computador.
- Passo 3: Crie uma pasta PS4 com uma nova pasta UPDATE no dispositivo USB (todas em letras maiúsculas).
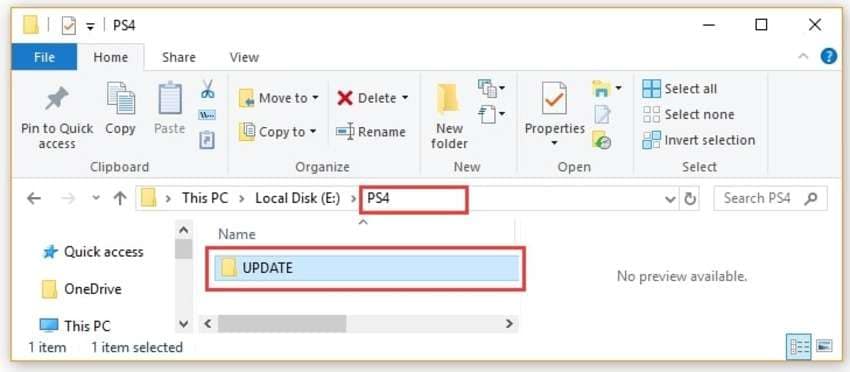
- Passo 4: Acesse o site da PlayStation, expanda o menu Suporte na barra de navegação superior e clique em Suporte.
- Passo 5: Acesse Hardware e reparos > PlayStation 4 > Atualização de software > Atualização do software do sistema > Atualização manual do sistema do PS4.
- Passo 6: Desça a página e selecione Atualização do software do sistema do PS4 para acessar a página correta de atualização de software.
- Passo 7: Pressione o botão azul de arquivo de atualização do console PS4 na seção "Como atualizar o software do sistema do console PS4" para fazer o download da atualização de software. Salve-o na pasta UPDATE do seu dispositivo USB e renomeie-o como PS4UPDATE.PUP (em letras maiúsculas).
- Passo 8: Desconecte de forma segura o seu dispositivo USB do computador e ligue-o ao seu PS4.
- Passo 9: Ligue o seu PS4 em modo de segurança (pressione o botão Ligar/Desligar até ouvir o segundo bip).
- Passo 10: Clique em Atualizar software do sistema.
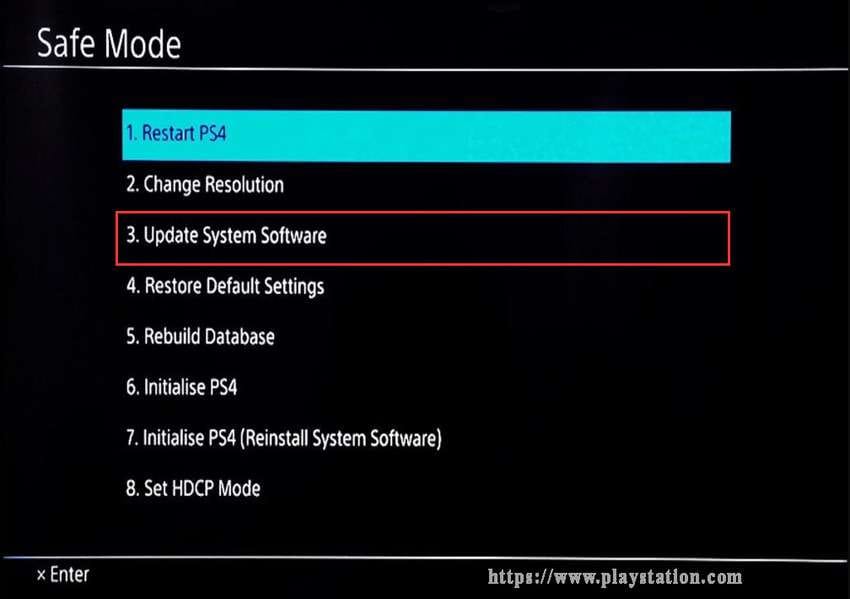
- Passo 11: Escolha Atualizar a partir de dispositivo de armazenamento USB e confirme a operação.
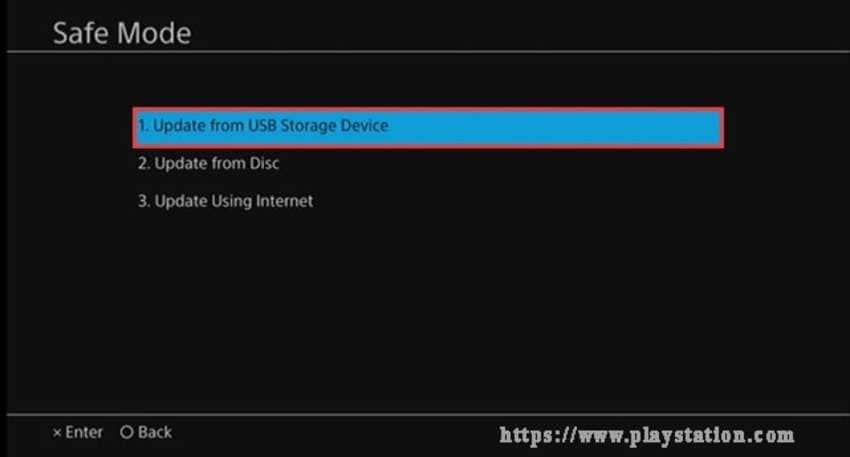
Uma vez que o sistema do seu console de jogos seja atualizado, ele reiniciará e estará pronto para ser utilizado.
O processo de reinstalação do software do sistema do PS4 é quase idêntico:
- Passos 1-4 são os mesmos.
- Passo 5: Acesse Hardware e reparos > PlayStation 4 > Atualização de software > Reinstalar software do sistema.
- Passo 6: Amplie a seção Reinstalar software do sistema e clique no link Reinstalar software do sistema PS4.
- Passo 7: Clique no botão azul de arquivo de reinstalação do console PS4 na parte "Como reinstalar o software do sistema do console PS4" para fazer o download da atualização de software. Salve-o na pasta UPDATE do seu dispositivo USB e renomeie-o como PS4UPDATE.PUP (em letras maiúsculas).
- Passo 8: Remova o seu dispositivo USB com segurança do computador e insira-o no seu PS4.
- Passo 9: Ligue o seu PS4 no modo de segurança (pressione o botão Ligar/Desligar até que ocorra o segundo bip).
- Passo 10:Selecione a opção Inicializar PS4 (Reinstalar software do sistema).
- Passo 11: Clique em Atualizar a partir de dispositivo de armazenamento USB e confirme a operação.
Limpe a memória CMOS
Todos os consoles PlayStation contam com uma bateria CMOS (Complementary Metal Oxide Semiconductor) que retém informações de data e horário. Sua função é manter o relógio em tempo real em funcionamento e preservar as configurações da BIOS.
Contudo, problemas podem surgir, incluindo o erro "O dispositivo de armazenamento USB não está conectado" do PS4. No entanto, pode ser que você não precise substituí-la; basta desconectar e reconectar para limpar a memória CMOS. Ainda assim, isso irá zerar as configurações da BIOS para os valores de fábrica.
Ainda assim, aconselhamos que a retirada da bateria CMOS seja deixada para profissionais, dada a necessidade de perícia técnica. A bateria está instalada na placa-mãe do console, o que significa que você precisará desmontar e montar o seu PS4.

Além de ser complicada, essa operação pode anular a garantia. Assim, procure assistência de especialistas para este método caso a garantia do seu PS4 tenha vencido.
Solicite suporte oficial
Em último caso, o suporte oficial da PlayStation resolverá o problema. Acesse o portal de autoatendimento no site da PlayStation ou faça uso do chat ao vivo para obter assistência do chatbot. O chatbot tem a capacidade de transferi-lo para um agente de atendimento ao vivo.
Entretanto, o chat ao vivo não é operacional 24 horas por dia. Está disponível de segunda a sábado, das 6h às 22h, e aos domingos, das 8h às 20h.
Você também pode contatar o suporte da PlayStation ligando para o número 1-800-345-7669. Ligando para esse número, você será encaminhado a um representante de atendimento ao cliente. No entanto, o atendimento está disponível apenas de segunda a sexta-feira, das 9h AM às 6h PM.
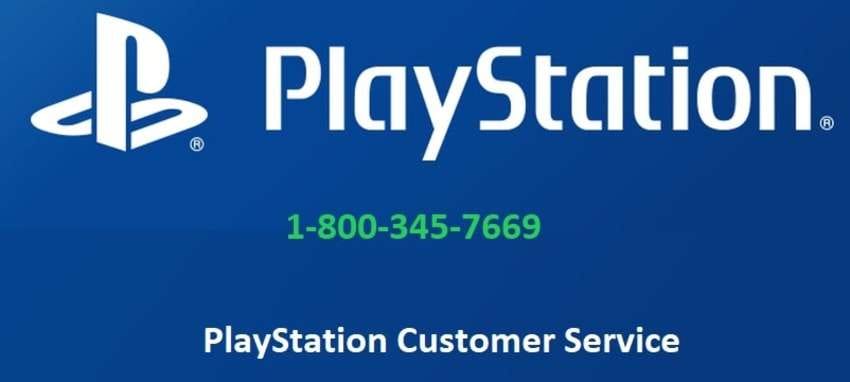
A equipe de assistência responderá de forma rápida e estará à disposição para fornecer o suporte necessário, seja para correções de software ou hardware, inclusive reparos abrangidos pela garantia.
Conclusão
Se o seu PS4 estiver mostrando a mensagem "O dispositivo de armazenamento USB não está conectado", não se inquiete; você pode facilmente solucionar o problema com os métodos acima. Entretanto, tenha em mente que alguns desses métodos podem causar a perda de dados, por isso, faça um backup com antecedência.
No entanto, na maioria das situações, é possível recuperar dados perdidos usando software de recuperação, como o Recoverit. Experimente; temos confiança de que você ficará satisfeito com o que encontrará.



