Se o seu dispositivo há anos não funciona ou você quer atualizar instalando a nova versão do OS e manter o dispositivo de instalação, você pode fazer isso fazendo uma nova instalação do macOS. Para tal, você precisa criar um USB inicializável do macOS.
Neste guia, nós vamos lhe ensinar como inserir um Mac ISO para USB para atualizar o sistema. Nós fizemos uma revisão do processo de fazer um USB inicializável para instalar, e vamos mostrar para você como usá-lo, e abordar também a recuperação de dados de uma instalação prévia.
Neste artigo
O que você precisa para criar um USB inicializável do macOS?
Embora seja verdade que criar um USB inicializável macOs seja mais complicado do que fazê-lo através de um sistema Windows ou Linux, a vantagem é que você não precisa de nenhuma ferramenta adicional e nem de um hardware específico. Isto é, os pré-requisitos para criar um USB inicializável com macOS são bem simples. Aqui tudo o que você precisa:
- É necessário que a unidade USB tenha 16 GB ou mais.
- Um computador Mac.
Uma vez que você tenha os dois itens necessários, você pode começar o processo para criar um USB inicializável, o qual você encontra abaixo.
4 passos para criar um USB inicializável do macOS?
A jornada para instalar o macOS é direta e bastam poucos passos. Porém, os faça com muita atenção para evitar erros na instalação dos arquivos. Você pode encontrar a descrição dos passos abaixo, se você segui-los, rapidamente e de maneira eficiente vai conseguir criar um USB inicializável do Mac. Aqui está tudo o que você precisa fazer:
Passo 1: Faça o download da versão corretado macOS
Você pode baixar o macOS Ventura, Monterey, Big Sur, Catalina, Mojave e High Sierra from da Apple Store. Ou, como alternativa, você pode baixar versões antigas como Sierra, El Capitan ou Yosemite no Safari, como elas estão somente disponíveis como imagem de disco e não na loja de aplicativos.
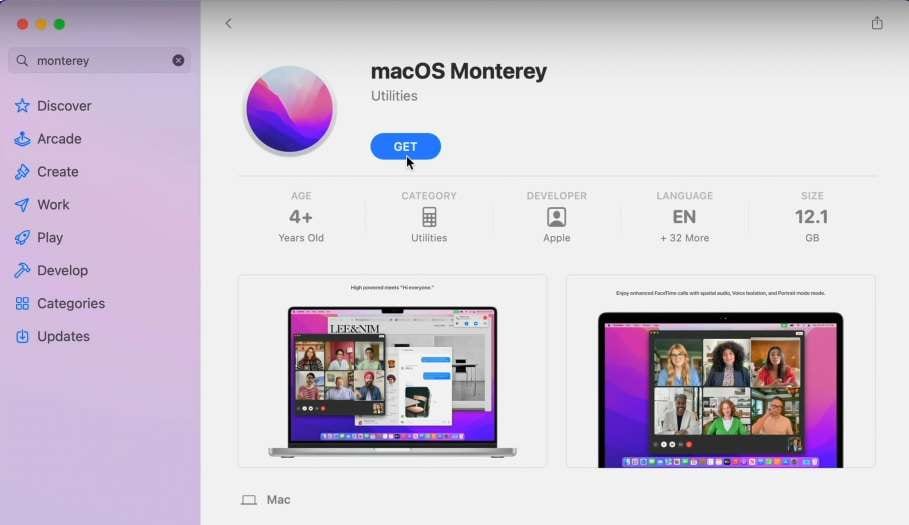
Antes de prosseguir com a criação de um instalador inicializável para macOS, veja antes qual é a versão mais recente do macOS que o seu Mac é capaz de suportar. Hardwares antigos podem não suportar as versões de novos sistemas operativos. Você pode fazer isso verificando online.
Além disso, se você procure a versão específica do macOS e verifica a instalação na Apple Store do Mac, sendo o seu Mac compatível com essa versão do sistema operacional é um bom indicador. Você provavelmente vai ler a descrição da Apple no seu hardware e software caso não sejam compatíveis.
Passo 2: Formate a unidade USB
- Insira o USB no seu computador Mac.
- Vá para Aplicativos > Utilitários > Utilitário de Disco (ou o acesse através do Spotlight).
- Selecione a unidade USB no lado esquerdo e clique em Apagar no topo de tela.
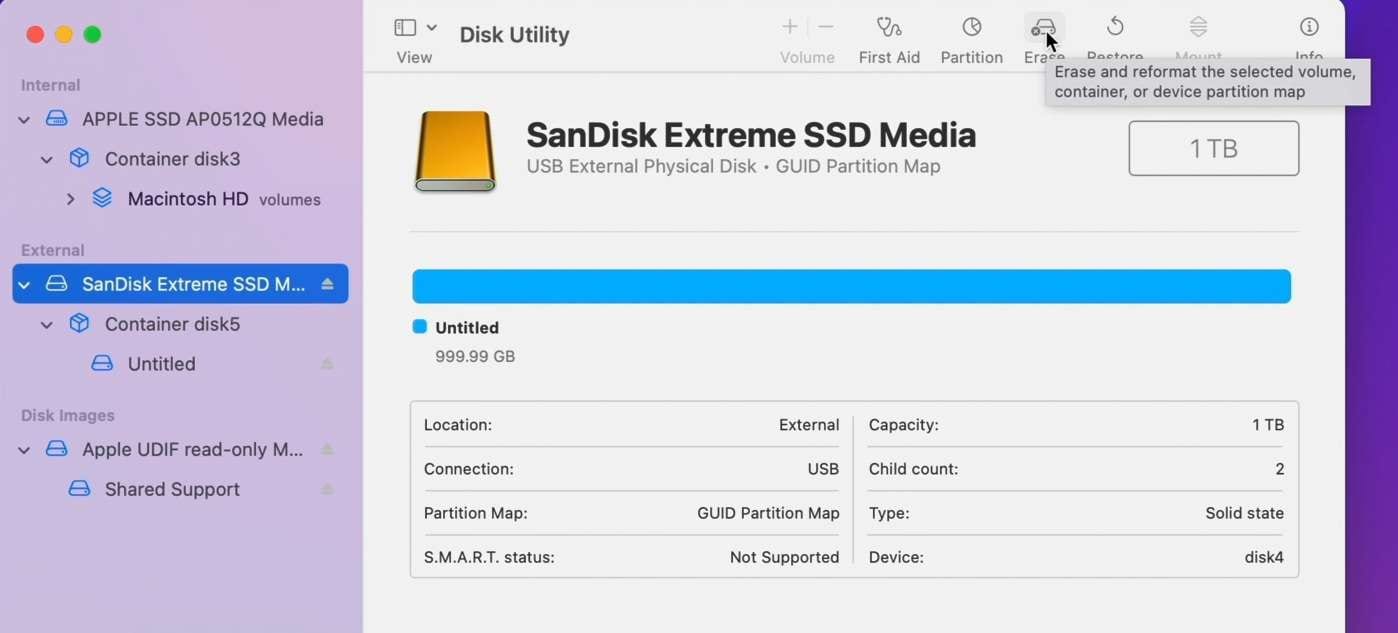
- Dê a ele um nome ou deixe ele como está. Então, escolha Mac OS Expandido (Journaling) abaixo de formatar e selecionar Mapa de Partição GUID abaixo da tela.
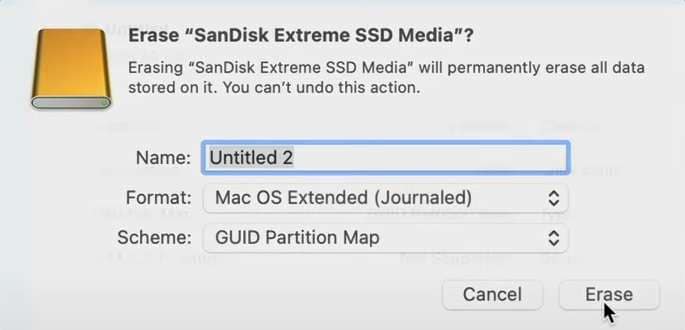
- Clique em Apagar e então Feito quando o processo de formatação for concluído.
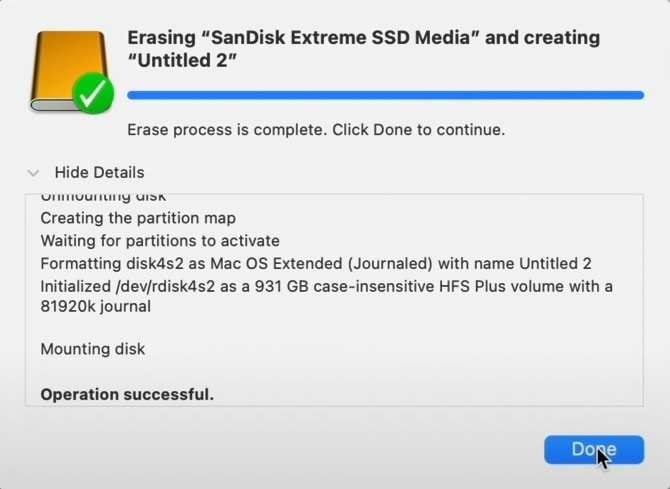
A operação completa deve levar alguns poucos segundos, e você terá o seu USB pronto para instalar arquivos do macOS. Vá para a sessão seguinte do guia para ver como colocar os arquivos no USB.
Passo 3: Crie um USB inicializável usando Terminal
- Vá para Aplicativos > Utilitários > Terminal (ou clique em Command + F e digite Terminal).
- Dependendo da versão do macOS que você estiver usando, entre com estes comandos:
Ventura:
sudo /Applications/Install\ macOS\ Ventura.app/Contents/Resources/createinstallmedia --volume /Volumes/Untitled\ 2
Monterey:
sudo /Applications/Install\ macOS\ Monterey.app/Contents/Resources/createinstallmedia --volume /Volumes/Untitled\ 2
Big Sur:
sudo /Applications/Install\ macOS\ Big\ Sur.app/Contents/Resources/createinstallmedia --volume /Volumes/Untitled\ 2
Catalina:
sudo /Applications/Install\ macOS\ Catalina.app/Contents/Resources/createinstallmedia --volume /Volumes/Untitled\ 2
Mojave:
sudo /Applications/Install\ macOS\ Monterey.app/Contents/Resources/createinstallmedia --volume /Volumes/Untitled\ 2
High Sierra:
sudo /Applications/Install\ macOS\ High\ Sierra.app/Contents/Resources/createinstallmedia --volume /Volumes/Untitled\ 2
El Capitan:
sudo /Applications/Install\ OS\ X\ El\ Capitan.app/Contents/Resources/createinstallmedia --volume /Volumes/Untitled\ 2 --applicationpath /Applications/Install\ OS\ X\ El\ Capitan.app
- Digite a sua senha, e clique Y no seu teclado, e pressione Enter para continuar a operação.
O processo vai levar alguns poucos minutos para completar, pois, primeiro os dados do USB são apagados e em seguida, ele copia todos os arquivos de instalação necessários para o USB, portanto, espere que o processo se conclua.
Passo 4: Instale o macOS com um USB instalador
Para Macs com Apple Silicon:
- Conecte o seu USB e reinicie o computador Mac.
- Pressione e mantenha o botão Ligar/Desligar do seu teclado.
- Selecione o USB inicializável instalado e clique em Continuar quando solicitar na tela.
Para Macs com processador Intel:
- Conecte o USB inicializável e reinicie o seu Mac.
- Ligue o seu Mac e pressione e segure a Option (Alt) no seu teclado enquanto ele estiver inicializando.
- Libere a tecla Alt e selecione o USB com a instalação quando lhe for solicitado.
- Selecione o idioma preferido e escolha Instalar macOS entre os Utilitários para começar a instalação do macOS.
Uma vez que você tenha completado os passos acima, você rapidamente terá uma atualização da instalação do macOS, e o seu computador vai funcionar normalmente de novo.
Como recuperar os dados perdidos depois de usar um USB inicializável do macOS?
Com o guia com o passo a passo que apresentamos acima a criação de um instalador USB do macOS será muito mais fácil. Sem dúvida, você ficará satisfeito com os resultados da atualização quando inicializar o Mac a partir de um USB e reinstalar o sistema. Porém, se você tiver esquecido de fazer um backup antes do processo, ou não tiver conseguido fazê-lo por causa do sistema operacional anterior que está corrompido, tendo perdido todos os seus arquivos, é bem desanimador.
Mas, felizmente, não há motivos para frustração, pois é possível recuperá-los. É aqui que entrar o Wondershare Recoverit, um fantástico programa que pode de maneira rápida e eficiente restaurar os seus arquivos perdidos. Este aplicativo recupera mais de 95% dos dados perdidos, sendo uma das melhores ferramentas de recuperação no mercado para usar no Mac.
Se você perdeu arquivos porque os deletou acidentalmente, por causa da formatação ou danos, por causa de ataque de vírus ou hacks, devido a falha no sistema ou atualizações falidas, ou por causa de perda de partições ou reparticionamento acidental, desmontagem prematura da unidade ou reinicialização incorreta do macOS, o Recoverit pode recuperá-lo para você. Ele pode lhe ajudar a recuperar dados perdidos em mais de 500 cenários, restaurar mais de 1.000 tipos de arquivos e é compatível com mais de 2.000 dispositivos.
Há passos essenciais quando se perde dados do Mac, e eles devem ser o foco na seleção, varredura e recuperação. Além disso, no guia abaixo, nós incluimos também opções de filtro valiosas para ajudar recuperar os dados ainda mais rápido. Aqui está como você pode recuperar os seus valiosos dados antes de uma instalação do macOS com Recoverit:
- Inicie Recoverit no seu Mac.
- Selecione Discos rígidos e locais no lado esquerdo da tela e escolha o dispositivo no qual o macOS está instalado.

- A varredura vai começar automaticamente, e você pode selecionar os tipos de arquivo específico que deseja olhar e a velocidade do processo.

- O Recoverit permite visualizar os dados excluídos ou formatados, e você pode ajustar a pesquisa a restringindo com filtros e com palavras-chave para encontrar os arquivos que deseja.

- Selecione os dados encontrados e clique em Recuperar.
- Escolha uma localização e Salve para recuperar os dados.

Independentemente da instalação atual que foi feita, o Recoverit é capaz de encontrar dados da instalação anterior e recuperá-los, através de algumas etapas. Como você pôde ler até aqui, o processo de recuperação é incrivelmente simples para iniciantes, intuitivo e direto.
Conclusão
Seguindo os passos acima, você pode atualizar o sistema do seu macOS diretamente. E não precisa se preocupar com os seus dados importantes antes da instalação do OS, pois Recoverit pode recuperá-los de maneira rápida e eficiente.



