Se o seu sistema sofrer uma falha ou se você deseja atualizar o sistema operacional para o Windows 10 ou 11, é possível baixar um arquivo de instalação para criar um dispositivo USB de inicialização pela HP e instalar o seu sistema a partir do pen drive. Descubra as razões e o método para inicializar um computador HP a partir de um USB, o que fazer caso o seu dispositivo USB não apareça no menu de inicialização, e como recuperar dados posteriormente.
Neste artigo
Por que você deve escolher um USB para inicializar o HP?

Preparar um USB inicializável para instalar um novo sistema operacional no seu computador HP é uma opção mais prática em comparação ao método convencional, que envolve a gravação de um arquivo ISO do Windows em um CD antes de inicializar o seu HP.
Além da praticidade, o seu dispositivo USB inicializável é mais compacto do que as opções mais antigas e não sofrerá falhas caso seja arranhado.
Além do mais, um USB inicializável é a única escolha se você possui um HP mais recente ou outro tipo de computador. Unidades de mídia antigas, como CD/DVD, foram excluídas dos modelos de nova geração há bastante tempo.
Aqui está o que você precisa ter em mente antes de iniciar o seu HP a partir de um dispositivo USB.
O que você deve saber para inicializar o HP a partir de um USB?

Antes de iniciar o seu HP a partir de uma unidade USB, leve em consideração os seguintes critérios:
- ⌚Tempo: Cerca de 10 a 20 minutos (aproximadamente dez minutos são dedicados à inicialização efetiva).
- 💻Sistema: Windows 10 ou 11
- 🔧Ferramentas: Um computador da HP, um pen drive vazio com no mínimo 8 GB de espaço e um arquivo ISO do Windows para um processador de 32 bits ou 64 bits (o Windows 11 suporta apenas CPUs de 64 bits).
Agora que você tem os requisitos necessários, é hora de criar um dispositivo USB inicializável para o Windows 10 ou 11.
Crie um USB inicializável para Windows 10 e 11
A "ferramenta de criação de mídia" da Microsoft possibilita a criação de um pen drive USB inicializável em questão de minutos. Depois de baixá-lo, você pode transformar o seu dispositivo USB em um meio de instalação e executar uma inicialização no HP com o Windows 10 ou 11 a partir do USB.
Veja como criar um dispositivo USB inicializável para o Windows 10:
- Conecte sua unidade USB a um computador em funcionamento.
- Visite a página de Download de software do Windows 10 da Microsoft para obter a Ferramenta de Criação de Mídia, a fim de criar um dispositivo USB inicializável para o HP.
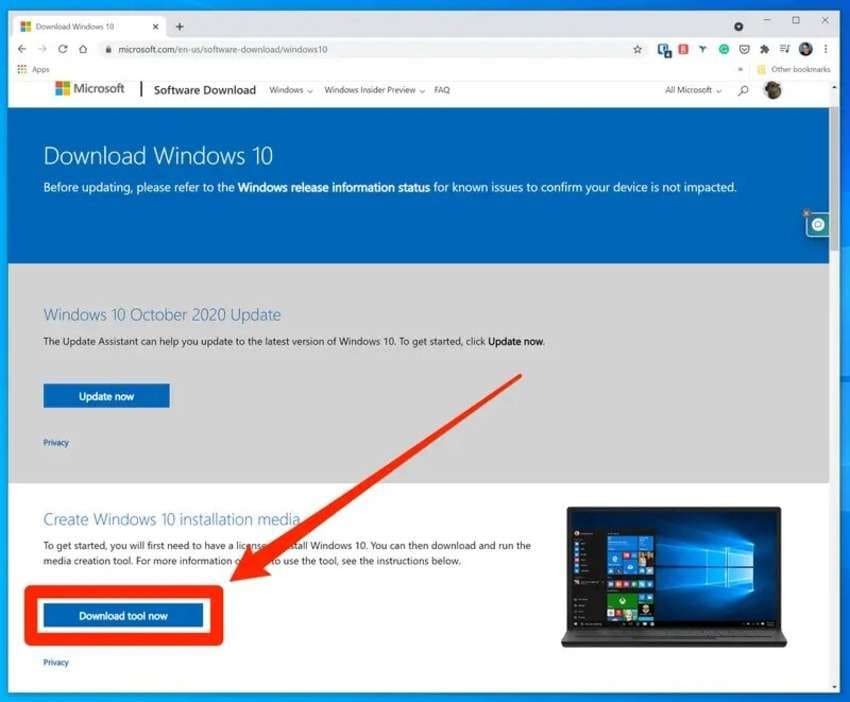
- Execute o arquivo de instalação e concorde com os termos e condições.
- Selecione a opção Criar mídia de instalação para outro computador e clique em Próximo.

- Escolha o idioma, edição do Windows e a arquitetura de 32 ou 64 bits. A caixa de seleção abaixo pode configurar as opções para você. Vá em Próximo.

- Escolha Pen drive USB como meio de instalação e clique em Próximo.

- Selecione o seu dispositivo USB e clique em Próximo.

O programa criará o seu USB inicializável em apenas alguns minutos.
Que tal uma inicialização HP a partir de um USB com Windows 11? Os passos são os mesmos, porém baixe a "ferramenta de criação de mídia" na página de download de software do Windows 11 da Microsoft.
Baixe-o na parte de Criar mídia de instalação do Windows 11 e crie um USB inicializável com o Windows 11 seguindo os passos mencionados anteriormente. A opção de Arquitetura não será exibida no Passo 5, pois processadores de 64 bits são a única escolha disponível no Windows 11.
Inicialize o HP a partir de um USB com Windows 10 e 11
A entrada no BIOS é o único método para efetuar uma inicialização em um laptop HP através de um USB ou outro meio. No entanto, existem duas maneiras de acessar o BIOS:
- Usando uma tecla específica para acessar o Menu de Inicialização.
- Usando uma tecla de BIOS para iniciar a utilidade de configuração do BIOS e modificar a configuração do sistema.
Aqui está um guia passo a passo para cada um.
Inicialize o HP a partir de um USB por meio de uma tecla do menu de inicialização
O procedimento para utilizar uma tecla do Menu de Inicialização HP a fim de inicializar a partir de um USB é o seguinte:
- Insira seu USB inicializável em seu computador HP.
- Ligue ou reinicie o seu computador e pressione a tecla do Menu de Inicialização HP de forma repetida. Geralmente, é a tecla ESC em muitos computadores HP, mas para um desktop HP Pavilion inicializar a partir de um USB, você também pode usar a tecla F9.
- Ao avistar a tela do Menu de Inicialização, pressione F9 para selecionar o dispositivo de inicialização. Fique atento, pois em alguns modelos, a utilidade de Opções de dispositivo de inicialização pode ser chamada de Menu de Inicialização. Isso ocorrerá ao realizar a inicialização de um HP EliteBook, HP ZBook, HP ProDesk ou HP ProBook a partir de um USB.

- Utilize a tecla ➜ para alternar da guia Principal para a guia Inicialização.

- Clique em + ou - para mover a opção Dispositivos removíveis para o topo (em computadores mais antigos, pode ser Grupo de HDD), expanda com Ctrl + Enter, selecione o seu USB inicializável com a tecla Enter e pressione F10 para salvar as alterações.

- Para confirmar sua escolha clique em Enter.

O Windows 10 ou 11 será instalado automaticamente a partir do seu USB inicializável. Após a inicialização do sistema, será solicitada uma chave de produto do Windows válida para ativar o seu sistema operacional. Entretanto, se você ainda não adquiriu a chave, pode adiar este processo, mas terá funcionalidades limitadas após 30 dias.
Inicialize a HP a partir de um USB através do BIOS
O método mencionado acima é mais simples, especialmente se você não quer modificar a configuração do sistema. Caso contrário, será necessário realizar uma inicialização do BIOS HP a partir de um USB.
Entretanto, a interface de BIOS será a mesma para uma inicialização no HP Envy ou HP Pavilion a partir de um USB, enquanto no HP Omen será ligeiramente diferente. Um HP ProBook, HP EliteBook e HP ZBook ao realizar inicialização a partir de um USB apresentarão uma interface diferente, que é compartilhada pela maioria dos modelos de desktop (por exemplo, a inicialização de um HP ProDesk a partir de um USB será muito semelhante)
Veja como inicializar a HP a partir de um USB através do BIOS:
Passo 1: Inicie ou reinicie o seu computador e fique atento à tecla de BIOS (ESC ou F10, dependendo do modelo). Você o verá brevemente na tela, então clique imediatamente (e repetidamente) para entrar na configuração do BIOS.
- Se você não conseguir acessar a tela de BIOS durante essa breve janela de tempo, mas ainda conseguir iniciar o sistema (caso não tenha travado), vá para Configurações > Atualização e segurança > Recuperação > Inicialização avançada > Reiniciar agora. Outra opção é clicar em Iniciar > Energia e, enquanto mantém pressionada a tecla Shift, clicar em Reiniciar.

- Clique em Solução de problemas e escolha Opções avançadas.

- Clique em Configurações de firmware UEFI e depois em Reiniciar.

Passo 2: Você vai ver a seguinte interface para inicializar um HP Pavilion ou HP Envy a partir de um USB. Acesse a guia de Configuração do sistema com a tecla ➜ e as Opções de inicialização com a tecla ↓. Clique em Enter.

Passo 3: Caso o seu computador HP disponha de Suporte antigo (os modelos mais recentes com CPUs Intel de 10ª geração não possuem essa opção), acesse-o, pressione Enter, escolha a opção Ativado e confirme com Enter.

Passo 4: Vá até a configuração de Inicialização segura e configure-a para Desativado. Dessa forma você consegue inicializar a partir de uma unidade USB.

Passo 5: Acesse o menu Ordem de inicialização UEFI, ajuste a posição do dispositivo de inicialização (USB) usando as teclas F5 ou F6 (se atente de colocá-lo no topo), depois pressione F10 para salvar as modificações e clique em Enter para confirmar.
Passo 6: Digite o código fornecido e clique em Enter.

Passo 7: Desligue o computador e ligue novamente, pressionando várias vezes a tecla de Menu de inicialização da HP (ESC ou F9). Em seguida, selecione as Opções de dispositivo de inicialização pressionando F9.
Passo 8: Siga os Passos 4 a 6 da seção "Inicialize um HP a partir de um USB usando a Tecla de Menu de Inicialização" acima.
Dado que a interface da BIOS varia ao inicializar um HP ZBook, HP ProDesk, HP ProBook e HP EliteBook a partir de um USB (assim como em outros notebooks e estações de trabalho comerciais), proceda da seguinte forma após acessar a configuração da BIOS:
Passo 1: Vá para Avançado > Opções de inicialização (a BIOS desses modelos da HP possui uma interface gráfica, o que significa que você pode utilizar o mouse do seu computador em vez do teclado).

Passo 2: Desative a opção Inicialização segura e ative a opção Inicialização de dispositivo USB.
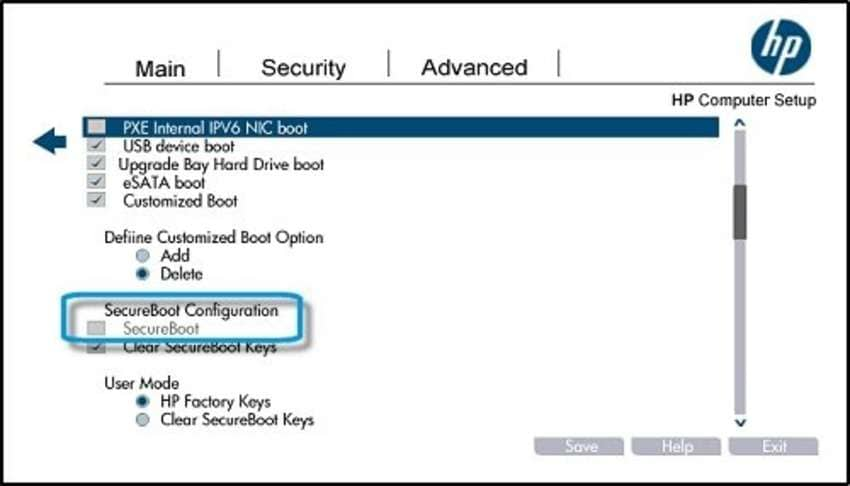
Passo 3: Localize a opção Ordem de inicialização antiga na lista e desmarque a caixa.
Passo 4: Ative a Ordem de Inicialização UEFI, selecione o seu dispositivo USB inicializável e clique em Salvar > Sim > Sair.
A interface da BIOS para um HP Omen inicializar a partir de um USB é praticamente a mesma que a UI do HP Pavilion e HP Envy. Entretanto, possui uma opção específica para pen drives USB na Ordem de Inicialização UEFI, então você não precisa se esforçar para encontrá-la. Você também tem a opção de ativar o Inicialização via USB, assim como mostrado na interface anterior.
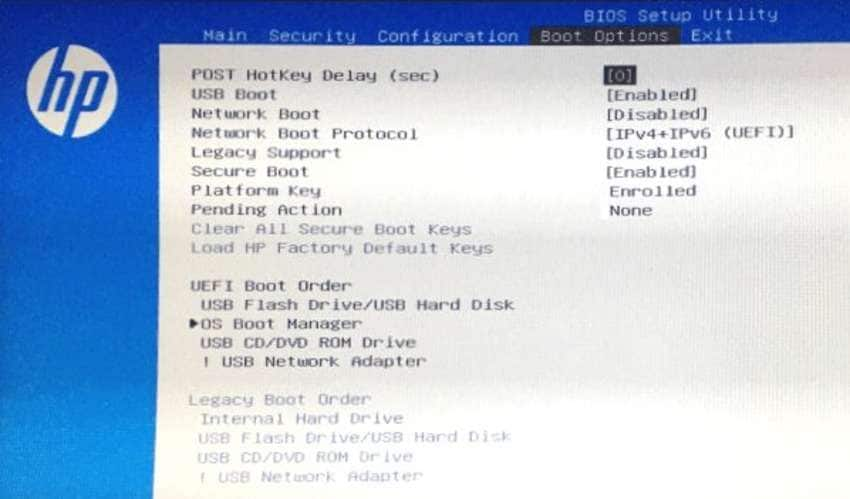
[Extra] "USB não aparece no menu de inicialização do meu laptop HP" solucionado
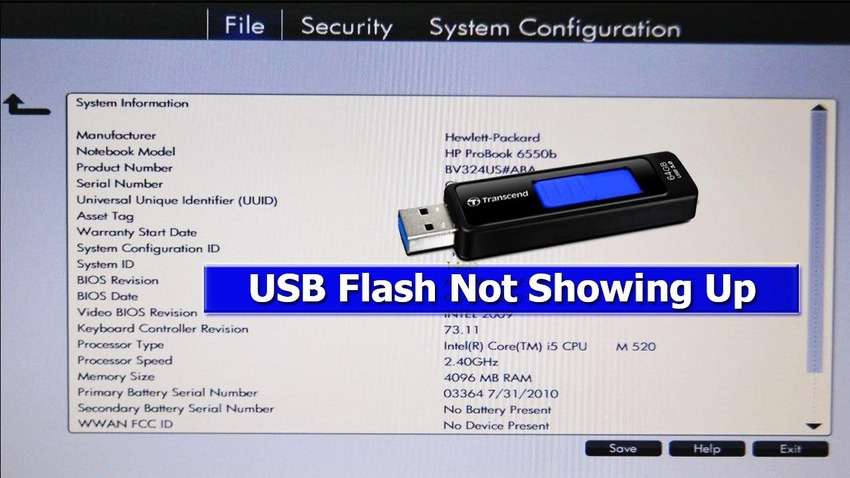
Computadores HP mais datados, com cerca de duas décadas, não incluem a alternativa Dispositivos removíveis (ou Dispositivos externos) no Menu de inicialização. Em contrapartida, o seu pen drive USB pode estar agrupado em Grupo de HDD.
Entretanto, outras questões podem estar em jogo, mesmo quando se utiliza a versão da BIOS do HP Omen que possui uma opção de Reinicialização USB claramente definida.
Aqui estão as razões comuns e soluções eficazes para quando o seu HP não está exibindo o pen drive USB ao tentar inicializar a partir dela:
| 🔒Causas | 🔑Soluções |
| Problemas de conexão USB | Desconecte e reconecte o USB |
| Problemas de driver USB | Alterar a configuração do USB 3.0 |
| Ordem de inicialização incorreta | Configure ou redefina a ordem de inicialização |
| BIOS desatualizado | Atualize o BIOS |
Solução 1: Desconecte e reconecte o USB
Tentar desconectar e, em seguida, reconectar o seu USB de inicialização pode ser eficaz se você o inseriu incorretamente inicialmente.
Solução 2: Altere a configuração USB 3.0
O problema pode estar na configuração USB. Em particular, a maioria das versões da BIOS não inclui suporte incorporado para portas USB 3.0. Eles utilizam drivers USB 2.0, enquanto os drivers USB 3.0 ficam disponíveis apenas após a instalação do Windows.
Veja como alterar a configuração do USB 3.0:
- Acesse a configuração da BIOS conforme os passos anteriores e navegue até a guia Configuração do sistema.
- Acesse a guia Configuração USB 3.0 no menu Pré-OS, pressione Enter, selecione a opção Auto e confirme com Enter.

- Salve as alterações com F10.
Seu computador iniciará com a utilização do USB 2.0 e implementará os drivers 3.0 durante o processo de instalação. Contudo, devido às diferenças na interface da BIOS entre os modelos da HP, pode ser necessário explorar um pouco mais para encontrar essas configurações, embora elas estejam localizadas na Configuração do sistema.
Solução 3: Configure ou redefina a ordem de inicialização
Verifique o Menu de inicialização para garantir que você colocou o dispositivo de inicialização no topo. Além disso, assegure-se de ter ajustado a configuração da BIOS para dar prioridade à porta USB durante a inicialização do seu computador.
Nós explicamos os procedimentos anteriores: o seu USB de inicialização deve ser a opção escolhida em Configuração do sistema > Opções de inicialização > Ordem de inicialização UEFI.
Solução 4: Atualize o BIOS
Se as correções acima não resolverem, pode ser necessário realizar uma atualização na BIOS. A HP oferece instruções completas para atualizações de BIOS em seu site oficial. Assim, busque um guia apropriado para o seu computador e prossiga com os passos indicados.
Como recuperar seus dados após inicializar a HP com um USB?
Se o seu computador HP apresentou falhas ou se você reinstalou o Windows para eliminar malware ou outro problema, os seus dados podem ainda estar disponíveis após inicializar o HP a partir do seu dispositivo USB. É possível usar um programa de recuperação de dados, como o Wondershare Recoverit, para reaver informações perdidas, tais como imagens, vídeos, documentos e outros tipos de arquivos.
Saiba como:
- Faça o download e a instalação do Wondershare Recoverit no seu computador HP.
- Escolha o disco que preferir em Discos rígidos e locais e clique em Iniciar para iniciar o processo de escaneamento.

- É possível interromper ou pausar a análise assim que avistar os arquivos que pretende recuperar (a menos que deseje salvar todos).

- Use os filtros de pesquisa para otimizar o processo se houver uma grande quantidade de dados no disco selecionado.

- Pré-visualize os arquivos que deseja salvar, marque as caixas correspondentes para selecioná-los e clique em Recuperar.

- Escolha o local de destino (de preferência um dispositivo externo) e pressione Recuperar.
O processo pode demorar um pouco (conforme o tamanho do arquivo), mas em breve todos os seus dados estarão no seu novo Windows 10 ou 11.
Conclusão
Iniciar um HP a partir de um USB pode parecer complicado, mas não desista antes de tentar. Esse guia completo abrange todos os passos necessários para instalar o Windows 10 ou 11 a partir de um USB em qualquer computador HP - se você seguir todos os passos, não deve ter problemas.
Não se esqueça de fazer uma cópia de segurança dos seus dados antes de iniciar o sistema. Entretanto, se não for possível realizar um backup devido a uma falha no sistema ou outro problema inesperado, é possível recuperar arquivos utilizando ferramentas como o Wondershare Recoverit.


