Caso você se esqueça da sua senha do Windows 11 e não consiga acessar sua conta e área de trabalho, não fique preocupado. O Windows 11 oferece algumas soluções para esse problema com as quais você pode recuperar o acesso à sua área de trabalho, conta e arquivos pessoais.
Não conseguir fazer login na sua conta do Windows 11 pode ser extremamente frustrante. Mas não se preocupe. Um disco de redefinição de senha para Windows 11 sempre pode ajudar.
Continue aqui para saber mais! Este artigo mostrará como criar um disco de redefinição de senha no Windows 11 de modo simples. E ainda mais, mostrará como você pode recuperar o acesso à sua conta sem perder os seus dados. Continue lendo para aprender a redefinir sua senha do Windows 11 utilizando um USB.
Neste artigo
Por que redefinir a sua senha do Windows 11 com um USB?
A resposta é simples – para poder redefinir instantaneamente a sua senha de administrador do Windows 11 caso a tenha esquecido, e conseguir recuperar o acesso à sua conta, área de trabalho e aos seus arquivos. A redefinição da senha do Windows 11 utilizando uma unidade flash USB permite recuperar uma conta em qualquer versão do sistema operacional Windows, como XP, Vista, 7, 8, 8.1, 10, 11, Windows Server 2000, 2003/R2, 2008/R2 etc.
Você pode criar um disco de recuperação de senha a partir de uma única unidade flash USB, e utilizá-lo para recuperar senhas quando quiser e em vários computadores. É o jeito mais simples de redefinir sua senha esquecida de uma conta local.
Se eventualmente você se esquecer da sua senha e precisar acessar seus dados, usar um disco de redefinição USB é o modo mais fácil para recuperar seu sistema Windows 11.
3 métodos para redefinir sua senha no Windows 11 utilizando um USB
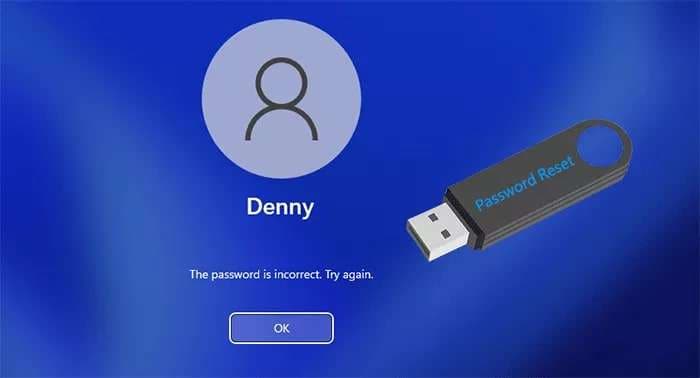
Mostraremos a seguir os três principais métodos para redefinir sua senha no Windows 11 a partir de uma unidade flash USB.
Criar uma unidade de recuperação USB para redefinição de senha do Windows 11
Caso não consiga acessar a sua conta do Windows 11, faça login em qualquer PC que tenha Windows 11 e conecte a unidade flash USB ao computador.
Siga estes passos para criar uma unidade USB de recuperação:
- Vá até a barra de pesquisa do Windows, digite “unidade de recuperação” e aperte Enter;
- Na aba Unidade de recuperação, desmarque a caixa “Fazer backup dos arquivos do sistema na unidade de recuperação” e clique em Avançar;

- Selecione a unidade USB que foi inserida no computador e clique em Avançar;

- Quando aparecer a mensagem "A unidade de recuperação está pronta" no prompt, clique em Concluir;

- Vá para o site http://www.cdslow.org.ru/en/ntpwedit/ e baixe o arquivo ntpwed07.zip. Salve o arquivo no diretório raiz da sua unidade USB. Clique duas vezes em cima do ícone do flash USB de recuperação e encontre o arquivo ZIP que foi salvo;

- Clique com o botão direito no arquivo e selecione Extrair Tudo para que os arquivos migrem para a pasta do USB;

- Localize o arquivo ntpwedit64.exe que será usado para redefinir a senha do Windows 11;

- Ligue o PC que está bloqueado e conecte a sua unidade USB de recuperação nele. Assim que o sistema iniciar, aperte segure a tecla F12 ou a tecla Delete para acessar o menu de inicialização. Marque a unidade USB de recuperação como o dispositivo de inicialização. Dê a permissão para que seu computador inicialize a partir da unidade flash de recuperação. Na janela de Solução de problemas, vá nas Opções Avançadas > Prompt de Comando;

- Digite diskpart e aperte Enter;

- Digite list volume e aperte Enter;

- Digite select volume 0 (seu Windows), e então digite assign e aperte Enter para atribuir uma nova letra ao seu pendrive;

- Digite list volume novamente e aperte Enter, obtendo assim a nova letra atribuída para a unidade do seu Windows;

- Digite exit para sair da ferramenta DiskPart, e então digite notepad para abrir o bloco de notas, e aperte Enter;

- Na janela do Bloco de Notas, vá em Arquivo > Abrir; na janela que abriu, clique em Este Computador; selecione Todos os arquivos do menu de tipos de arquivo; clique duas vezes na unidade USB de recuperação e abra a pasta netpwed07;

- Clique com o botão direito no arquivo ntpwedit64.exe e então em Abrir;

- Ao abrir a nova janela, selecione seu nome de usuário na Lista de usuários e clique em Alterar senha;

- Digite uma senha nova, cheque se está correta e clique em OK;

- Feche então todas as janelas e abra a janela Escolher uma opção; selecione Continuar e deixe seu computador reiniciar;

- Use sua nova senha para fazer login quando a tela de login do Windows 11 aparecer.

Usando um software de terceiros
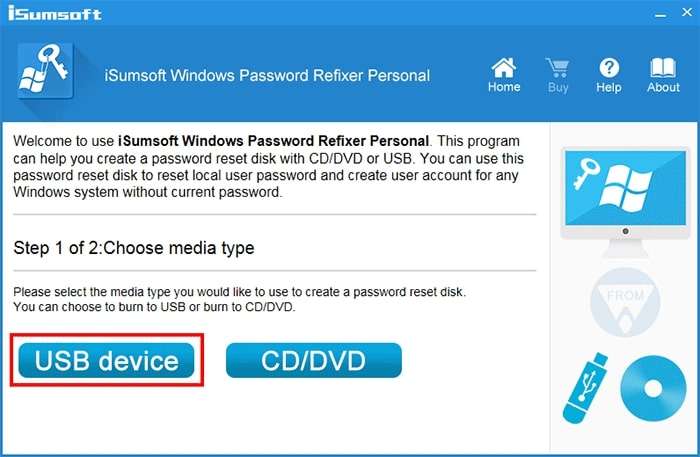
Você também pode optar por redefinir a sua senha do Windows 11 a partir de uma ferramenta de terceiros como a iSumsoft USB Windows Password Refixer. A iSumsoft USB Windows Refixer permite remover ou redefinir administradores, usuários perdidos e senhas esquecidas, e tudo isso sem perda de dados, em qualquer versão do Windows.
E o melhor de tudo é que você não precisa reinstalar o Windows para desbloquear o seu PC que estiver bloqueado por senha. As ferramentas são compatíveis com qualquer versão do Windows, incluindo Windows 11/10/8/7, assim como Windows Server 2022/2019/2016 etc.
Mostraremos a seguir como criar uma unidade USB inicializável de recuperação de senha para inicializar o Windows 11 em um único clique:
- Baixe e instale a ferramenta iSumsoft em um computador funcionando normalmente. Conecte o seu pendrive USB ao computador e inicie a ferramenta iSumsoft. Selecione a unidade USB que foi conectada e clique em Iniciar Gravação para enviar os dados de redefinição de senha para a unidade USB.

- Ao ver o prompt com a mensagemde Gravação concluída com sucesso, clique em OK;
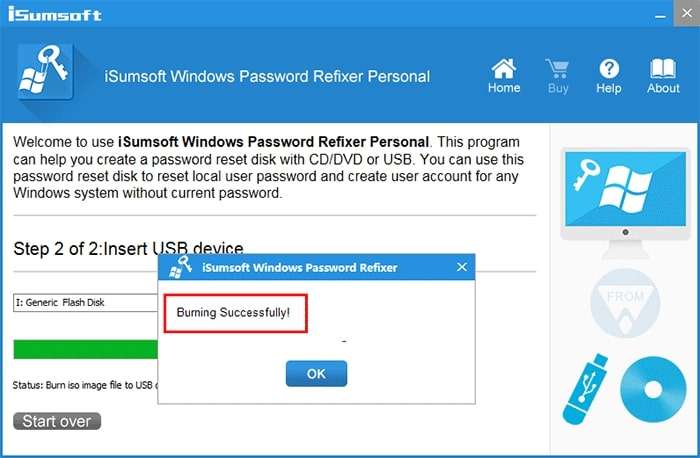
- Conecte a unidade USB de recuperação no computador que deseja desbloquear e inicialize o sistema a partir do USB; Após o computador iniciar, aparecerão as janelas do iSumsoft. Selecione o Windows 11 na seção Selecione um Windows. Escolha o seu nome de usuário na seção Selecione um usuário e clique em Redefinir Senha;

- Clique em Sim e depois em Reiniciar;

- Retire a unidade USB do computador e permita que o PC reinicie;

- Faça login em sua conta do Windows 11 sem precisar de senha.
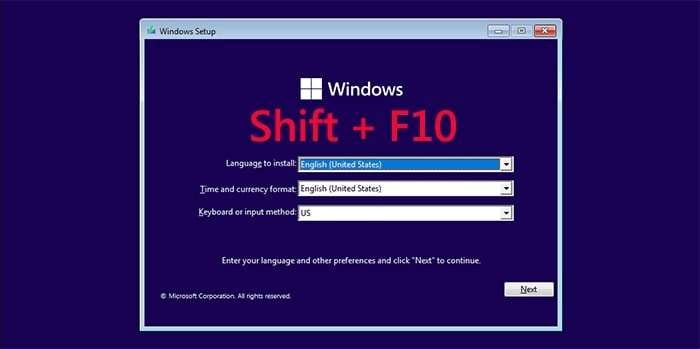
Usando um USB de instalação do Windows 11
Esta etapa necessitará de um instalador USB para o Windows 11, então use outro computador para criar essa unidade de instalação. Conecte a unidade de instalação ao computador bloqueado e inicialize o sistema.
Siga os passos abaixo para redefinir o Windows 11:
- Na janela Configuração do Windows, execute o Prompt de Comando pressionando as teclas Shift + F10. Digite os comandos: diskpart>list volume>select volume>assign>list volume>exit;


- Após atribuir uma nova letra de unidade para o volume do seu sistema operacional, substitua o arquivo utilman.exe pelo cmd.exe digitando “move F:\windows\system32\utilman.exe F:\” e “copy F:\windows\system32\cmd.exe F:\windows\system32\utilman.exe”;

- Feche todas as janelas abertas e desconecte o USB do seu computador para que ele reinicie. Clique em Sim na janela de Configuração do Windows para cancelar a instalação do Windows;

- Quando a janela de login do Windows 11 aparecer, clique no botão do ícone humano (botão de Acessibilidade) no canto inferior direito para abrir o Prompt de Comando mais uma vez. Digite “net user <username> <password> ” para redefinir a sua senha do Windows 11.
Como recuperar dados perdidos de um USB
O uso recorrente de unidades flash USB pode fazer com que você perca seus dados. Se isso acontecer com você, é possível recuperar seus dados de qualquer dispositivo externo usando o Wondershare Recoverit.
O Recoverit é uma ferramenta de recuperação de dados que consegue recuperar dados de dispositivos de armazenamento externos, unidades USB, câmeras de Drone, câmeras digitais, cartões SD, discos rígidos etc.
Baixe e instale o Recoverit no seu computador e inicie o programa. Insira a sua unidade USB no seu computador para que seu dispositivo possa detectá-la.
Siga os passos abaixo para recuperar seus dados:
- Vá até Discos rígidos e locais e encontre a sua unidade USB nas seções Unidades Externas;

- Selecione a unidade USB e clique em Iniciar. O Recoverit verificará a unidade USB em busca de arquivos perdidos;

- Quando o Recoverit concluir a verificação, veja os resultados da busca para localizar seus arquivos desejados. Clique em Recuperar para resgatar seus arquivos e salve-os em outro destino.

[Bônus] Outros métodos para redefinir senhas do Windows 11
A seguir mostraremos outros métodos para redefinir senhas do Windows 11.
Via Conta da Microsoft
Se você tem uma conta da Microsoft, pode usá-la para entrar na sua conta do Windows 11 e redefinir a sua senha. Veja aqui como:
- Inicie o seu computador e espere pela tela de login do Windows. Insira as credenciais da sua conta Microsoft (se ela já não estiver aparecendo). Clique em Esqueci minha senha e depois em Próximo;
- Coloque seu endereço de e-mail cadastrado na MS e clique em Avançar. Escolha o método de verificação (nome de usuário, número de telefone ou e-mail do Skype) na janela Verifique sua identidade e clique em Enviar Código ou Receber Código.

- Após receber o código de segurança, digite-o para redefinir a senha do Windows 11 e clique em Avançar. Use a nova senha para acessar sua conta do Windows 11.

Via CMD
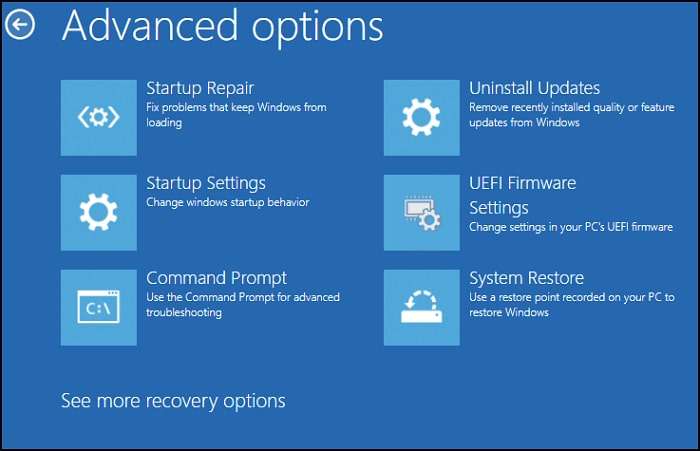
É possível redefinir a senha do Windows 11 pelo prompt de comando. O Prompt de Comando ou Linhas de Comando é uma excelente ferramenta do Windows que auxilia em diversos aspectos do gerenciamento diário do computador.
Além de auxiliar na experiência do usuário, o prompt de comando permite resolver vários problemas básicos do Windows, incluindo problemas com discos rígidos internos, dispositivos de armazenamento externos, sistemas de arquivos etc.
Siga as etapas abaixo:
- Ligue o seu computador e vá para a tela de login. Aperte Shift e selecione Reiniciar ao mesmo tempo para reiniciar e acesse o Modo de recuperação do Windows;
- Selecione Solução de problemas > Opções avançadas > Prompt de comando;


- Digite “net user username newpassword” na janela CMD e aperte Enter. Substitua “username” pelo nome do seu usuário e “newpassword” pela nova senha para redefinir sua senha do Windows 11.
- Feche a janela do CMD e reinicie o computador. Faça login em sua conta do Windows 11 usando a nova senha.
Utilize Perguntas de Segurança
As perguntas de segurança são medidas de precaução criadas durante a configuração inicial do Windows 11. Caso tenha adicionado perguntas de segurança ao seu sistema, você poderá respondê-las para conseguir redefinir a sua senha e recuperar seu acesso à conta do Windows 11. Ligue o computador e vá para a tela de login.
Digite qualquer senha incorreta e siga os passos abaixo:
- Clique em Redefinir senha;
- Responda às perguntas de segurança;
Após responder às perguntas, digite uma nova senha e verifique-a para redefinir sua senha do Windows 11. Faça login em sua conta usando a nova senha.
Conclusão
Este artigo mostrou como recuperar seu acesso à sua área de trabalho, conta e arquivos do Windows 11. Qualquer um dos métodos mostrados deve ajudar a resolver o problema de esquecer a senha do Windows 11. Tenha você uma conta MS online ou uma conta local, redefinir uma senha do Windows 11 é uma tarefa bastante simples.
Recomendamos fazer backup de suas senhas regularmente para evitar esse tipo de problema. Lembre-se de adicionar perguntas de segurança, se ainda não tiver feito, pois elas também permitem redefinir sua senha e fazer login na conta do Windows 11. Finalmente, sempre tenha uma unidade USB de recuperação de senha pronta para o caso de algo imprevisível acontecer.


