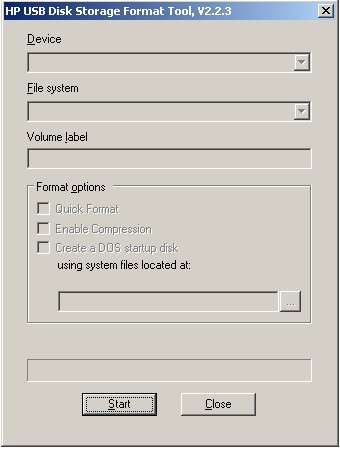Neste cenário altamente tecnológico, os pen drives USB se tornam uma oferta essencial. Este dispositivo compacto é frequentemente empregado para armazenar e transferir dados, contudo sua utilidade ultrapassa o trivial. Similar aos disquetes antigos, ele agora é capaz até mesmo de iniciar dispositivos, transformando completamente o conceito de inicialização.
Este texto abordará a HP USB Disk Storage Format Tool, que se estabeleceu como a opção principal para a criação de um USB bootável. É capaz de formatar qualquer USB de forma integrada e habilitá-la para inicialização. Vamos lá!
Neste artigo
Ferramenta de HP USB Disk Storage Format Tool: Conceito e utilização
O que significa a ferramenta HP USB Disk Storage Format Tool
A ferramenta HP Disk Format Tool é um software gratuito para Windows usado para formatar unidades USB. Desenvolvido pela Hewlett-Packard, que é uma marca renomada globalmente na área de TI, esse aplicativo de formatação da HP proporciona uma experiência para o usuário de uma forma mais fluida. Utilizando a Ferramenta de Formatação HP, é simples formatar qualquer unidade nos formatos FAT, FAT32 e NFTS. Adicionalmente, é possível gerar discos de inicialização do DOS (sistema operacional em disco) para iniciar o computador.
Essa ferramenta para formatar armazenamento em USB é compacta e simples de transportar. Mesmo que contribua para resolver os problemas de armazenamento do seu computador, ele consome uma quantidade bem mínima de espaço da RAM. Transporte o programa com facilidade em um dispositivo externo e pode ser escutado em qualquer máquina.
A ferramenta de formatação da HP tem uma interface bem simples e bem parecida com a utilidade de formatação do Windows, o DiskPart. É fácil de usar tanto para novatos quanto para especialistas em tecnologia.
Tabela de especificações
Aqui está uma lista de detalhes técnicos da ferramenta de formato HP versão 2.2.3.
| Título | HP USB Disk Storage Format Tool 2.2.3 para Windows |
| Lançamento | 2 de outubro de 2013 |
| Versão | 2.2.3 |
| Tamanho do arquivo | 98.30 kB |
| Compatibilidade operacional | Windows 8, Windows XP, Windows 2000, Windows 7, Windows 2003, Windows Vista |
| Linguagem | Inglês |
| Licença do programa | Gratuito |
| Última atualização | Quinta-feira, 29 de julho de 2021 |
Prós e contras
A ferramenta HP USB Disk Storage Format Tool como qualquer outra ferramenta tem seus prós e contras.
Comentários e revisão
O HP Storage Format Tool costuma ser bem avaliada pelos usuários.
- Arran W.
Além de receber elogios de usuários em várias plataformas, o aplicativo possui uma classificação sólida de 4,5/5.
Onde baixar a ferramenta de formato de armazenamento de disco USB HP?
Após tomar conhecimento, é provável que você queira fazer o download imediatamente. Primeiro você precisa acessar os links para fazer o download gratuito da ferramenta HP USB Disk Storage Format Tool.
Como usar a ferramenta HP USB Drive Format Tool?
Caso esteja se indagando sobre o funcionamento desta ferramenta de formatação, aqui está um guia detalhado para você.
- Plugue o seu pendrive no seu computador. Faça o download da ferramenta HP USB Disk Storage Tool.
- Assim que você tiver baixado, você vai precisar Executar como administrador no menu é só clicar com o botão direito no aplicativo.
- Todos os discos removíveis conectados ao seu computador serão listados. Selecione o pendrive que deseja formatar.
- No menu de opções de formato, selecione entre NTFS e FAT32. Escolha um Nome para o Volume, caso queira. Ative a opção de Formatação rápida e clique em Iniciar para iniciar o processo de formatação.

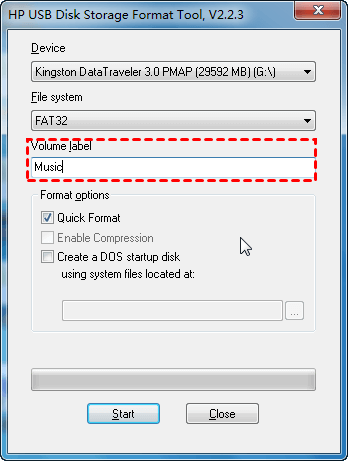
 Observação: Este é um guia completo para ajudar você a entender o que é o sistema de arquivos NTFS e quais são as diferenças em relação ao FAT32.
Observação: Este é um guia completo para ajudar você a entender o que é o sistema de arquivos NTFS e quais são as diferenças em relação ao FAT32.
Solução de problemas: A ferramenta HP USB Storage Format não consegue formatar
O HP USB Storage Tool tem uma taxa de sucesso extremamente elevada. Contudo, houve queixas de alguns usuários sobre a mensagem de erro "Mídia do dispositivo está protegida contra gravação", o que resultou na impossibilidade de formatar os dados.
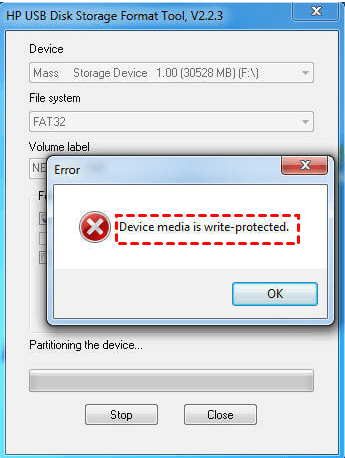
Para conseguir resolver isso, primeiro é preciso desabilitar a proteção contra gravação nos arquivos do USB. Aqui estão quatro métodos principais para realizá-lo.
Método 1: Verificar o interruptor de bloqueio
Vários dispositivos de USB tem um interruptor de proteção contra as gravações externas e isso e para evitar a remoção ou edição do arquivo. Explore a pasta do USB em seu computador para verificar se é possível adicionar novos arquivos. Ou abra um arquivo e tente editá-lo. Se você não conseguir realizar nenhuma das ações, isso indica que o USB está travado. Localize o interruptor no seu dispositivo e altere sua posição.

Método 2: Limpar proteção contra gravação via CMD
O DiskPart, é uma ferramenta de formatação do Windows, e ele serve para configurar um pen drive para ele ser só modo de leitura. Você consegue mudar o modo acessando o prompt de comando DiskPart, mas caso a ferramenta HP USB Format Tool encontra um erro de gravação para todos os arquivos no dispositivo.
- Você precisa digitar List Disk e depois execute para conseguir visualizar todos os seus discos removíveis conectados.
- Digite Select Disk X (onde X é o número ou letra da unidade) e tecle Enter.
- Digite Attributes Disk Clear Readonly para o disco e execute.
- Digite Exit e tecle Enter.

E isso vai alterar o modo do USB para somente leitura, e com isso os erro de proteção contra gravação sera eliminado.
Método 3: Redefinir o valor de proteção contra gravação no registro
O Registro do Windows gerencia todas as instruções e configurações. O banco de dados tem a capacidade de criar, modificar ou excluir o comando de Proteção contra Gravação para o arquivo.
- Na barra de pesquisa do Windows, acesse o aplicativo Editor de Registros.
- Acesse HKEY_LOCAL_MACHINE >SYSTEM > CurrentControl > Set > Control > StorageDevicePolicies.

- Você vai escolher a opção de proteção contra gravação e depois insira o valor entre 0 ou 1 (positivo ou negativo).
Com isso, a proteção contra gravação será desativada para todos os arquivos do dispositivo de armazenamento.
Método 4: Verificar e corrigir possíveis erros
Caso o pen drive esteja contaminado com falhas e erros, isso pode resultar na ineficácia do Format Tool. Resolva os problemas do driver USB utilizando o prompt de comando CHKDSK.
Acesse o Prompt de Comando e execute o comando chkdsk g: /f /r /x. Neste caso, substitua o "g" pelo número ou letra da unidade do pendrive. Assim que terminar de corrigir os problemas, você precisa executar novamente a ferramenta HP Format Tool.
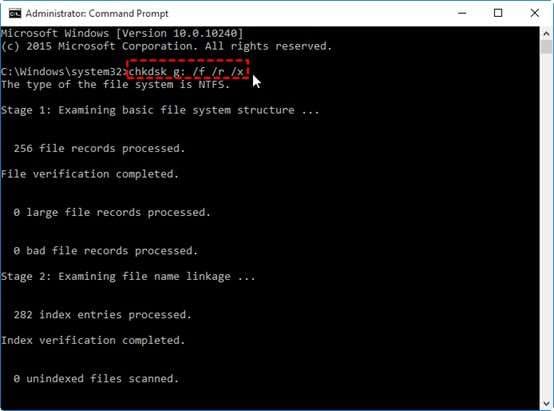
Bônus: Como recuperar dados se você formatar uma unidade USB acidentalmente
Se você não se sentir seguro ao utilizar a Ferramenta de Armazenamento USB da HP e acabar formatando o USB A ao invés do USB B? Sentindo vontade de se chocar contra a parede? Não se estresse; o Wondershare Recoverit resolverá o problema! O Recoverit é uma ferramenta de recuperação de dados líder, capaz de recuperar informações de mais de 1.000 formatos distintos sem prejudicar a qualidade.
Ele capacita você a recuperar todos os dados formatados de uma vez só. Especializado em recuperação de dados, ele possibilita aos usuários restaurarem, visualizarem e até mesmo consertarem arquivos corrompidos. E o melhor de tudo é que é totalmente gratuito para fazer o download. Dê uma chance e experimente!
- Lida com mais de 500 casos de perda de dados, como exclusão, formatação e corrupção de disco.
- Com uma interface fácil de usar, você pode recuperar dados em apenas alguns cliques.

Veja como é fácil para você conseguir resgatar os dados que foram perdidos em poucos passos.
- Faça o download e instale o Wondershare Recoverit no seu computador. Inicie o software.
- No menu principal, escolha Discos rígidos e locais.

- Depois, na Seleção do local para iniciar a recuperação, opte pelo arquivo do seu USB. Pressione Iniciar para encontrar os arquivos que podem ser recuperados.
- Analise cada arquivo antes de realizar a recuperação. Escolha um arquivo e pressione Recuperar para restaurar.


Conclusão
A ferramenta HP USB Storage Format Tool é um programa gratuito e prático para formatar um USB e criar um dispositivo inicializável com êxito. Com apenas alguns cliques, você pode apagar seu USB e preparar para inicializar o computador.
Porém, se você acidentalmente formatar o USB e perder dados importantes, o Wondershare Recoverit pode te salvar! O modo de recuperação USB pode resgatar todos os arquivos perdidos. Experimente e você se divertirá!