O seu PS4 está mostrando a mensagem "Conecte um dispositivo de armazenamento USB com arquivo de atualização"? O nosso guia vai lhe ajudar a entender porque o seu PS4 está mostrando esta mensagem. Além disso, nós vamos abordar cinco método para solucionar problemas de dispositivo de armazenamento USB com atualização. Com o nosso guia, você poderá eliminar a mensagem "Conecte um dispositivo de armazenamento USB com arquivo de atualização" e resolver o problema.
Neste artigo
Por que o seu PS4 mostra uma mensagem dizendo que é necessário conectar um dispositivo de armazenamento USB com arquivo de atualização?
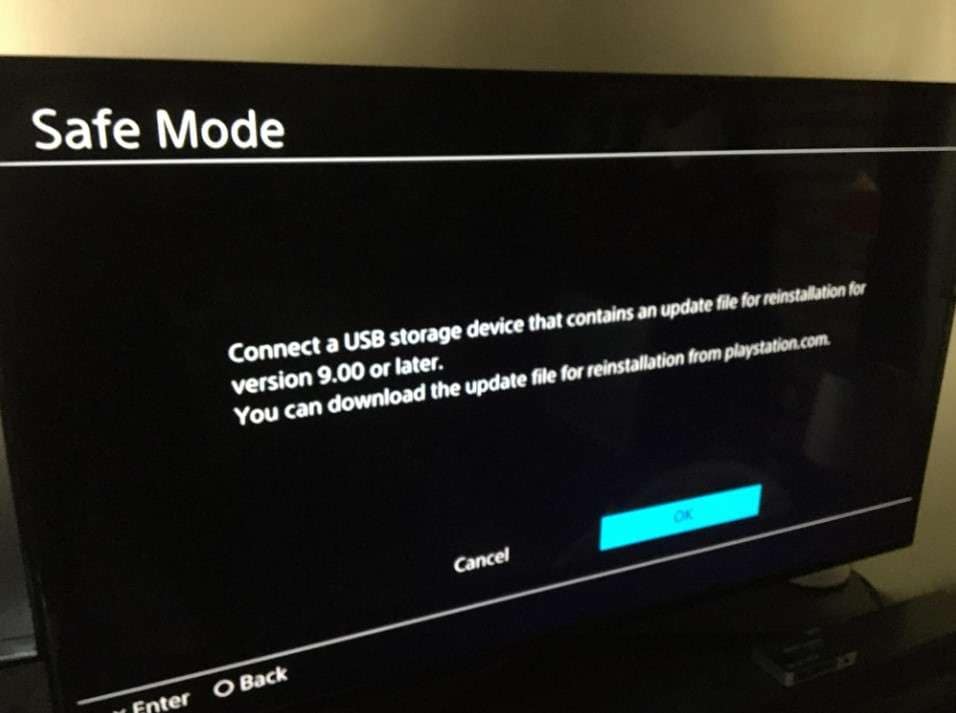
Se o seu PS4 parar de funcionar e exibir a mensagem "Conecte um dispositivo de armazenamento USB com arquivo de atualização para reinstalação da versão XX ou posterior"; o que você tem que fazer? Não se preocupe; pode ser que seja necessário atualizar o sistema. Conecte o seu USB que com a instalação do PS4 e siga as instruções na tela. É simples assim.
No entanto, o que você tem que fazer quando o seu PS4 trava no modo de segurança e a mesma mensagem aparece? Provavelmente, há algo de errado com o arquivo de atualização do seu dispositivo USB. Algumas vezes o alerta aparece com o código de erro: (CE-34788-0). Por que isso acontece? Vamos primeiro ir à raiz do problema.
Motivo 1: Arquivos de atualização corrompidos durante o download
Se aparecer o código de erro ou uma mensagem solicitando que você conecte o seu USB com o arquivo de atualização, mesmo depois de você ter feito isso, pode ser que o seu arquivo de atualização esteja corrompido. Os arquivos podem ser corrompidos poder diversos motivos, como por exemplo, se a sua conexão de internet for interrompida durante o download.
Motivo 2: Desligamento inesperado do console
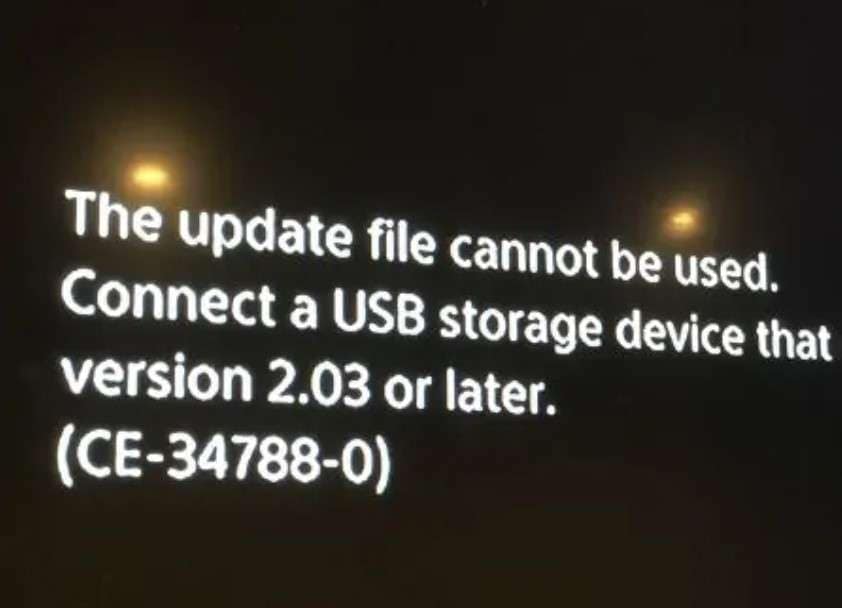
Você conectou o seu dispositivo de armazenamento USB com um arquivo de atualização ao console PS4 e ele começou a atualizar o sistema. De repente, o seu console para. Uma interrupção repentina da atualização como essa é suficiente para corromper o arquivo de atualização, gerando o código de erro (CE-34788-0). Além disso, ele pode corromper o seu dispositivo USB.
Motivo 3: A instalação de um arquivo de atualização errado
O seu PS4 mostra a mensagem "Conecte um dispositivo de armazenamento USB com arquivo de atualização" mesmo depois de conectada a unidade USB ou depois do código de erro aparecer. Então, o que você fez de errado?
Este problema pode acontecer se você tiver feito download e tentando instalar o arquivo de atualização de maneira incorreta no seu PS4. Se você fez download de um arquivo de atualização antigo ou um completamente errado, você não vai conseguir fazer a instalação.
Motivo 4: Interrupção inesperada da transferência de arquivos de armazenamento externo
Com uma outra qualquer transferência de arquivo, interrupções inesperadas podem corromper os arquivos. Se você não removeu de maneira segura o seu dispositivo USB do console do seu PS4 ao transferir a atualização do arquivo, aquele aquilo e o USB podem estar corrompidos. O que pode causar o bloqueio em loop, mostrando a mensagem "Conecte um dispositivo de armazenamento USB com arquivo de atualização" ou um código de erro.
5 métodos para consertar um dispositivo de armazenamento USB com atualização

O que você pode fazer quando o dispositivo de armazenamento USB com atualização está corrompido? Há várias maneiras de consertar o seu dispositivo USB com um arquivo de atualização para o seu console. Nós preparamos cinco métodos fáceis para lhe ajudar a reparar o seu dispositivo USB e permite que você atualize o sistema do PS4.
Método 1: Desligue o seu PS4

No primeiro método, você deve tentar desligar completamente o seu PS4. Para fazer isso, pressione o botão Liga/Desliga. Piscará por alguns poucos segundos antes de desligar.
Agora, tire o cabo da corrente elétrica do seu console PS4. Espere 15 segundos para ter certeza de que ele desligou totalmente e que não há eletricidade. Então, conecte o cabo de energia de volta e liga o seu PS4. Se ele iniciar, você resolveu o problema. Caso contrário, tente um dos métodos a seguir.
Método 2: Reconstrua base de dados
No outro método, você pode tentar reconstruir a base de dados. Se o dispositivo USB está corrompido com uma atualização que tenha afetado a base de dados e não os arquivos do sistema do seu console, você pode reconstruir a sua base de dados e resolver o problema. Reconstruir a base de dados é muito simples e rápido. Siga esses passos para reconstruir a base de dados e conserte o seu dispositivo USB com sucesso:
- Passo 1: Desligue completamente o seu PS4.
- Passo 2: Uma vez que ele estiver desligado, pressione e segure o botão Liga/Desliga, mas não solte quando ao ouvir um bip uma vez no console, espere pelo segundo bip (o processo dura sete segundos). Você colocará o seu PS4 em modo de segurança.

- Passo 3: Use um cabo USB para conectar o seu controlador DualShock 4 ao console PS4 e pressione o botão PS. Use o cabo original do seu USB que vem com o controle.

- Passo 4: Selecione a opção de Reconstruir base de dados da lista. O processo pode ser longo e levar algumas horas para completar.
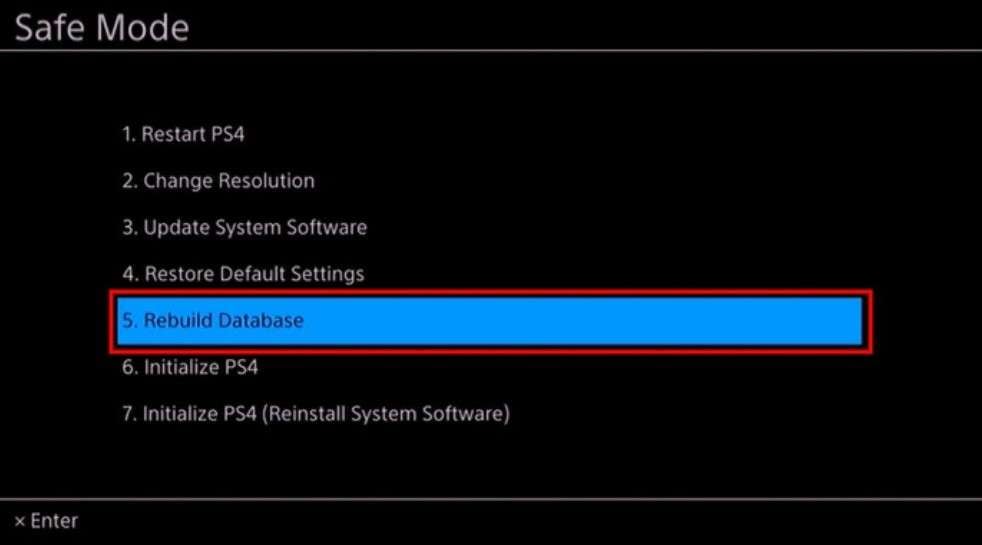
Método 3: Reinstale o arquivo de atualização
Se reconstruir a base de dados do seu PS4 não resolver o problema do USB, você tentar reinstalar o arquivo de atualização. No entanto, para fazer isso é necessário que você baixe uma nova cópia do arquivo de atualização do site oficial do PS4, pois o arquivo de atualização antigo pode estar corrompido.
Siga os passos abaixo para baixar o arquivo de atualização de novo, e então, você poderá instalá-lo:
- Passo 1: Abra o sistema do software do PS4 na sua página oficial.
- Passo 2: O site vai mostrar duas opções: Baixar arquivo de atualização do PS4 e baixar arquivo de reinstalação do PS4. A primeira opção vai baixar o caminho da atualização no lugar do software inteiro. A segunda opção é para baixar o sistema do software para o PS4 para completar a nova instalação com o que falta e deletar todos os seus dados do PS4. Selecione o que você prefere.
Depois de baixar uma nova cópia do seu arquivo de atualização no seu dispositivo USB de armazenamento, siga os seguintes passos para reinstalar o arquivo de atualização no seu PS4:
- Passo 1: Conecte o dispositivo de armazenamento USB no seu computador.
- Passo 2: Crie uma pasta no seu dispositivo de armazenamento USB com o nome de PS4.
- Passo 3: Dentro da pasta do PS4, crie uma nova pasta com o nome UPDATE.
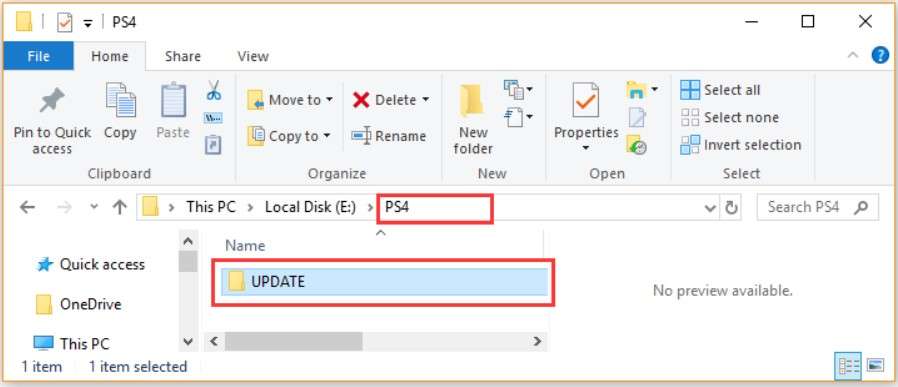
- Passo 4: Mova a pasta de arquivo para a pasta UPDATE e nome PS4UPDATE.PUP.
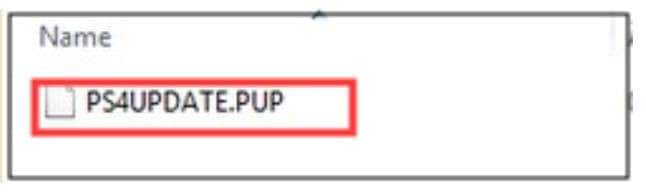
- Passo 5: Conecte o seu dispositivo de armazenamento USB e o seu controle no seu console do PS4. De novo, use o cabo original do seu USB para o seu controle.
- Passo 6: Coloque o seu PS4 no Modo de Segurança aperte e siga pressionando o botão de Liga/Desliga até ouvir um bip duas vezes.
- Passo 7: Selecione a terceira opção da lista: Atualização do sistema do software.
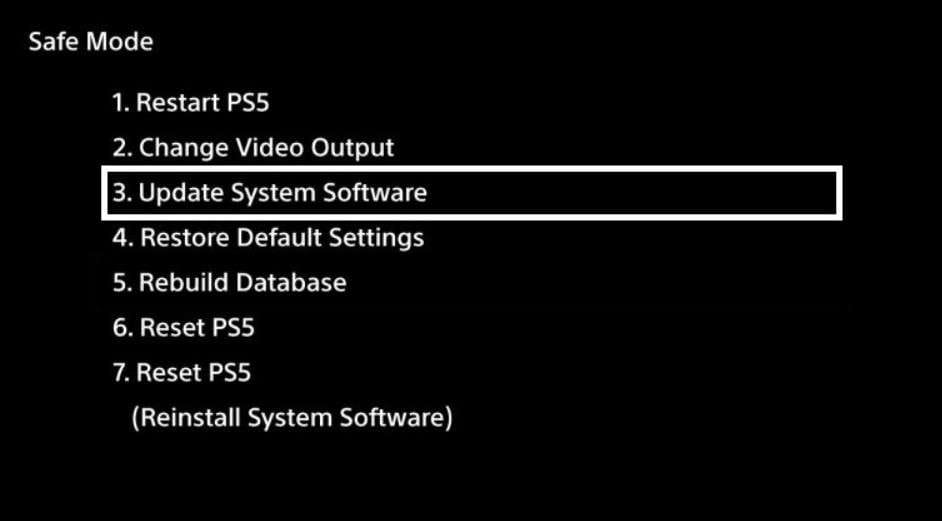
- Passo 8: Clique Atualizar a partir do dispositivo de armazenamento USB e clique em OK.
Método 4: Faça total inicialização do PS4
Ao inicializar o seu PS4 todos os dados do disco rígido do console serão excluídos, o que significa que você limpará o seu PS4 e o software do sistema. Portanto, fazer uma inicialização completa do PS4 deve sempre ser o último recurso; depois que os demais métodos falharam. Se você estiver reiniciando totalmente o seu PS4, é bom lembrar de fazer o backup de todos os seus dados antes, para evitar a perda permanente.
Além disso, neste caso, você vai precisar baixar o pacote completo do software do sistema PS4 (a segunda opção: no site oficial do PS4 Baixe o arquivo de reinstalação do seu PS4 e salve-o no seu dispositivo de armazenamento USB.
Siga esses passos para inicializar completamente o seu PS4:
- Passo 1: Desligue o seu PS4 pressionando o botão Liga/Desliga. Espere a luz parar de piscar.
- Passo 2: Uma vez desligado, pressione e segure o botão Liga/Desliga por sete segundos para ativar o modo de segurança do PS4. Quando ouvir o bip duas vezes, e ele estará no modo de segurança.
- Passo 3: Conecte o controle do seu PS4 usando o cabo original do USB antes de pressionar o botão PS.
- Passo 4: Selecione a opção dezessete : Inicializar o PS4 (Reinstalar o software do sistema).
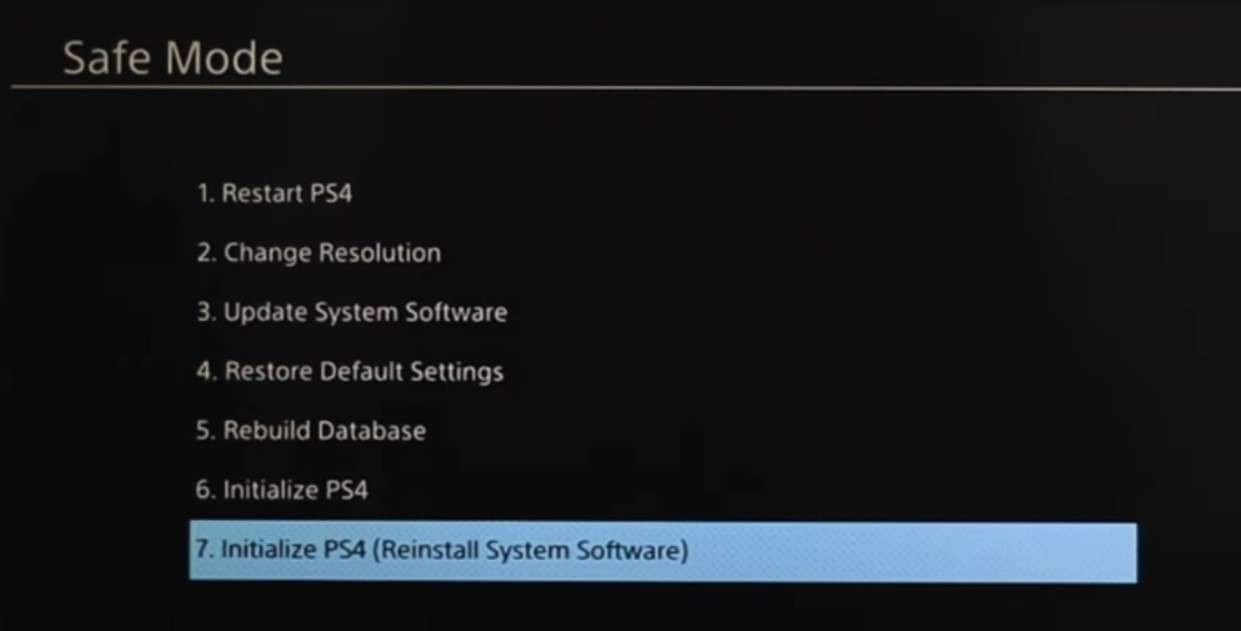
Método 5: Formate o USB
Uma outra maneira fácil e segura de consertar o dispositivo de armazenamento USB com um arquivo de atualização para formatar o PS4. Formatando um dispositivo USB é muito simples. Siga esses passos para formatar o seu dispositivo de armazenamento USB:
- Passo 1: Conecte o seu dispositivo de armazenamento USB no seu computador.
- Passo 2: Pressione a tecla Windows + E para abrir Explorador de arquivos.
- Passo 3: Clique com o direito no seu dispositivo de armazenamento USB e clique Formatar.
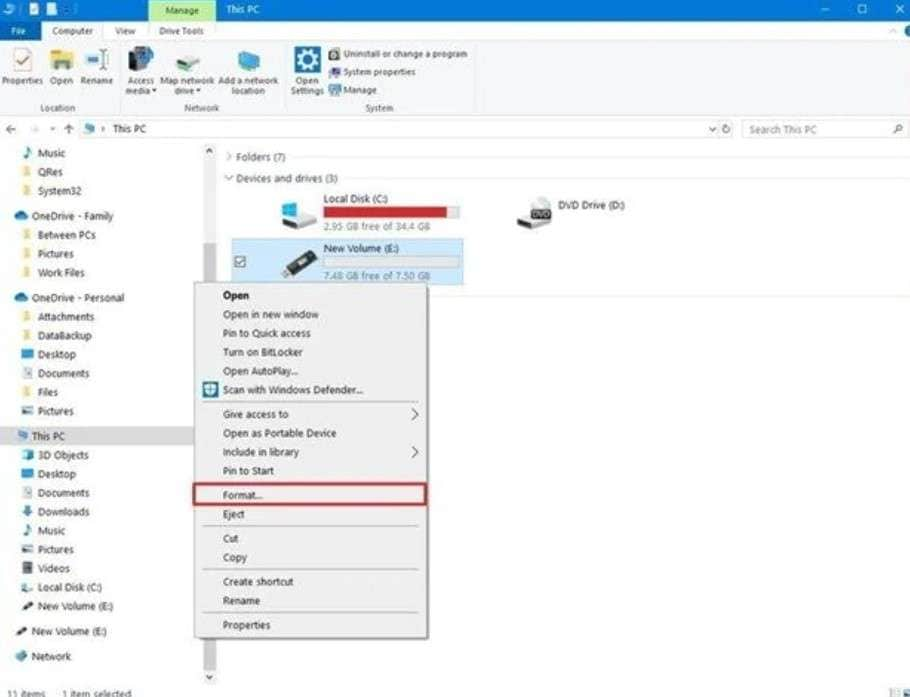
- Passo 4: Configure o Sistema de arquivo como exFAT (Padrão) e marque a Formatação rápida. Clique em Iniciar para formatar o seu dispositivo de armazenamento USB.
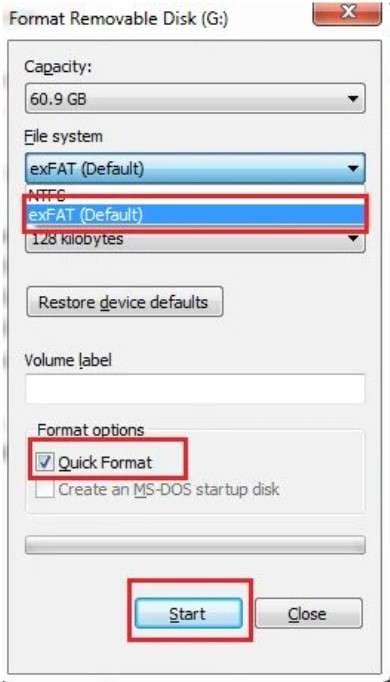
(Bônus) Como recuperar todos os dados depois de formatar o seu dispositivo de armazenamento USB
Agora que você formatou o seu dispositivo USB de armazenamento formatado, não se preocupe. Você não perdeu as suas informações para sempre. Você pode recuperar os arquivos perdidos usando um programa de recuperação como o Wondershare Recoverit. Recoverit oferece opções avançadas para recuperar dados perdidos no dispositivo de armazenamento USB, no computador, na lixeira de reciclagem vazia, e em mais de outros 2000 meios de armazenamento, imagem, e dispositivos externos. É possível salvar não apenas em uma unidade USB formatada, mas também no caso de uma exclusão acidental, por causa de ataques de vírus, corrupção do disco, falhas de sistema, etc.
Se você quer recuperar os dados do seu dispositivo de armazenamento USB do PS4 formatado, siga os simples passos abaixo:
- Passo 1: Conecte o seu dispositivo de armazenamento formatado no seu computador e abra o Wondershare Recoverit.
- Passo 2: Selecione o seu dispositivo de armazenamento USB formatado na sessão Discos rígidos e locais e clique em Iniciar.

- Passo 3: Esse passo iniciará o processo de varredura da sua unidade USB formatada. Você pode monitorar o progresso no fundo da tela.

- Passo 4: Quando a varredura estiver completa, você pode ver os dados encontrados no seu dispositivo USB formatado. Selecione os dados que você quer restaurar e clique Recuperar.

Conclusão
Se o console do seu PS4 mostrar a mensagem "Conecte um dispositivo de armazenamento USB com arquivo de atualização" mesmo depois de você ter tentado atualizá-lo usando o seu dispositivo USB, pode ser que ele esteja com problema. Um problema que pode ser provocado por várias razões, como arquivo de atualização corrompido, ao desligar abruptamente o PS4, instalação de arquivo de atualização errado ou interrupção de transferência de arquivo.
Se você um desses casos, você pode resolver o problema desligando a sua console, reconstruindo a base de dados, reinstalando o arquivo de atualização, inicializando o console ou formatando o seu dispositivo USB. Depois de formatá-lo, você pode rapidamente recuperar os dados perdidos usando o Wondershare Recoverit.



