O Windows 11 é um dos sistemas operacionais mais completos do mundo em termos de recursos. Caso queira testá-lo, é necessário fazer o download e a instalação em seu dispositivo.
Caso não tenha um computador com Windows para tornar seus sonhos realidade, o que fazer? Nessa situação, você pode gerar um USB de inicialização para o Windows 11 usando seu dispositivo Mac, mas o procedimento pode ser complexo. É por isso que desenvolvemos um guia minucioso para você sobre como criar este USB.
Nesse artigo
O que é necessário para criar um USB de inicialização do Windows 11 em um Mac?
Antes de iniciar o processo de criação, você vai precisar de algumas ferramentas adicionais para alcançar seu objetivo. Veja a seguir uma lista com tudo o que será necessário:
- 💡Um pen drive com capacidade superior a 8 GB que possa ser formatado.
- 💻Um aparelho Mac (verifique se ele está conectado para evitar perda de energia durante o procedimento).
- 🌐Uma conexão de internet estável e forte.
Como fazer um USB de inicialização do Windows 11 em um Mac?
Você pode gerar um USB de inicialização do Windows 11 em um Mac de várias maneiras. Selecionamos as três alternativas mais confiáveis, e você pode optar pela que mais combina com suas preferências e exigências.
| Se você… | Você pode optar… |
| 😊 escolher a maneira mais simples | Método 1: Assistente do Boot Camp |
| 💪 é um usuário com habilidades avançadas no uso do terminal | Método 2: Comandos no Terminal |
| 💯preferir uma ferramenta cheia de recursos | Método 3: UUByte ISO Editor |
Método 1: Use o Aplicativo Integrado - Assistente do Boot Camp
Caso o arquivo ISO do Windows tenha menos de 4,5 GB, o Assistente do Boot Camp é a opção perfeita para criar um USB de inicialização. É uma ferramenta predefinida que o auxilia a alcançar seu objetivo em poucos minutos. Porém, essa opção está restrita a Macs Intel com Catalina ou versões mais antigas.
Caso tenha um dispositivo compatível, aqui está como fazer um USB inicializável no Mac:
- Abra o Assistente do Boot Camp.
- Escolha a opção Criar um disco de instalação do Windows 11 ou mais recente para dar início ao procedimento.

- Importe o ISO do Windows 11 no aplicativo e escolha um USB onde deseja salvar o sistema operacional.
- Clique em Continuar para finalizar o processo.

Embora esta seja a opção mais fácil, ela tem seus prós e contras, como você verá a seguir.
Método 2: Use os comandos no Terminal
O Terminal é outra ferramenta incorporada na qual você pode digitar comandos e dar instruções ao seu dispositivo. Contudo, esta é a alternativa mais complicada para gerar um USB de inicialização. Se você não possui experiência com comandos ou o recurso do Terminal, pode ser melhor optar por outra solução.
Por outro lado, se você quiser aproveitar uma experiência totalmente personalizável, siga esses passos:
- Abra o aplicativo Terminal e insira o comando diskutil list external.

- Encontre o seu USB e memorize o nome.
- Agora, formate o USB usando o comando a seguir: diskutil eraseDisk MS-DOS WIN11 disk3. Lembre-se de modificar o nome do disco para se adequar ao seu USB.

- Agora, você precisa montar o sistema operacional no Mac para poder copiar os arquivos. Insira o comando seguinte: hdiutil mount ~/Desktop/Windows_11_DEV_EN.iso e modifique o caminho e o nome de acordo com suas necessidades.
- Encontre o volume do seu USB e do Windows digitando o comando ls /Volumes/.

- Neste cenário, WIN 11 é o nome do USB, e CCCOMA_X64FRE_EN-US_DV9 é a imagem ISO do Windows 11 montada.
- Agora, copie os arquivos e os transfira para o seu USB. Você pode fazer isso inserindo o seguinte comando: rsync -avh — progress /Volumes/CCCOMA_X64FRE_EN-US_DV9/* /Volumes/WIN11/.
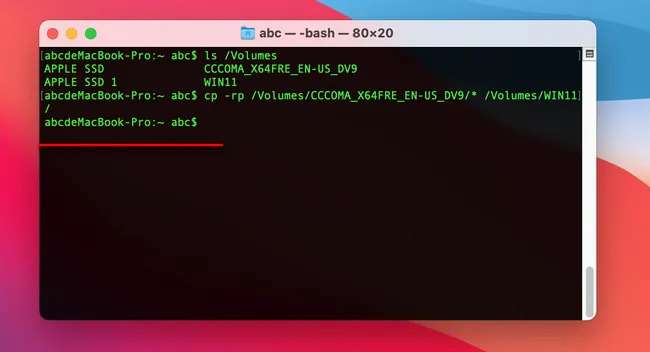
Apesar de o Terminal ser uma das ferramentas mais eficazes, ele não é realmente intuitivo para os usuários. Vamos analisar os prós e contras.
Método 3: Utilize o aplicativo de terceiros - UUByte ISO Editor
Caso não queira usar aplicativos e soluções incorporadas e prefira depender de soluções de terceiros repletas de recursos, você pode optar pelo UUByte ISO Editor. É uma das alternativas mais seguras e simples disponíveis no mercado, adequada para qualquer pessoa sem experiência na área.
Funciona com todos os dispositivos e sistemas operacionais da Apple. Veja como usar o UUByte ISO Editor:
- Baixe o UUByte ISO Editor e execute o aplicativo.
- Selecione a opção Gravação.

- Na janela seguinte, inclua o arquivo ISO do Windows 11 e escolha o seu USB no menu suspenso.

- Clique no botão de Gravar.
Em questão de minutos, seu USB inicializável estará pronto. Contudo, alguns aspectos negativos podem ser motivos para desistência, como será mencionado a seguir.
Como recuperar seus arquivos após um problema de reinicialização no Windows 11?
Ocasionalmente, as coisas podem não se desenrolar conforme o esperado. É possível que tenha seguido todos os passos adequadamente, mas o Windows 11 ainda não inicializou. Se isso acontecer, a perda de seus dados pode ser angustiante e estressante, mas não é preciso se estressar, pois existe uma solução para esse problema.
Você vai precisar de uma solução de software de terceiros, como o Recoverit, para recuperar seus dados sem danos. É crucial baixar o Recoverit mais rápido possível para ter uma melhor experiência. Depois de baixar o programa, siga as instruções abaixo para recuperar seus dados:
- Inicie o programa e escolha a opção Sistema de computador travado nas opções disponíveis.

- Selecione um modo para sua unidade de inicialização (USB ou CD/DVD) e clique em Criar para começar.
- É necessário formatar o seu dispositivo, então clique no botão Formatar para concluir esse procedimento.

- O programa começará a criar uma unidade de inicialização, portanto, mantenha-a conectada.

- Siga o guia exibido na tela para a recuperação de dados.

Depois de criar a unidade de inicialização, reinicie o computador e acesse a BIOS pressionando a tecla F12. Execute o Recoverit com o WindowsPE e inicie a cópia dos seus dados.
Conclusão
Gerar um USB inicializável do Windows 11 com um dispositivo Mac pode parecer uma tarefa complicada. No entanto, com o auxílio do nosso guia, você pode alcançar seu objetivo rapidamente. Apresentamos as alternativas mais eficazes para criar um USB inicializável. Não esqueça de contar com um plano de contingência se houver perda de dados ou se o Windows não reiniciar.


