Um dispositivo USB serve como uma porta de entrada para o WinPE ou Linux, facilitando tarefas como implantação de serviços essenciais. Além disso, conforme surgem problemas ou as coisas evoluem, você pode precisar formatar um dispositivo de inicialização. Se os dados foram apagados, o arquivo do sistema mudou ou para eliminar vírus e malware, este guia vai lhe ensinar o processo, passo a passo de como formatar uma USB de inicialização. Vamos começar.
Neste artigo
Método 1: Formatar um USB de inicialização usando CMD
O prompt de comando, cuja a abreviatura costuma ser CMD, se trata de uma poderosa interface cuja base é um texto que permite interagir com o sistema operacional do seu computador, através de uma série de comandos digitados. Especificamente, o "diskpart", que é um utilitário importante que opera no prompt de comando e gerencia discos e partições. A sua maneira de executar várias tarefas é direta, partindo de operações simples, como navegar pelas pastas, até as mais avançadas, como a configuração do sistema. É uma ferramenta muito útil quando é necessário formatar um USB inicializável.
Para formatar um USB inicializável no Windows 10/11 usando o "diskpart", siga as instruções abaixo:
- Inicie o Executar do Windows usando as teclas Windows + R.
- Entre com diskpart na caixa de busca e pressione enter.
- Digite list disk e pressione Enter. Agora, digite select disk X (X é o número do disco do seu USB inicializável).
- Digite Clean e pressione Enter para continuar. Ele leva um par de minutos para limpar todos os arquivos no USB inicializável.

- Digite create partition primary no sua janela de comando e pressione Enter para criar uma partição no seu USB inicializável.
- Digite format fs=fat32 quick ou format fs=ntfs quick, dependendo de qual é o arquivo do sistema da sua preferência. Pressione a tecla Enter para continuar.

- Digite em exit, e está pronto.
Método 2: Formatar um USB de inicialização usando Gerenciamento de disco
Além do prompt comando, você também pode iniciar a formatação do USB inicializável usando ferramentas integradas do Windows, como o gerenciamento de disco. O Gerenciamento de disco é uma boa ferramenta disponível para que os usuários possam gerenciar o armazenamento dos seus computadores. Ele oferece uma interface gráfica para executar várias tarefas relacionadas ao gerenciamento do disco e partição. Para ser mais específico, essa ferramenta permite que você crie novos dispositivos, amplie volume, retroceda partições, atribua letras ao dispositivo, e sim, formate dispositivos, incluindo o USB inicializável.
Agora, vamos ver o passo a passo completo que vai lhe guiar para formatar uma USB inicializável para Windows 10/11 usando o Gerenciamento de disco:
- Pressione Windows + R para abrir a janela de inicialização e digite diskmgmt.msc na caixa de busca. Pressione Enter, e o Gerenciamento de disco vai aparecer na tela.
- Localize o USB inicializável e clique com o botão direito. Selecione Formatar.

- Escolha o arquivo de sistema correto e clique em Padrão para localizar o tamanho da unidade. Clique no botão OK para completar o processo.
Método 3: Formatar um USB de inicialização usando Explorador de arquivos
Quando se utiliza o Gerenciamento de disco para formatar um USB inicializável no Windows 10/11, normalmente, é eficiente, porém há casos em que os resultados podem não ser os esperados. Por exemplo, o Gerenciamento de disco pode não aceitar algumas unidades USB corretamente, devido a sistemas de arquivos complexos, partições incomuns ou configurações exclusivas.
Neste caso, o Explorador de arquivos pode ser um método mais versátil para formatar um USB inicializável no Windows 10/11. Graças a sua familiaridade e compatibilidade mais ampla, é muitas vezes uma alternativa confiável.
Aqui está como usar este método:
- Abra o Explorador de arquivos usando Windows + E. Vá para Este computador e localize o dispositivo USB inicializável.
- Clique com o direito no USB inicializável e selecione Formatar.
- Selecione o sistema da sua preferência entre NTFS e FAT32 e escolha o tamanho de locação. Os usuários também podem restaurar os dispositivos para configuração padrão clicando em Restaurar dispositivo para padrão.
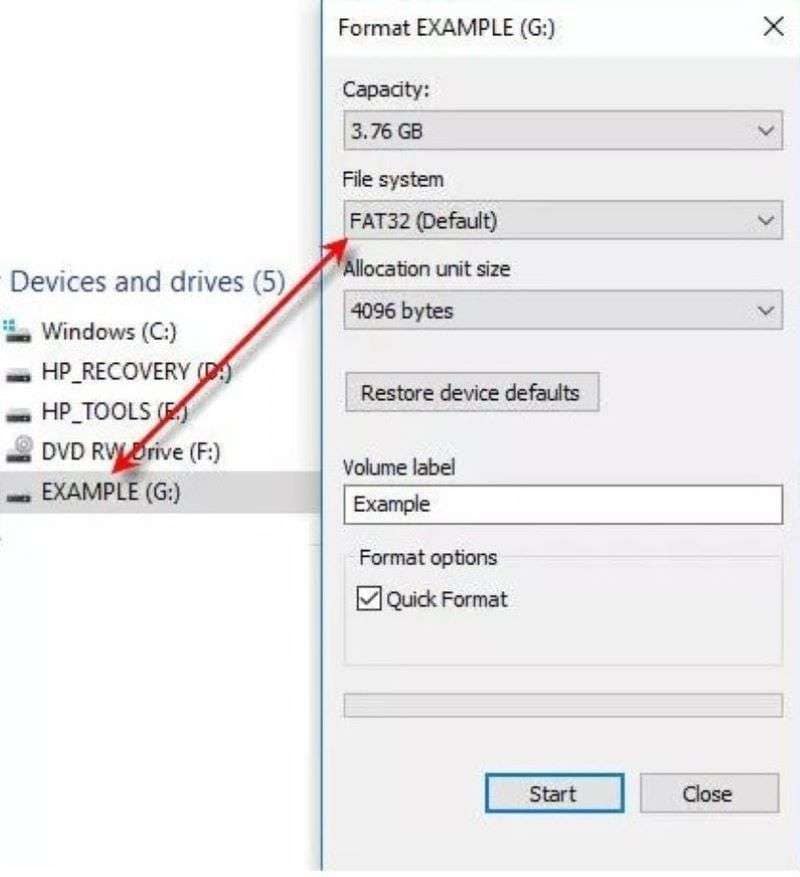
- Clique no botão Iniciar para formatar o seu USB inicializável.
Método 4: Formatar um USB de inicialização usando Assistente de partição AOMEI
Uma vez que você está bem familiarizado com o prompt de comando e as ferramentas integradas do Windows para formatar a unidade flash USB inicializável, você pode estar em busca de uma interface mais amigável e que ofereça maior flexibilidade para voltar atrás no processo? Assistente de partição AOMEI, um programa de terceiro, que pode ser a sua melhor aposta.
Você pode confiar nesse programa e o bem conhecido gerenciamento de partição de disco que é capaz de formatar um USB inicializável no Windows Vista, XP, 7, ,8, 8.1, 10 e 11. Além disso, a ferramenta permite você escolher entre diferentes opções, incluindo NTFS, FAT32, Ext3, Ext2 e muito mais.
Siga o passo a passo das instruções abaixo e inicie a formatação do USB do Windows 10/11 com o Assistente de partição AOMEI. Aqui está como:
- Instale e inicie o Assistente de partição AOMEI no seu computador Windows. Plugue o dispositivo USB inicializável.
- Clique com o direito no dispositivo USB inicializável e selecione Formatar partição.

- Escolha o sistema de arquivo do menu suspenso em clique em OK.

- Clique em Aplicar para formatar o seu dispositivo USB inicializável e complete o processo.
(Bônus) Como recuperar os dados depois de formatar um USB de inicialização?
Embora as soluções mencionadas possam ajudar a formatar a dispositivo USB em segundos, não quer dizer que os dados não serão perdidos. O que você deve fazer se você não quer perder os seus dados por causa da formatação? É possível recuperar o conteúdo o dispositivo USB? Por sorte, sim, você pode recuperar os dados perdido usando o Wondershare Recoverit.
Recoverit se destaca entre inúmeras ferramentas de recuperação de dados graças aos excelentes recursos que oferece. O programa é compatível com mais de 1000 tipos e formatos de arquivos, e oferece soluções abrangentes de recuperação de dados. Além disso, é capaz de lidar com 2000 tipos de dispositivos de armazenamento, o que significa abranger os mais diversos cenários.
Você está pronto para recuperar os arquivos do seu USB inicializável formatado? Siga o passo a passo abaixo:
- Selecione o dispositivo externo
Conecte o seu USB inicializável formatado no seu computador e inicie o Wondershare Recoverit. Escolha o dispositivo USB como a tarefa de recuperação.

- Escaneie o USB inicializável
Clicando em Iniciar para acionar o Recoverit para escaner o seu USB inicializável. É possível acompanhar o processo na tela, com a opção de parar ou pausar. Espere um pouco que a ferramenta verifique os dados do seu dispositivo.

- Pré-visualize e recupere
Depois de escanear, veja os arquivos recuperados. Clique em Recuperar e escolha um armazenamento local para salvá-los. Faça a seleção de arquivos e da pasta destino.

Para vê-lo em ação, assista o vídeo guia informativo:
Perguntas frequentes
-
P1. Que precauções devo tomar antes de formatar um dispositivo USB inicializável?
1. Faça backup de todos os seus dados importantes do seu dispositivo USB para evitar a perda de dados. 2. Verifique duas vezes as letras do dispositivo para evitar formatar o dispositivo errado. 3. Tenha certeza de dominar totalmente o processo de formatação antes de começar. -
P2. Quais os sistemas de arquivo eu deveria escolher para formatar o meu dispositivo USB inicializável: FAT32 ou NFTS?
A segurança do NFTS é melhor, ele suporta arquivos e partições grandes, e oferece mais eficiência no que diz respeito a utilização do espaço, além de incluir recursos avançados como criptografia e controle de acesso. O FAT32, por outro lado, é mais compatível com outros sistemas e dispositivos e tem uma estrutura simples. Você pode fazer uma escolha com base nos seus diferentes recursos. Para mais informação, clique em aqui. -
P3. É possível desfazer a formatação de um dispositivo USB inicializável?
Infelizmente, o processo de formatação de dados é destrutível, e uma vez completo, é um grande desafio tentar recuperar os dados anteriores. Fazer backup com regularidade é uma maneira de evitar perda de dados.
Conclusão
Você encontra neste guia tudo sobre formatar dispositivo USB inicializável no Windows 10/11. Formatar um dispositivo USB inicializável no Windows 10/11 é fácil graças aos vários métodos disponíveis. Embora o prompt de comando e as ferramentas integradas do Windows sejam confiáveis para formata um dispositivo inicializável, para sua comodidade, você pode usar programas de terceiros. Se quiser seus dados de volta depois de formatar o USB, não se preocupe, pois o Recoverit com três etapas simples, é capaz de fazer isso por você.



