Dispositivos que são conectado via USB acabam se tornando um padrão. Anteriormente, diversos tipos de conectores "específicos" foram criados para dispositivos como mouses, teclados, smartphones, câmeras, entre outros. Atualmente, contudo, a maior parte desses aparelhos vem com cabos USB que podem ser prontamente ligados ao seu computador.
Essa tendência tornou as coisas muito mais simples. No entanto, é crucial assegurar o funcionamento das suas portas USB e identificar os drivers USB essenciais. E é por isso que é preciso dominar as habilidades de atualização dos drives USB é bem importante. Hoje, vamos ajudar você a aprender como atualizar drivers USB do Windows 10 e 11 através de passos bem fáceis de seguir no guia.
Neste artigo
Por que você precisa atualizar os drivers USB?
Caso queira que suas portas USB permaneçam acessíveis e operem com eficácia, é essencial manter elas atualizadas. Isso vai te garantir o funcionamento de forma perfeita dos seus dispositivos com os sistemas operacionais atuais. Ao mesmo tempo, ajuda você:
- Remova erros e qualquer problema de drive USB que esteja aparecendo no seu computador.
- Você precisa verificar se todas as suas portas estão funcionando.
- Veja se o seu computador está atualizado com a tecnologia mais recente.
- Quando tiver conectado verifique se os dispositivos estão funcionando de forma certa.
Os drivers são softwares que auxiliam na aprimoração da comunicação entre seu computador e diversos componentes. Quando você atualiza seu sistema operacional ou começa a utilizar um novo dispositivo USB, é possível enfrentar diversos problemas, tais como:
- As vezes o computador não reconhece o dispositivo na hora de conectar o USB.
- O dispositivo é reconhecido, mas não pode ser usado.
- Quando você conectar o dispositivo, os drivers são instalados de forma automática, porém as vezes eles não funcionam.
- Conflitos entre diferentes dispositivos.
Todos os problemas citados estão diretamente vinculados aos drivers USB, e você pode solucioná-los mantendo a atualização dos seus drivers USB de maneira constante.
4 métodos para atualizar drivers USB
Aqui estão os melhores métodos para atualizar drivers USB no Windows 10 e 11:
Atualize os drivers USB no site do fabricante
Normalmente, ao utilizar um pen drive USB, não será necessário instalar um driver adicional, já que esses dispositivos são reconhecidos automaticamente (plug-and-play). Porém, acontece que alguns drivers você pode precisar achar de forma manual e depois baixá-los do site oficial.
Veja como fazer isso:
- Faça essa procura por atualizações de driver online.
- Depois abra o site e encontre os drivers que esteja procurando.
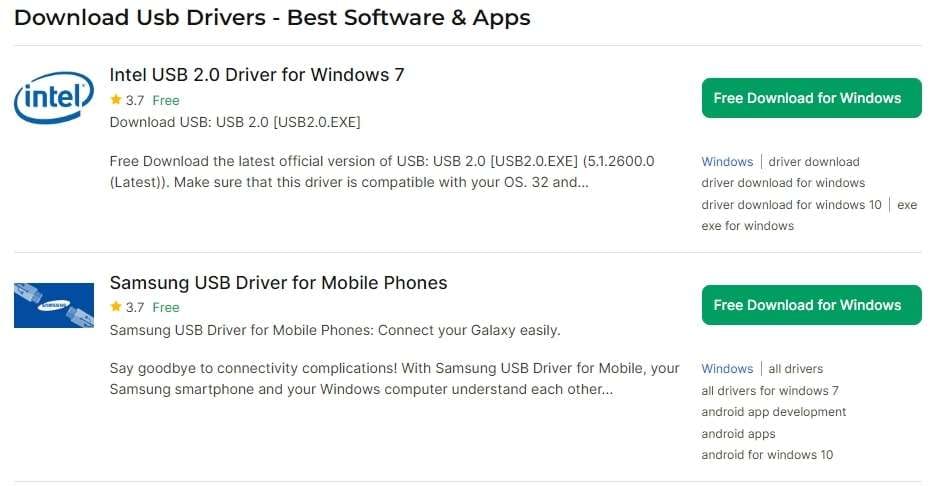
- Baixe o driver.
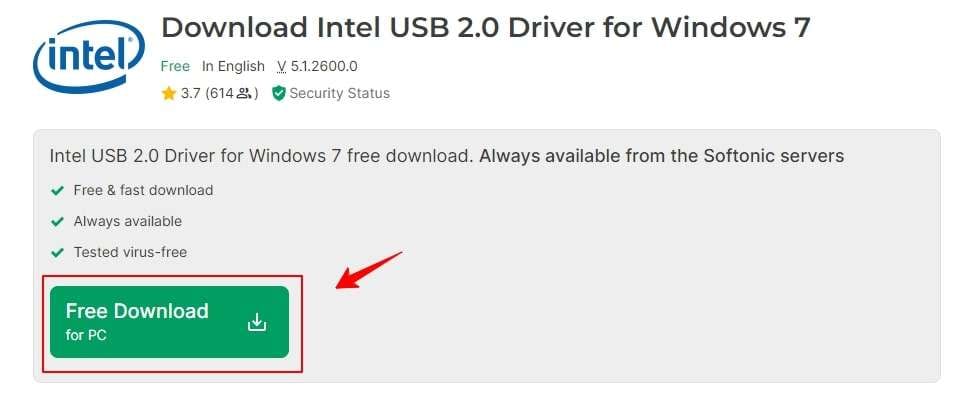
- Comece a instalação e depois precisa seguir as instruções para terminar a atualização dos drivers USB no Windows 10 ou 11.
Atualize os drivers USB através do Gerenciador de Dispositivos
Uma das formas mais simples de realizar a atualização dos drivers USB é através do gestor de dispositivos, eliminando a necessidade de buscar manualmente ou descarregar instalações.
Veja o guia a seguir:
- Agora você precisa abrir o Iniciar, e "digite Gerenciador de Dispositivos" depois é só clicar em Gerenciador de Dispositivos.
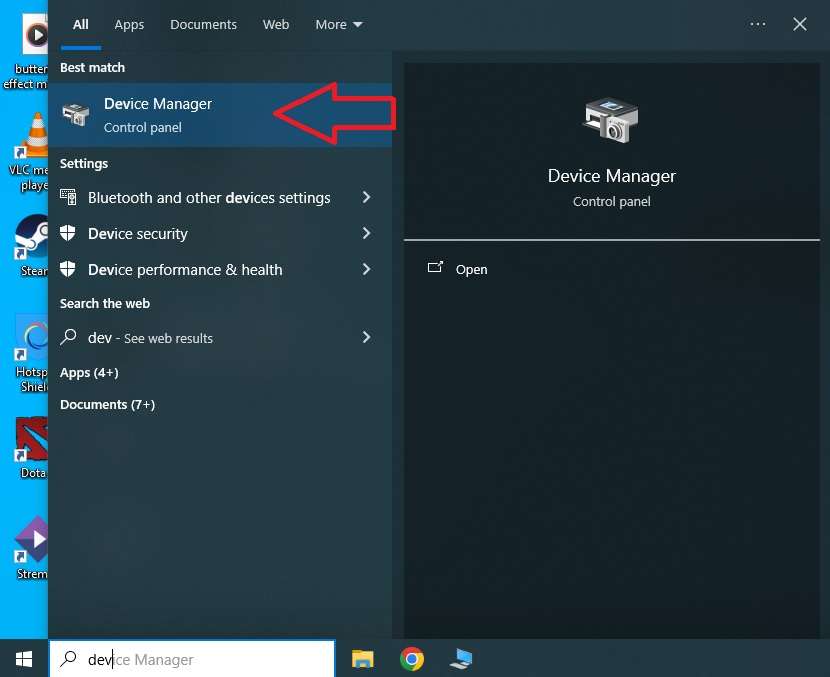
- Aperte na seta que vai está do lado de controladores Universal Serial Bus.
- Aperte com o botão direito do mouse no dispositivo USB que precisa e depois clique em Atualizar driver.
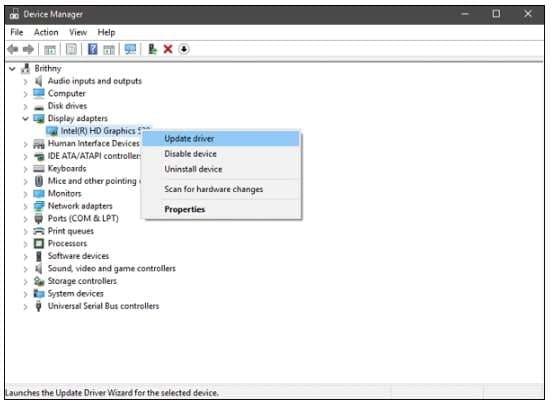
- Escolha Pesquisar automaticamente para o Windows procure e baixe os driver e atualize e aguarde.
Atualize os drivers USB através do Windows Update
Faça essa atualização dos drivers USB pelo Windows Update esse processo é simples. Esse processo na maioria das vezes é o mesmo para quase todas as versões do Windows. Porém, as vezes pode ter algumas diferenças dependendo da versão:
- Abra Iniciar, digite "Configurações" e clique em app Configurações.
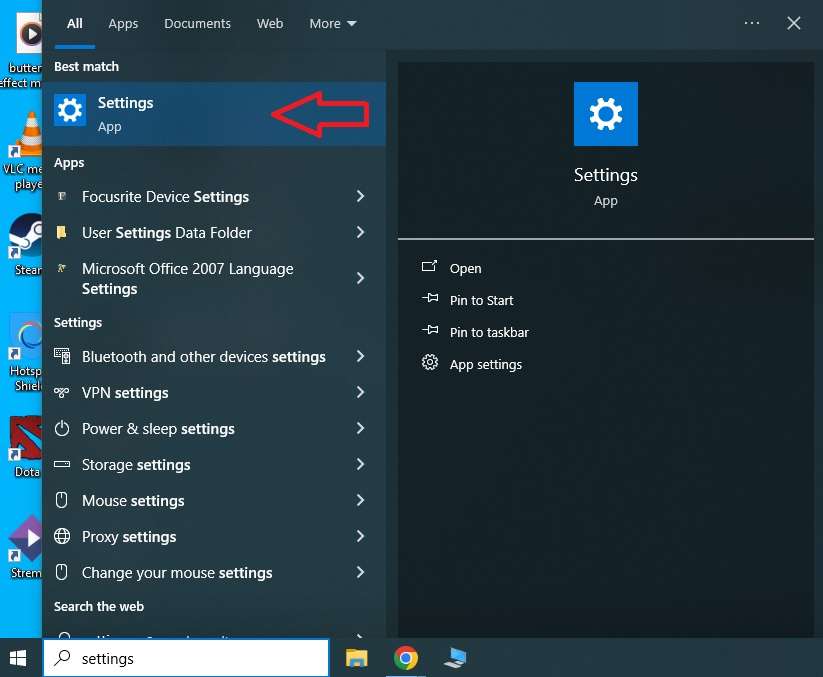
- Quando a janela configurações abrir procure as "Atualização e segurança".
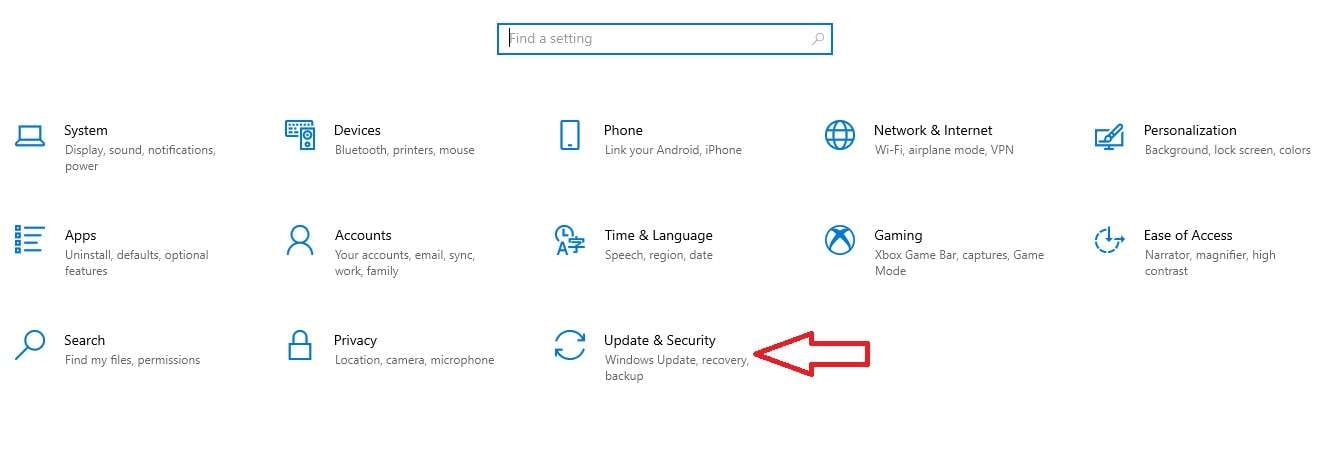
- Clique Verifique se há atualizações agora espere o Windows fazer essa busca por atualizações ausentes.

- Aperte em Baixar e instalar para assim instalar as atualizações.
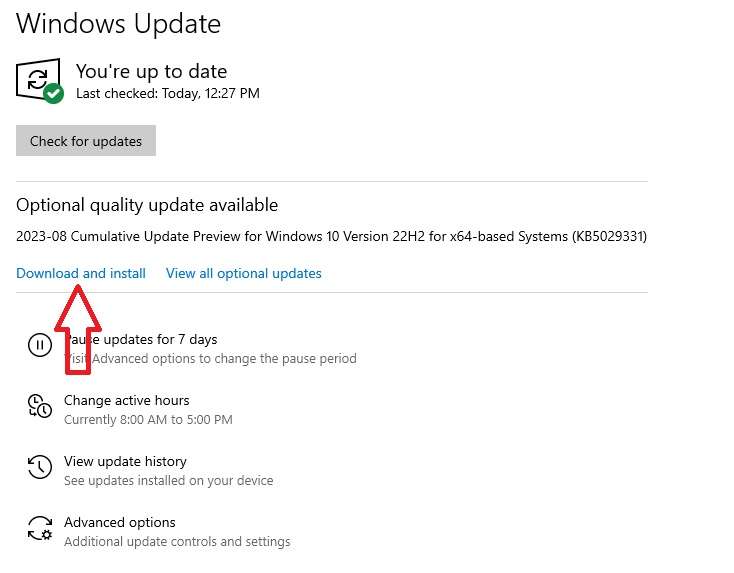
Atualize drivers USB por meio do atualizador de driver
Todos os métodos mencionados podem ser eficazes, mas ocasionalmente buscar manualmente por um driver pode ser uma tarefa complicada. Ao mesmo tempo, por vários motivos, o Gerenciador de Dispositivos e o Windows Update podem não conseguir encontrar os drivers automaticamente.
Por essa razão, é aconselhável pensar em utilizar ferramentas de atualização de drivers capazes de identificar e buscar drivers ausentes de forma ágil. Recomendamos Driver Booster e Driver Talent.
Driver Booster
Sobre o Driver Booster
O Driver Booster é uma ferramenta ajustável que possibilita configurar suas preferências relacionadas à atualização de drivers. Você tem a alternativa "ignorar" para desconsiderar drivers de dispositivos particulares ou a sua atualização. Você consegue reverter as atualizações para as versões anteriores caso de problema.
As funcionalidades de "Restauração do sistema" e "Restauração de driver" também desempenham um papel em prevenir falhas durante as atualizações, assegurando que você sempre tenha a opção de voltar à versão que funcionava adequadamente. Ele também tem diversas utilidades que facilitam a rápida solução de problemas comuns do computador, como problemas de rede, ausência de áudio, baixa resolução, entre outros.
Como usar
- Baixe (link abaixo), instale o Driver Booster e inicie.
- Automaticamente, após o início, o Driver Booster examinará o seu dispositivo em busca de drivers desatualizados.

- Clique no cartão Desatualizado, e Atualizar agora, espere até que o Driver Booster baixe e instale os drivers.

Driver Talent
Sobre o Driver Talent
O Driver Talent é uma ótima utilidade conhecida por sua simplicidade. Todos os drivers obsoletos são examinados automaticamente, e você apenas precisa de um clique para atualizá-los. Mas no geral, a ferramenta é bem simples e organizada, e como foco principal a conveniência.
O Driver Talent também apresenta uma característica de pré-download que possibilita o download de arquivos de atualização e armazená-los localmente para futura instalação. Isso é especialmente útil quando você tem problemas de driver de rede.
Como usar
- Baixe Driver Talent (link abaixo) e instale-o.
- Inicie Driver Talent e clique Escanear para fazer essa verificação no seu dispositivo.

- Depois que o Driver Talent achar os drivers ausentes, aperte em Instalar tudo no canto superior direito.
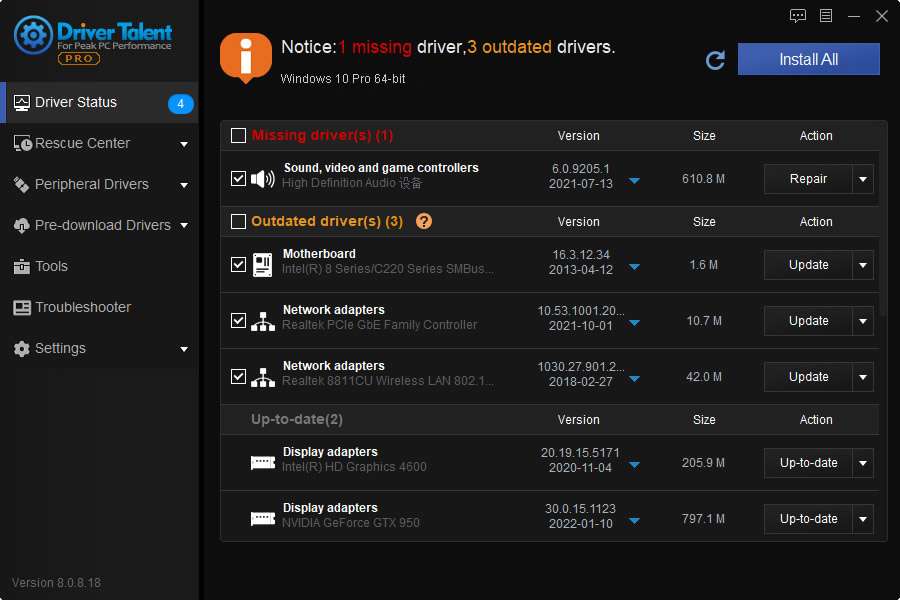
Como recuperar dados do USB após atualização do driver?
A maioria das vezes, atualizar drivers é um procedimento seguro, embora haja situações excepcionais em que algo pode sair errado. Ocasionalmente, o dispositivo que está recebendo a atualização de drivers pode falhar, resultando na perda de todos os dados armazenados nele.
Simultaneamente, atualizar os conectores USB quando conectados a certos dispositivos pode igualmente ocasionar o mesmo desfecho. É por esse motivo que recomendamos usar Wondershare Recoverit, uma ferramenta profissional de recuperação de dados, para extrair rapidamente dados perdidos e ajudá-lo a salvá-los até que seu dispositivo comece a funcionar corretamente.
Aqui estão os passos que você precisa seguir:
- Conecte sua unidade USB.
- Abra o Recoverit e depois escolha o dispositivo USB em Discos rígidos e locais. Vá em Iniciar para iniciar a verificação no local escolhido.

- Após a conclusão da verificação pelo Recoverit, escolha os arquivos que pretende recuperar e faça uma visualização deles.

- aperte em Recuperar para conseguir seus arquivos.

Conclusão
Aqui estão quatro técnicas que podem ser empregadas para realizar atualizações eficazes dos seus drivers USB. Qual deles você usa vai da sua escolha. Falamos sobre os prós e contras deles. Logicamente, caso um dos métodos não faça efeito para você, experimente outro até conseguir atualizar seus drivers com sucesso. Boa sorte!
Perguntas frequentes
-
O que devo fazer se a atualização do driver USB falhar?
Caso a atualização do seu driver não seja efetuada, uma ação inicial a considerar é desinstalar e, em seguida, reinstalar o driver. Utilize o gestor de dispositivos para identificar questões e reconfigurar o software do driver. -
Como atualizar drivers USB offline?
Uma ótima maneira de fazer isso é utilizar um atualizador de driver para conseguir baixar e depois salvar para atualizações e uso posterior. Após isso, mova esses drivers de um computador para outro, especialmente se estiver enfrentando dificuldades para estar online e realizar a instalação manualmente. -
Como posso saber quais drivers tenho atualmente?
Através das configurações dos drivers de dispositivos, é possível acessar uma lista dos aparelhos presentes no seu sistema, bem como seus respectivos drivers. Estes dados podem auxiliá-lo a identificar drivers mais atualizados e verificar se você já possui o driver mais recente.



