Seu gravador do Zoom desapareceu do armazenamento local ou na nuvem? Você não está só. Usuários do Zoom perdem gravações de reuniões o tempo todo.
A pergunta é: Você consegue recuperar gravações deletadas do Zoom? Depende. A recuperação de arquivos locais é moleza. Seus equivalentes na nuvem são outra história, porque o Zoom não os mantém para sempre para todos os usuários.
Antes de descobrir como recuperar uma gravação do Zoom, confira todas as nuances do armazenamento em nuvem do Zoom, incluindo por quanto tempo você tem acesso às suas reuniões, excluídas ou não.
Neste artigo
As minhas gravações do Zoom estão perdidas para sempre?
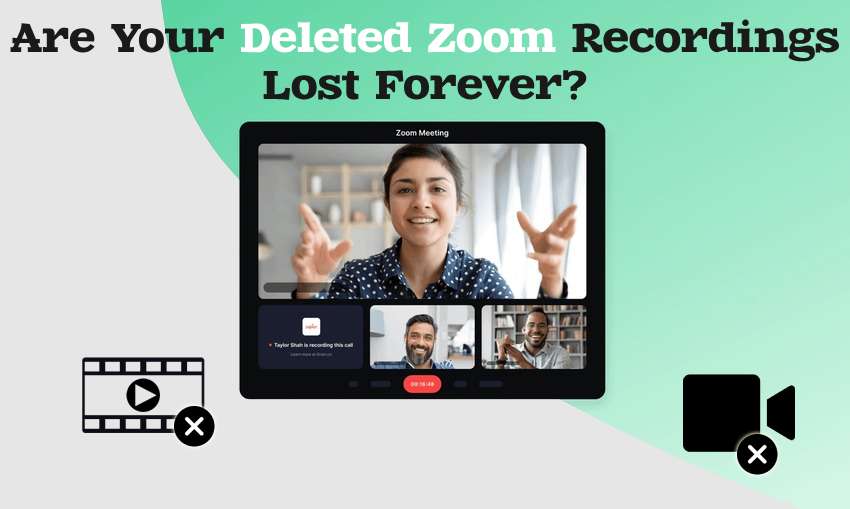
Se você pode ou não recuperar uma gravação perdida do Zoom depende de sua localização e sua assinatura.
Suas gravações salvas localmente não expiram. Você pode recuperá-los de várias maneiras, mesmo se os deletar acidentalmente (mais sobre isso em breve).
Quanto às gravações na nuvem, apenas os usuários premium podem desfrutá-las. Eles também podem mantê-los indefinidamente. No entanto, os anfitriões da reunião (administradores) e coanfitriões podem definir um período de retenção. Eles também podem permitir que os membros acessem nomes de imagens não recorrentes por 30 dias e nomes de imagens recorrentes por 365 dias após o último uso. Você verá como recuperar uma gravação expirada do Zoom abaixo.
E os arquivos apagados? Como usuário premium, você pode recuperar uma gravação excluída do Zoom após 30 dias da exclusão, restaurando-a da pasta Lixeira na nuvem. No entanto, esse prazo é mais curto no aplicativo Zoom (sete dias), que possui armazenamento dedicado para arquivos apagados.
Consegue recuperar uma reunião do Zoom que não foi gravada? Infelizmente, não é possível. Não há registro disso na nuvem ou no armazenamento local.
"Como faço para recuperar uma gravação do Zoom," você pode perguntar. Vamos explorar todos os métodos.
Como recuperar uma gravação do Zoom deletada
Aqui está como recuperar uma gravação de vídeo do Zoom se você a salvou localmente, mas a deletou acidentalmente ou precisa de ajuda para encontrá-la em seu computador.
Verifique a pasta de salvamento padrão.
As gravações locais do Zoom têm uma pasta de salvamento padrão no seu computador. O Zoom cria a gravação local assim que você ativa essa opção como assinante premium. Entretanto, é a única opção para usuários gratuitos.
Aqui está como encontrar uma gravação do Zoom na pasta de salvamento padrão:
- Se for um usuário Windows, vá até C:\Users\[Username]\Documents\Zoom.

- Se for um usuário macOS, vá até /Users/[Username]/Documents/Zoom.

- Se for um usuário Linux, vá até /home/[Username]/Documents/Zoom

O seu arquivo saiu da pasta padrão? Você pode ter mudado em algum momento. Você pode encontrá-lo fazendo login em sua conta pelo cliente desktop do Zoom. Ele mostra a localização e permite que você a abra ou reproduza a gravação.
Aqui está como recuperar as gravações de reuniões do Zoom a partir do cliente de desktop:
- Inicie o Zoom no seu computador e faça login na sua conta.

- Vá até Meetings > Recorded e selecione a gravação desejada. Você verá a localização no seu computador. Clique em Open para acessar a pasta ou em Play para assistir à gravação.

Utilize sua conta do Zoom para recuperar uma gravação.
O aplicativo Zoom possui uma pasta de "Recentemente Excluídos", que permite que você recupere uma gravação de uma reunião do Zoom dentro de sete dias antes de expirar. Veja como:
- Inicie o cliente Zoom desktop e faça login na sua conta.
- Vá até Recordings (ou Meetings) > Recently Deleted, selecione o arquivo desejado e clique em Recover.

- Toque em Recover para confirmar a sua escolha.

Utilize um software de recuperação de dados.
O software de recuperação de dados é a sua única esperança se você apagou as gravações locais do Zoom, formatou o seu disco rígido ou teve um problema técnico que apagou seus arquivos.
O Wondershare Recoverit é uma das soluções mais confiáveis, suportando mais de 1.000 formatos, incluindo MP4, MP4a, M3U, TXT e outros arquivos suportados pelo Zoom. É compatível com sistemas operacionais Windows, macOS e baseados em Linux e pode recuperar uma gravação local excluída do Zoom em questão de minutos.
Aqui está como recuperar uma gravação do Zoom de um computador com o Wondershare Recoverit:
- Baixe e instale o software em seu computador, vá até Hard Drives and Locations e selecione o armazenamento com sua gravação perdida do Zoom.

Também pode clicar com o botão direito em File Explorer e Scan for deleted files with Recoverit.

- Especifique o tipo de arquivo para uma recuperação mais rápida e utilize a caixa de pesquisa e outros filtros, se necessário.

- Visualize e selecione os arquivos recuperáveis e clique em Recuperar.

- Escolha um caminho de arquivo e clique em Recover. No entanto, não recupere uma gravação excluída do Zoom para o local original, pois isso pode causar corrupção de dados.

Verifique notificações/atualizações por e-mail
O Zoom envia e-mails aos anfitriões sempre que suas reuniões gravadas estão disponíveis, fornecendo nomes de imagem diretos para acessar os arquivos na nuvem e compartilhá-los com os membros. Isso permite que os usuários premium recuperem as gravações do Zoom por e-mail a qualquer momento.
No entanto, os hosts premium também podem ativar notificações por e-mail para usuários alternativos com permissões, permitindo que eles recuperem o acesso a qualquer gravação do Zoom que esteja faltando.
Aqui está como restaurar uma reunião do Zoom excluída baixando-a através do link compartilhado:
- Abra o e-mail com o nome da imagem para a reunião compartilhada, anote a senha e clique no nome da imagem. Se o nome da imagem não estiver ativo, copie e cole no seu navegador.

- Assim que você entrar na sua conta do Zoom e acessar a página de reprodução, clique em Download e escolha um caminho de arquivo para salvar a gravação no seu dispositivo.

Recupere gravações da Lixeira
Outra maneira de recuperar uma gravação do Zoom em um computador, caso você a tenha excluído do armazenamento local, é restaurá-la do Recycle Bin ou Trash (dependendo do sistema operacional).
Aqui está como recuperar uma gravação do Zoom em um laptop ou desktop com sistema operacional Windows (os passos são idênticos no Linux):
- Abra Recycle Bin.
- Clique com o botão direito na sua gravação do Zoom e clique em Restore. Você encontrará no local original.

Veja como recuperar uma gravação do Zoom da lixeira no macOS:
- Abra a pasta Trash.
- Clique com o botão direito na gravação deletada e clique em Put Back. O arquivo retornará para a localização original.

Como recuperar uma gravação deletada do Zoom Cloud
Os seguintes métodos ajudarão você a aproveitar a nuvem do Zoom para recuperar uma gravação do Zoom excluída ou baixar aquelas que ainda estão armazenadas.
Verifique o armazenamento na nuvem
Você só pode recuperar uma gravação do Zoom do armazenamento na nuvem se for um usuário premium do Zoom. Afinal, os usuários gratuitos só podem salvar as reuniões localmente.
No entanto, o acesso às suas gravações na nuvem depende do seu papel de usuário (proprietário, administrador ou membro).
Aqui está como recuperar uma gravação do Zoom da nuvem como um usuário comum sem privilégios administrativos:
- Faça login na sua conta do Zoom e vá até Recordings > Cloud Recordings.

- Pesquise por ID ou tópico, ou filtre as gravações por status ou intervalo de datas.

- Logo que localizar a gravação desejada, clique em More > Download para salvá-la em seu dispositivo.

Você também pode abrir qualquer arquivo para acessar a reprodução e garantir que seja o correto antes de clicar em Download.
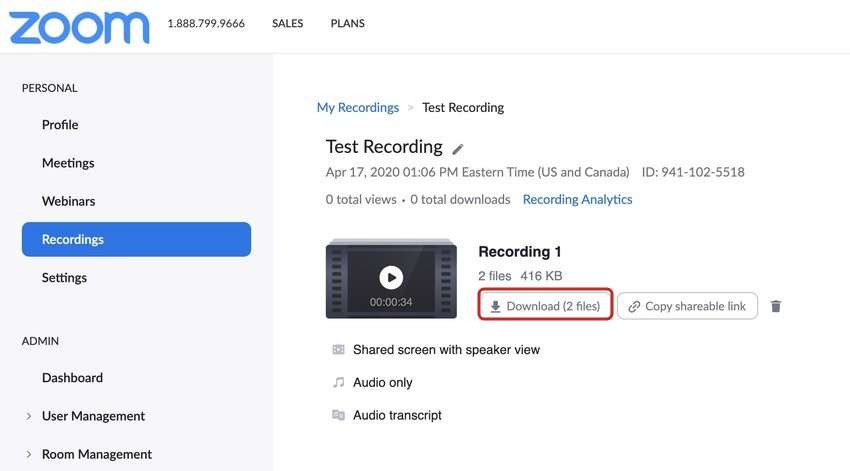
Aqui está como recuperar uma gravação do Zoom da nuvem se você for um administrador:
- Faça login na sua conta do Zoom e vá até Account Management > Recording Management.

- Especifique o intervalo de datas, status, ID ou tópico (se necessário) e clique em More > Download ao lado da gravação desejada.

Verifique a Lixeira do Zoom
Você pode recuperar uma gravação excluída do Zoom Cloud acessando a pasta Lixeira. No entanto, você terá 30 dias para fazer isso antes que o Zoom o remova permanentemente.
Aqui está como recuperar uma gravação do Zoom excluída da Lixeira como um usuário comum sem privilégios de administrador:
- Faça login na sua conta do Zoom e vá até Recordings > Cloud Recordings.

- Clique em Trash.

- Você verá duas abas: Deleted Meeting Recordings e Deleted Recording Files. Navegue até o correto (ou pesquise ambos, apenas para garantir), encontre sua gravação perdida do Zoom, selecione-a e clique em Recover.

- Confirme sua escolha clicando em Recover.

Aqui está como recuperar uma gravação do Zoom excluída da Lixeira se você for um administrador:
- Faça login na sua conta do Zoom e vá até Account Management > Recording Management > Trash.

- Localize a gravação desejada, marque a caixa de seleção correspondente para escolhê-la e clique em Recover.

- Clique em Recover para confirmar.

Contate o suporte do Zoom.

O Zoom Support oferece recursos úteis de autoajuda para resolver problemas sem a necessidade de um representante do serviço ao cliente. Seja você um usuário gratuito ou premium, você pode acessar a extensa base de conhecimento da Zoom, interagir com a comunidade e conversar com um chatbot para assistência técnica.
Porém, os assinantes premium podem desfrutar de benefícios extras. Eles podem enviar tickets para uma resolução mais rápida e obter suporte por telefone ou chat ao vivo da Frontline Tier 1. Isso é ideal quando você precisa de ajuda para recuperar as gravações do Zoom se os métodos acima não derem resultado.
Veja como entrar em contato com o suporte do Zoom:
- Visite a página oficial de suporte do Zoom, faça login em sua conta e escolha uma das opções de autoatendimento disponíveis.

- Se você não encontrar uma solução, clique em Submit a ticket para obter ajuda de um representante do serviço de atendimento ao cliente. No entanto, só receberá assistência de faturamento se for um usuário Básico ou Pro.

- Se você gostaria de falar com um agente ao vivo, clique em Select your country para obter um número de telefone (+1 888 799 9666 para usuários dos EUA) e ligar para o Suporte Zoom, ou clique no ícone de chat ao vivo no canto inferior direito.

Considerações Finais
Seus vídeos na nuvem do Zoom expiram ou se você os deletou acidentalmente, você pode recuperá-los rapidamente com vários métodos testados e comprovados.
Você pode verificar a pasta de salvamento padrão no seu computador, restaurar gravações recentemente deletadas do aplicativo ou da Lixeira, ou verificar seu e-mail para nomes de imagens de gravações compartilhadas. Sua melhor aposta para recuperar arquivos apagados é um software de recuperação de dados como o Wondershare Recoverit.
Quanto às gravações excluídas do Zoom na nuvem, você pode baixá-las do seu armazenamento na nuvem, recuperar arquivos da pasta Lixeira do Zoom ou entrar em contato com o Suporte do Zoom.
Agora que você sabe como recuperar uma gravação do Zoom, é hora de encontrar seus arquivos e armazená-los em um local seguro. Recomendamos fazer backups regulares, especialmente se você é um usuário gratuito do Zoom, pois o armazenamento local não está imune a problemas.
FAQ
Por quanto tempo as gravações do Zoom ficam na nuvem?
Por quanto tempo suas gravações do Zoom permanecem na nuvem depende das suas configurações. Você pode manter seus arquivos na nuvem indefinidamente ou definir outro período de retenção para economizar espaço de armazenamento (a menos que você pague pelo armazenamento ilimitado). No entanto, uma vez que eles expirem (se aplicável) ou você os exclua, você tem 30 dias para recuperá-los da pasta Lixeira.Como posso acessar as gravações do Zoom na nuvem?
Faça login na sua conta do Zoom e vá até Recordings > Cloud Recordings (se você for um usuário regular) ou Account Management > Recording Management (se você for um administrador).Onde estão as minhas gravações locais do Zoom?
O caminho do arquivo padrão para suas gravações locais do Zoom depende do seu sistema operacional:1. Windows: C:\Users\[Username]\Documents\Zoom
2. macOS: /Users/[Username]/Documents/Zoom
3. Linux: /home/[Username]/Documents/Zoom
Se suas gravações não estiverem na pasta padrão, vá até Meetings > Recorded no cliente Zoom para desktop para encontrar o local. Caso contrário, role para cima para ver como recuperar uma reunião gravada do Zoom com outros métodos.



