A Apple trouxe muitas opções de manuseio de mídia para os usuários, sendo o QuickTime uma das principais. O QuickTime permite que você verifique todas as exibições de vídeo. Embora seja usado para reproduzir vídeos, em alguns casos, ele não reproduzirá os vídeos. Ele carregará os vídeos parcialmente. Portanto, pode ser muito frustrante se você for um usuário de Mac.
Se você estiver usando o arquivo MOV e não conseguir abri-lo, será necessário adotar as etapas adequadas para corrigi-lo. Você poderá corrigir o problema de solução de problemas. Este blog irá orientá-lo sobre como recuperar os arquivos e ajudar a resolver a resolução. Como resultado, você será capaz de superar os erros de não reprodução do quicktime mov.
Experimente O Wondershare Recoverit Para Realizar A Recuperação Do Quicktime Mov

Neste artigo
-
- Correção 1. Repare Arquivos Mov Corrompidos Usando o Wondershare Recoverit

- Correção 2. Atualizar o QuickTime Player
- Correção 3. Verifique com o QuickTime
- Correção 4. Aumentar os Valores de Cache No Vlc Player
- Correção 5. Converta o Arquivo Mov Para Mp4
- Correção 6. Abra Arquivos Mov Usando Reprodutores de Mídia Alternativos
- Correção 1. Repare Arquivos Mov Corrompidos Usando o Wondershare Recoverit
Por Que o Quicktime Player Não Consegue Reproduzir Arquivos Mov?
O QuickTime está disponível para dispositivos Mac e iOS. It is distributed for free on these platforms. A Apple desenvolveu o MOV como um método de vídeo que funciona perfeitamente com o QuickTime. Apesar dos arquivos MOV serem compatíveis com o QuickTime, eles podem não ser reproduzidos por vários motivos.
Algumas das principais razões pelas quais o quicktime mov não está reproduzindo são as seguintes:
Codificação de mídia
Se o arquivo MOV não for carregado em qualquer outro reprodutor de mídia além do QuickTime, há uma chance de que o ativo seja corrompido. Quando o vídeo digital não estiver codificado corretamente, o QuickTime não poderá lê-lo. Mesmo que o ativo específico esteja em um formato compatível, ele não funcionará adequadamente. Portanto, haverá problemas por causa do mov não compatível com o QuickTime Player.
Precisão do Nome do Arquivo
A imprecisão do nome do arquivo pode ser uma das principais razões pelas quais os arquivos MOV não serão reproduzidos. A extensão do arquivo determinará que tipo de software abrirá o arquivo. No entanto, as extensões de arquivo podem ser facilmente editadas, o que pode causar um problema de atribuição imprecisa dos arquivos. Portanto, o Quicktime player não pode abrir o mov devido a problemas de incompatibilidade.
Quando ocorre imprecisão no nome do arquivo, o QuickTime não identifica o vídeo digital, levando à incompatibilidade. No entanto, existem ferramentas que você pode usar para verificar problemas de nome de imagem e suas propriedades. Além disso, você pode confirmar se a extensão do arquivo é apropriada.
Codec Inadequado
If the MOV is in the compatible and appropriate format, there might be some cases or files for which you are not able to play the video. Isso ocorre principalmente devido a um erro de codec causado pelo vídeo ser salvo de forma inadequada. Codec inadequado fará com que o mov não seja compatível com o QuickTime Player.
Durante a compactação, diferentes fluxos de faixas de vídeo e áudio são gravados com a ajuda de um novo algoritmo conhecido como codec. Se o MOV não funciona no QuickTime, é principalmente porque o sistema não leu os codecs de vídeo digital.

Quadro Congelado
A internet lenta muitas vezes pode interromper a capacidade dos arquivos que estão sendo reproduzidos. Ao mesmo tempo, pode ter um impacto negativo quando o arquivo está sendo baixado. Esta é uma das principais razões pelas quais o Quicktime player não consegue abrir o MOV. Quando o arquivo não foi baixado corretamente, sempre haverá um risco maior de quadros congelados para seus arquivos MOV. Como resultado, o QuickTime não conseguiria ler o arquivo, dificultando a reprodução do vídeo.
Que Tipo de Arquivos O Quicktime Pode Reproduzir?
O QuickTime é conhecido por ser compatível com o formato de arquivo QuickTime, MOV. No entanto, também pode suportar e reproduzir outros tipos de arquivos, como:
- MPEG-1
- MPEG-2
- MPEG-3
- 3GPP
- 3GPP-2
- AVCHD
- DV
- MJPEG
- AVI Motion
O QuickTime também é compatível com a reprodução de alguns formatos de arquivo de áudio, como AAC, AIFF e WAV.
6 Maneiras de Corrigir o Quicktime Player Não Pode Abrir o Arquivo Mov
Depois de identificar a causa do QuickTime MOV File não ser reproduzido, será mais fácil aplicar soluções direcionadas. Isso desempenhará um papel importante na superação adequada do problema. Algumas das principais maneiras pelas quais você pode corrigir o quicktime mov que não está sendo reproduzido são as seguintes:
Correção 1. Repare Arquivos Mov Corrompidos Usando o Wondershare Recoverit
Wondershare Recoverit is one of the top tools for fixing videos, audio, and images. Você pode ganhar popularidade, oferecendo assim resultados extensos. A ferramenta oferece recursos avançados e de reparo rápido. Portanto, você pode verificar e usar o arquivo de amostra para recuperar os arquivos danificados. A ferramenta está disponível para download gratuito para MacOS e Windows.
Com o recurso de reparo rápido do Wondershare Recoverit, você poderá corrigir os arquivos MOV rapidamente. Você pode seguir as etapas abaixo para reparar e recuperar os vídeos corrompidos usando o Wondershare Recoverit:
Passo 1: Inicie e Adicione Vídeo Corrompido
Baixe, instale e inicie o Wondershare Recoverit no seu computador. Em seguida, você pode clicar em '+' para usar o botão Adicionar para fazer upload dos arquivos corrompidos que deseja reparar. Procure os arquivos que deseja enviar e clique em Abrir. Em seguida, você pode fazer o upload do arquivo.
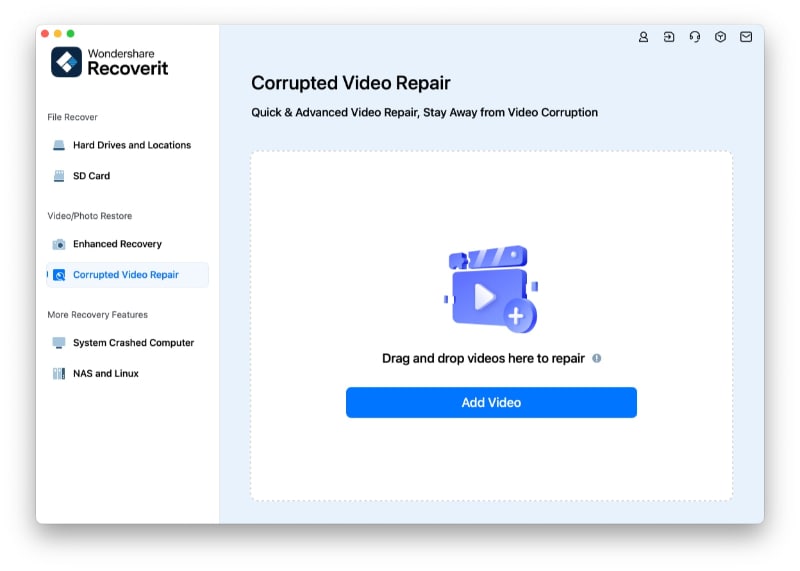
Passo 2: Iniciar o Processo de Reparo
Após o upload do arquivo, clique na opção Reparar. O processo de reparo de vídeo começará. Você deve aguardar e verificar a indicação até que o processo de recuperação do arquivo seja concluído.
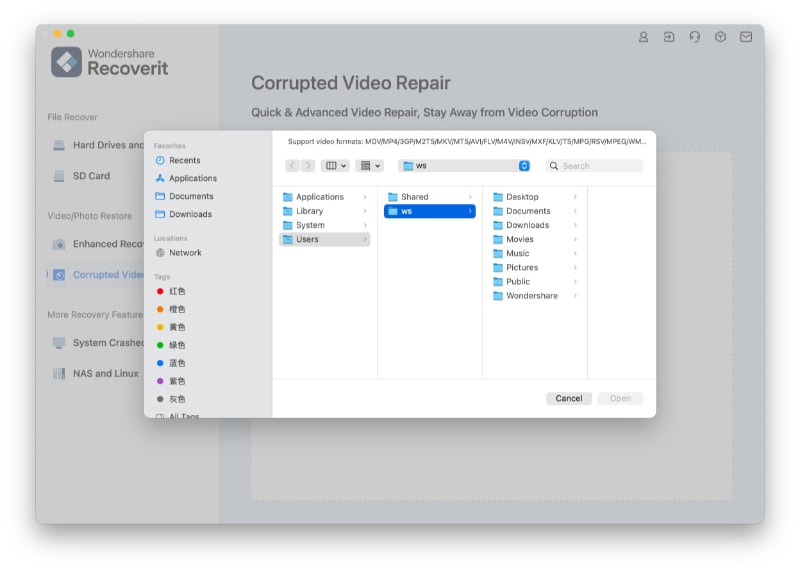
Passo 3: Visualizar o Arquivo Reparado
Quando o processo de reparo estiver concluído, você receberá uma prévia dos arquivos MOV. Você precisa clicar na opção Visualizar. Verifique a visualização do arquivo e, se parecer bom, clique no botão Recuperar.

Você deve optar pelo reparo avançado se o arquivo MOV reparado estiver danificado. O Recoverit possui Reparo Avançado. Siga os passos abaixo para realizar um reparo avançado para os arquivos.
Passo 1: Carregue o vídeo de amostra MOV
Clique na opção Reparo Avançado disponível no vídeo. Agora, você terá que enviar um vídeo de amostra. O vídeo de amostra deve corresponder ao tamanho e formato dos arquivos danificados. Deve ser filmado em um tipo semelhante de dispositivo.

Passo 2: Inicie o Processo de Reparo Avançado
Depois de enviar o vídeo de amostra, clique na opção Reparar. Isso iniciará o processo de reparo. After the repair, you can preview the files and save them in the desired location.

Correção 2. Atualizar o QuickTime Player
Atualizar o QuickTime Player para a versão mais recente é essencial, especialmente para superar problemas de compatibilidade. Isso permitirá que a versão mais recente do QuickTime abra os arquivos MOV corretamente. Se você estiver usando no Mac, o QuickTime se integrará ao sistema operacional e será atualizado com as atualizações do macOS. Isso ajudará a corrigir o MOV que não abre em problemas do Quicktime.
No entanto, siga os passos abaixo se ainda precisar ser atualizado automaticamente. Isso ajudará na atualização do QuickTime com atualizações do macOS:
Passo 1: No canto superior esquerdo da tela, você verá o menu Apple; clique nisso.
Passo 2: No menu suspenso disponível, clique em "Preferências do Sistema".

Passo 3: Now, in the menu, you will have to click on Software Update.
Passo 4: Aguarde alguns minutos, o Mac verificará possíveis atualizações. Se a atualização estiver disponível, você receberá a notificação. Clique em Atualizar agora ou Atualizar agora e o processo de atualização começará.
Passo 5: As instruções na tela estarão disponíveis nele. Passe por eles e abra-os para concluir a atualização.

Passo 6: A atualização será concluída após algum tempo. Agora, você deve reiniciar o sistema Mac e reiniciar o QuickTime Player no seu dispositivo. Tente ver se o arquivo MOV está sendo reproduzido nele ou não.
Correção 3. Verifique com o QuickTime
Várias pessoas usam o Mac para reproduzir arquivos MOV, e é por isso que usam o QuickTime. O QuickTime não reproduzirá os vídeos MOV se os arquivos forem corrompidos. Isso ajudará você a determinar se o arquivo mov não é compatível com o QuickTime Player.
Algumas das principais maneiras de reparar os arquivos corrompidos verificando com o QuickTime incluem o seguinte:
Passo 1: Abra o QuickTime Player 7 em seu perfil e carregue o arquivo MOV danificado. O vídeo virá com um erro de tela preta.

Passo 2: Clique em Mostrar Inspetor de Filmes disponível na guia Windows. Aqui, você pode verificar todos os detalhes no Movie Inspector, como informações de pixel, duração, taxa de dados e muito mais.

Passo 3: Se o arquivo estiver corrompido, a mensagem de erro de tela preta será exibida, fornecendo informações com os metadados do arquivo de filme.
Correção 4. Aumentar os Valores de Cache no VLC Player
Increasing cache values in VLC Player will only work when you have to corrupt MOV files. Quando o vídeo fica lento, gagueja ou fica irregular, você terá que enfrentar problemas. Nesse caso, os valores de cache precisarão ser aumentados para o VLC Player.
Você pode seguir as etapas abaixo para aumentar os valores de cache no VLC Player para corrigir o quicktime mov que não está sendo reproduzido:
Passo 1: Abra o VLC Media Player no seu computador e clique em Opções de ferramentas. No menu suspenso, escolha preferências.

Passo 2: Na caixa de diálogo na parte inferior, você terá duas opções - Simples e Todos. Clique em Todos.

Passo 3: Agora, um menu suspenso com Preferências Avançadas aparecerá. Escolha a opção Entrada/Codecs. Uma lista aparecerá. Vá para a lista e selecione as opções avançadas.

Passo 4: Na opção Avançado, você encontrará a opção Cache de arquivo (ms). Altere o valor do cache de 300 para mais, como 1000 ou superior.

Passo 5: Após mencionar as informações, clique na opção Salvar. Depois disso, reinicie o VLC Media Player.
Correção 5. Converta o Arquivo Mov Para Mp4
Quando o QuickTime não está reproduzindo os arquivos MOV, apesar dos métodos acima, é aconselhável converter o arquivo MOV em MP4. Isso será possível se você estiver usando a versão mais recente do macOS. Às vezes, o MOV não abre no QuickTime devido a problemas de compatibilidade. Portanto, considere converter o arquivo MOV em MP4.
Embora você tenha um iMovie, tente converter para MP4 para obter melhores ideias. Você pode seguir os passos abaixo para garantir uma conversão adequada:
Passo 1: Abra o iMovie no seu Mac e clique no ícone '+' na barra de ferramentas. Você também pode clicar na opção Arquivo e depois em Novo Projeto para começar a fazer um novo filme.
Passo 2: Agora, selecione a opção Importar mídia para carregar o arquivo MOV que deseja converter para MP4.

Passo 3: Na barra de ferramentas superior à esquerda, você encontrará a opção 'Arquivo'. Now, from the drop-down menu, choose Share. Você terá um submenu onde deverá clicar em Arquivo.

Passo 4: I No vídeo pop-video que aparece, você terá que personalizar as configurações de vídeo de acordo com os requisitos. Click Next. Agora, você deve selecionar o local onde deseja salvar o arquivo.

Passo 5: Aperte o botão Salvar. O processo de conversão levará alguns minutos e o arquivo será salvo no destino selecionado.
Navegue pelo arquivo novamente assim que a conversão for concluída e o arquivo for salvo no local selecionado. Como já foi convertido para MP4, você pode abri-lo no QuickTime Player e determinar se está sendo reproduzido. O jogador deve ser capaz de carregar o arquivo e reproduzi-lo corrigindo o movimento quicktime que não está sendo reproduzido.
Correção 6. Abra Arquivos MOV Usando Reprodutores de Mídia Alternativos
Se o QuickTime estiver criando problemas semelhantes, especialmente em termos de reprodução de arquivos MOV, é aconselhável que você reproduza o vídeo em arquivos alternativos. Você pode considerar verificar os reprodutores de mídia alternativos com aceitação para compatibilidade de formato mais ampla para evitar que o MOV não seja reproduzido no QuickTime. Alguns dos reprodutores de mídia populares que você pode considerar são os seguintes:
- VLC Media Player: O VLC Media Player é um reprodutor de mídia de ponta que pode suportar uma ampla variedade de formatos de vídeo, até mesmo MOV. Possui um codec integrado que elimina o risco de obter instalações extras. Você pode baixar e instalar o VLC Media Player do site e abri-lo no VLC. Isso permitirá uma reprodução suave.

- MPV: Se você estiver procurando por um reprodutor de mídia de código aberto, deverá usar o MPV. É conhecido por seu alto desempenho e simplicidade. Como o VLC Media Player, o MPV também suporta vários formatos de vídeo, como MOV. Além disso, você também pode obter personalização para usuários avançados. Você pode baixar o mesmo para o seu Mac.

- IINA: O IINA foi projetado especificamente para usuários de Mac e suporta vários formatos de vídeo. Ele vem com uma interface elegante e uma ótima experiência multimídia. You can download and install IINA from their official website and then play MOV files.

Dicas inteligentes para evitar que o arquivo MOV não abra no QuickTime
Se você está lutando para abrir o arquivo MOV no QuickTime, deve seguir as etapas certas. Algumas das principais dicas que podem ajudar a resolver os erros do MOV não abrem no QuickTime são as seguintes:
- Procure por corrompimento: Você deve verificar se há corrupção se o arquivo MOV estiver danificado e corrompido. Depending on that, consider using a file repair software or any other media player for compatibility.
- Escolha um reprodutor de mídia compatível: Você deve saber que existem softwares e dispositivos que podem suportar diferentes codecs. Portanto, é essencial escolher um reprodutor de mídia compatível com o arquivo MOV. Você pode optar por outro dispositivo se ele não estiver funcionando no QuickTime.

- Verifique a extensão do arquivo: Você deve verificar a extensão do arquivo. Às vezes, você pode precisar estar ciente de que a extensão é incompatível. Verifique a extensão .mov e escolha outra. Você pode converter a extensão .mov para MP4 e verificar se os problemas de compatibilidade foram resolvidos.
- Converta o vídeo no QuickTime: Se os arquivos .mov não estiverem funcionando, é aconselhável converter o vídeo para o formato QuickTime. Selecione o grupo MOV para a seção Vídeo e escolha a predefinição. Feito isso, você pode resolver o erro de vídeo do QuickTime.
Conclusão
Todas as soluções acima devem ajudá-lo a corrigir o QuickTime Player, que não consegue abrir os arquivos no Mac. Você precisa garantir que segue esses métodos adequadamente para que os problemas possam ser resolvidos. No entanto, se o vídeo não puder ser reparado, você deve escolher uma ferramenta de recuperação profissional para ajudar a corrigir o problema. Como resultado, você pode reparar facilmente os arquivos danificados e corrompidos, tornando-os reproduzíveis em seu dispositivo em alguns minutos.
Perguntas Frequentes
-
1. Como faço para reproduzir um arquivo .mov no Windows 10?
Você pode reproduzir um arquivo .mov no Windows 10 usando um 5K VLC Media Player e converter o arquivo para um formato adequado. O Windows 10 não oferece suporte a arquivos MOV, pois o Windows não oferece suporte a ele. -
2. O .mov é melhor que o mp4?
Diferentes fatores determinarão se .mov é melhor que mp4. Os arquivos MOV são de qualidade superior aos arquivos mp4. Em termos de tamanho, os arquivos mp4 são menores que os de .mov. -
3. Por que meu arquivo MOV reproduz apenas áudio?
Os arquivos MOV só reproduzirão áudio e não vídeo se o formato do arquivo for impreciso, houver problemas de permissão de arquivo e o codec for incompatível com o vídeo. O navegador ou player não suportará muitos vídeos com diferentes formatos e codecs.



