Posso recuperar um arquivo do Photoshop após uma falha? O que posso fazer se fechar o Photoshop sem salvar? Caso você tenha perdido seus arquivos do Photoshop devido a uma falha no sistema, exclusão acidental, formatação não intencional ou falha de software, não desanime, pois ainda há esperança.
É possível restaurar arquivos do Photoshop que foram excluídos ou não salvos, independentemente da causa da perda do arquivo. Este problema não está reservado apenas aos usuários do Windows. Seja você um usuário de Mac ou PC, a dor de perder seu trabalho no Photoshop pode ser sentida igualmente.
Dado o considerável tempo e esforço investidos na criação, manipulação e organização de seus arquivos no software de edição de imagens líder mundial, é crucial dominar a habilidade de recuperar arquivos do Photoshop para evitar a perda de seu trabalho.
Neste artigo
Como recuperar arquivos PSD não salvos
Aqui estão os melhores métodos para recuperar arquivos PSD não salvos de forma rápida e eficiente.
Recuperar usando software de terceiros
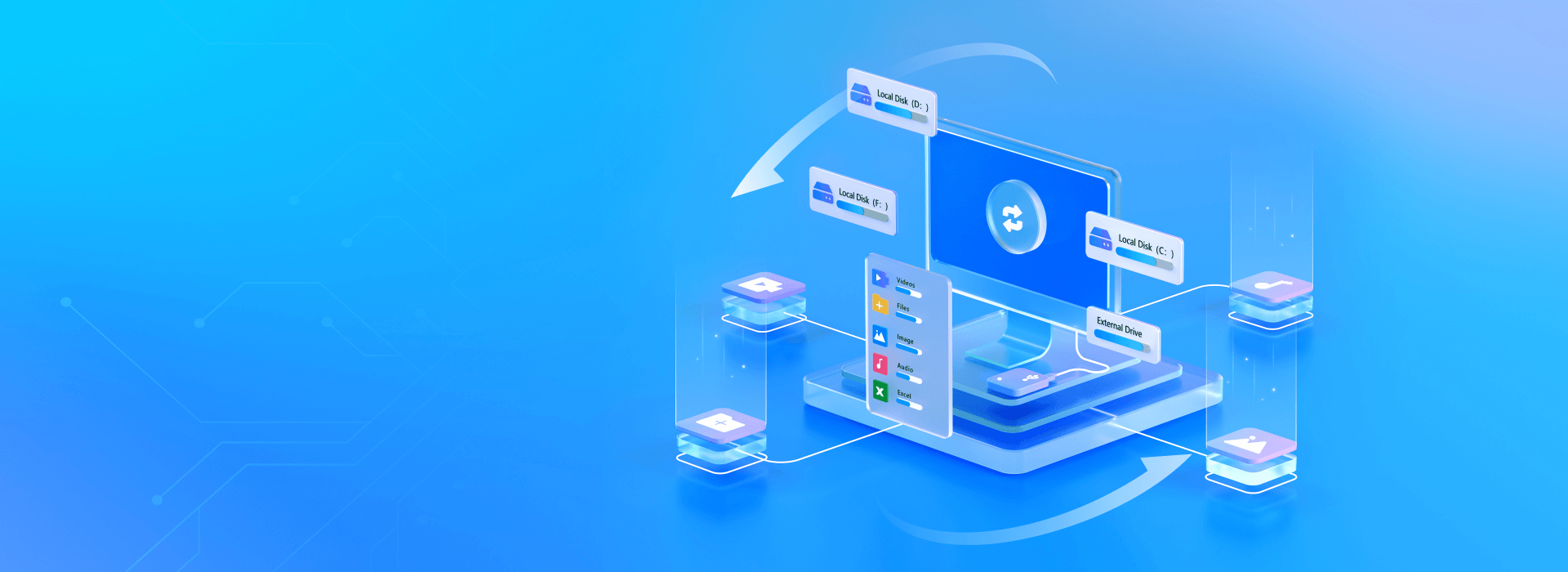
Utilizar um software de recuperação de dados de terceiros confiável e eficaz representa a maneira mais rápida, segura e simples de recuperar arquivos PSD perdidos, excluídos ou não salvos. O Wondershare Recoverit se destaca como uma excelente ferramenta de software de recuperação de arquivos de última geração, compatível com usuários de Mac e Windows, proporcionando uma solução confiável para suas necessidades de recuperação de dados.
A ferramenta emprega técnicas avançadas e sofisticadas de recuperação de dados para identificar, reparar e reunir uma ampla gama de arquivos corrompidos, deletados, perdidos, ausentes, não salvos e inacessíveis em diversos formatos de arquivo, sistemas de arquivos e dispositivos de armazenamento.
O destaque do Wondershare Recoverit é sua capacidade de recuperar arquivos PSD não salvos, independentemente da causa da perda de dados. Quer tenha esquecido de salvar seus arquivos ou se deparado com uma falha no Photoshop que resultou na exclusão de todo o seu progresso, este aplicativo tem a capacidade de remediar a situação e restaurar seus arquivos PSD não salvos.
Faça o download e a instalação do Wondershare Recoverit em seu computador, seja PC ou Mac. Em seguida, acompanhe os passos fornecidos abaixo para recuperar seus arquivos não salvos do Photoshop.
- Abra o aplicativo e vá para o menu principal chamado Recuperação de Arquivos.
- Escolha a opção Discos Rígidos e Locais e identifique a unidade onde os arquivos não salvos do Photoshop foram perdidos.
- Clique em Iniciarpara verificar a unidade em busca de arquivos PSD recuperáveis.

- O aplicativo levará alguns minutos para verificar a unidade selecionada.

- Após finalizar a verificação, os arquivos recuperáveis serão exibidos na tela para você.
- Navegue até a seção de Arquivos Não Salvos e clique nela para encontrar os arquivos do Photoshop que não foram salvos.

- Antes de iniciar o processo de recuperação, certifique-se de visualizar os arquivos PSD não salvos para garantir que está selecionando os arquivos corretos que não foram salvos anteriormente.
- Em seguida, clique no botão "Recuperar" para iniciar a recuperação dos seus arquivos não salvos do Photoshop.

- Após a recuperação bem-sucedida, escolha um novo local para salvar os arquivos PSD recuperados e clique em "Salvar" para concluir o processo.

É muito fácil realizar a recuperação de arquivos do Photoshop. Experimente!
Recuperar usando Photoshop AutoRecuperar
O Photoshop salva automaticamente seus arquivos? Sim! O Photoshop oferece aos usuários a capacidade de definir intervalos de salvamento automático para preservar automaticamente os dados em caso de falhas, armazenando-os na pasta AutoRecuperar. Caso ocorra uma falha inesperada no Photoshop ou você se esqueça de salvar seus novos arquivos PSD, é possível recuperar os arquivos não salvos da pasta AutoRecuperar.
No entanto, esta pasta geralmente fica oculta por padrão. Para acessar e tentar recuperar um arquivo não salvo, é necessário ajustar as configurações da pasta para exibir a pasta AutoRecuperar. Você pode fazer isso navegando em Explorador de Arquivos > Exibir > Opções > Alterar opções de pasta e pesquisa > Exibir > Configurações avançadas > Mostrar arquivos, pastas e unidades ocultas > OK. Assim, você terá acesso à pasta e poderá tentar recuperar seu arquivo não salvo.
As últimas versões do Photoshop agora incluem a funcionalidade de salvamento automático, garantindo que seu progresso seja preservado e evitando contratempos decorrentes da perda de arquivos PSD não salvos. Descubra se a opção de Salvamento Automático está ativa na versão do Photoshop que você utiliza, além de aprender como acessar a pasta de AutoRecuperar no sistema operacional Windows.
- Inicie o Photoshop no seu computador e navegue na barra de ferramentas até o menu Editar.
- Selecione Preferências > Geral > Manipulação de Arquivos.
- Certifique-se de marcar a opção "Salvar informações de recuperação automaticamente a cada" e ajuste o intervalo de salvamento automático para 5 minutos, o que é amplamente recomendado.
- Clique em OK para aplicar suas alterações;

- Navegue até a unidade C do seu computador e localize a pasta do Photoshop.
- Para acessar a pasta de AutoRecuperar, siga este caminho: C:\Usuários\SeuNomeDeUsuário\AppData\Roaming\Adobe\Adobe Photoshop\AutoRecover.
- Localize e resgate seus arquivos PSD não salvos, salvando-os em uma nova localização em seu computador.
Recuperar da pasta temporária
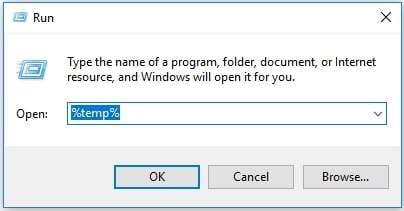
Além das opções Autosalvar e AutoRecuperação, o Photoshop oferece a possibilidade de recuperar arquivos PSD não salvos por meio da pasta Temp. Essa pasta armazena temporariamente os arquivos do seu projeto em andamento. Você pode acessá-lo para recuperar seus arquivos PSD não salvos seguindo os passos abaixo:
- Acesse o File Explorer no seu computador e siga este caminho: User\YourUserName\Local Settings\Temp.

- Encontre os arquivos do Photoshop que já estão na pasta Temp.
- Para otimizar sua busca pelo arquivo temporário correto, verifique os horários ou datas de criação.
- Escolha e abra no Photoshop os arquivos que deseja recuperar.

- Selecione um novo local seguro para salvar os arquivos recuperados do Photoshop.
Recuperar arquivos não salvos do Photoshop de arquivos recentes
Utilizar a opção de "Arquivos Recentes" é uma forma eficaz de recuperar rapidamente arquivos PSD que não foram salvos. Essa função possibilita a navegação e a recuperação dos arquivos recentemente trabalhados no Photoshop. Caso esqueça de salvar seus arquivos antes de sair do Photoshop, você pode recuperá-los utilizando a funcionalidade de "Arquivos Recentes".
- Basta abrir o Photoshop e ir até o menu "Arquivo".
- Em seguida, selecione "Abrir recente" e clique no arquivo PSD que deseja recuperar.
- Abra o arquivo no Photoshop e salve-o em um novo local.

Como recuperar arquivos PSD excluídos/perdidos
Aqui estão os melhores métodos para ajudá-lo a recuperar arquivos PSD excluídos ou perdidos.
Recuperar da Lixeira
Caso você tenha excluído acidentalmente seus arquivos PSD no Windows usando a opção "Excluir", é possível encontrá-los na pasta Lixeira. Você pode recuperá-los facilmente seguindo estes passos:
- Abra a Lixeira e localize os arquivos PSD excluídos.
- Em seguida, selecione o(s) arquivo(s) que deseja recuperar, clique duas vezes na seleção e depois em "Restaurar".
Recuperar usando o histórico de arquivos
O Histórico de Arquivos é uma ferramenta confiável do Windows para restaurar arquivos excluídos ou perdidos, inclusive os do Photoshop. Se você tiver o Histórico de Arquivos configurado em seu computador, aqui está como utilizá-lo para recuperar seus arquivos PSD excluídos ou perdidos.
- Na barra de pesquisa, digite "Painel de Controle" e abra-o.
- Navegue até Histórico de arquivos > Restaurar arquivos pessoais.
- Localize os arquivos PSD e clique no botão verde para restaurar os arquivos do Photoshop ao local original.

Recupere com software de recuperação de dados
O Wondershare Recoverit é uma opção viável para recuperar arquivos PSD excluídos ou perdidos.
O procedimento é o mesmo da restauração de arquivos PSD não salvos:
- Abra o aplicativo e clique na opção "Discos Rígidos e Locais".
- Localize a unidade onde os arquivos do Photoshop estavam armazenados e clique em "Iniciar" para iniciar a digitalização da unidade.
- Ele detectará arquivos PSD recuperáveis.
- Observe os arquivos PSD disponíveis para recuperação e clique em "Recuperar" para restaurá-los.
- Escolha um novo diretório para armazenar os arquivos recuperados e pressione "Salvar".
Como reparar um arquivo PSD corrompido

Caso o arquivo PSD esteja danificado e inacessível, aconselha-se repará-lo para restaurar sua acessibilidade. Você pode fazer isso com uma ferramenta confiável como o Wondershare Repairit. Este sistema profissional de reparo de arquivos, alimentado por tecnologia de IA, capacita a correção e restauração de arquivos danificados e corrompidos em uma ampla gama de formatos de arquivo, dispositivos de armazenamento e cenários de corrupção.
Por meio de suas técnicas avançadas de recuperação de dados, a ferramenta é capaz de identificar automaticamente arquivos PSD recuperáveis, analisando suas informações, como número de canais, camadas e dimensões da imagem. Com isso, o software pode efetuar reparos em arquivos AI, PSB e PSD em diversas versões do Photoshop, tanto em sistemas Mac quanto Windows.
Independentemente do que causou a corrupção do arquivo PSD, o Wondershare Reparit irá consertar e restaurar seus arquivos PSD em um piscar de olhos. Baixe e instale-o em seu computador e siga estes passos para reparar um arquivo PSD corrompido.
- 1. Inicie o aplicativo em seu computador e clique em Mais tipos de reparo.

- 2. Selecione Reparar arquivo e clique em +Adicionar para carregar um arquivo PSD corrompido.

- 3. Clique em Reparar para começar a corrigir os arquivos PSD corrompidos.

- 4. Se os arquivos corrompidos estiverem gravemente danificados, ative o modo Reparo Avançado.

- 5. Adicione um arquivo de amostra para iniciar o processo de reparo (o arquivo de amostra deve ter o mesmo formato do arquivo corrompido que você deseja reparar);
- 6. Após enviar o arquivo de amostra, o aplicativo irá reparar automaticamente o arquivo corrompido;
- Examine o arquivo recuperado e selecione "Salvar" para armazená-lo em uma localização diferente.

Como evitar a perda de arquivos do Photoshop no futuro
Aqui estão algumas dicas rápidas para ajudá-lo a evitar a perda de arquivos do Photoshop no futuro:
- Habilite o salvamento automático no Photoshop;
- Configure o intervalo de salvamento automático para cada 5 minutos para assegurar que o programa registre automaticamente o seu progresso;
- Aprenda o máximo possível de truques de recuperação de arquivos do Photoshop;
- Use a pasta AutoRecuperar para recuperar os arquivos não salvos;
- Instale ferramentas confiáveis de recuperação e reparo de arquivos como Wondershare Recoverit e Repairit em seu computador;
- Use um programa antimalware/antivírus confiável;
- Mantenha seu Photoshop atualizado;
- Salve seus arquivos do Photoshop apenas em um disco rígido de qualidade premium;
- Faça backup regularmente de seus arquivos do Photoshop;
- Garanta que o seu computador esteja ligado a uma fonte de energia adicional para garantir um suprimento contínuo de energia.
Considerações Finais
Para aqueles que dependem do Photoshop em sua rotina de trabalho, a perda de arquivos pode ser uma experiência frustrante e prejudicial. Embora seja uma situação inevitável que muitos enfrentarão, há medidas que podem ser tomadas para lidar com isso de forma proativa.
Com o conhecimento adequado e as ferramentas tecnológicas apropriadas, é possível recuperar todos os arquivos do Photoshop que foram perdidos por falta de salvamento ou por exclusão acidental. Este artigo fornece ambos para ajudá-lo a evitar a perda de arquivos do Photoshop para sempre.
FAQ
Você pode recuperar arquivos não salvos no Photoshop?
Sim, você pode. Ambos os métodos mencionados anteriormente são eficazes para recuperar arquivos perdidos ou não salvos no Photoshop.O Photoshop tem salvamento automático?
Sim, o Photoshop oferece a funcionalidade de salvamento automático, que automaticamente preserva os arquivos em intervalos definidos pelo usuário.Onde os arquivos de recuperação do Photoshop são armazenados?
No Windows 7/8/10, os arquivos de recuperação do Photoshop estão localizados em C:\Usuários\SeuNomedeUsuário\AppData\Roaming\Adobe\Adobe Photoshop\AutoRecuperar . No Mac, vá para ~/Library/Application Support/Adobe/Adobe Photoshop/AutoRecuperar .Onde está o salvamento automático no Photoshop?
O salvamento automático está localizado na seção Preferências do Photoshop. Veja como acessá-lo no Windows e Mac:
Mac – Abra o Photoshop e navegue até Preferências > Manipulação de Arquivos;
Windows – Abra o Photoshop e navegue até Arquivo > Preferências > Manipulação de Arquivos.Como descubro onde meus arquivos do Photoshop estão salvos?
Você pode localizar seus arquivos salvos ao verificar o diretório padrão de salvamento no Photoshop ou ao acessar a pasta de AutoRecuperação. Você pode pesquisar rapidamente arquivos salvos do Photoshop através do File Explorer:
1. Clique com o botão direito em Menu Iniciar e selecione Explorador de Arquivos;
2. Escolha um local no seu PC para procurar os arquivos PSD salvos;
3. Digite o nome da imagem e localize o arquivo específico.
Os mesmos passos podem ser seguidos para pesquisar arquivos PSD salvos, simplesmente inserindo a extensão do arquivo (.PSD) durante a pesquisa.Como restauro um arquivo anterior no Photoshop?
Se você deseja recuperar um arquivo anterior no Photoshop, siga os passos abaixo:
1. Clique com o botão direito no arquivo PSD;
2. Selecione Recuperar versão anterior;
3. Escolha a versão correta do arquivo que deseja recuperar e abra-o no Photoshop.Como ativo a recuperação automática no Photoshop?
Siga estes passos para ativar a recuperação automática no Photoshop:
1. Inicie o Photoshop e navegue na barra de ferramentas até o menu Editar;
2. Selecione Preferências > Geral > Manipulação de Arquivos;
3. Marque a caixa Salvar informações de recuperação automaticamente a cada e defina o intervalo de salvamento automático;
4. Clique em OK para aplicar suas alterações.



