Se você quer começar de novo no seu computador ou atualizar para melhorar o desempenho, sempre é bom ter uma unidade USB inicializável para o seu Windows 11. É um dos métodos mais convenientes para reinstalar o Windows 11 para acelerar o computador e resolver os problemas de sistema. Desejando saber como fazer um USB inicializável para o Windows 11 sem qualquer experiência?
Neste tutorial completo você vai encontrar descrito três métodos práticos para criar um USB inicializável de instalação para o Windows 11.
Além disso, se você quiser aprender mais sobre como criar um USB inicializável para Windows 10, clique aqui. Se você quer instalar o Windows XP de um USB, aprenda mais aqui.
Neste artigo
Como criar um USB inicializável para Windows 11 usando três diferentes métodos?
Se você está embarcando em uma instalação nova ou procurando uma opção de recuperação confiável, um USB inicializável para Windows 11 é uma ferramenta valiosa para o seu arsenal. Por isso, nós vamos explorar três diferentes métodos para criar um USB inicializável para Windows 11.
Cada método tem a sua própria configuração com vantagens e características, com uma variedade de preferências e níveis de habilidade. Se você prioriza a simplicidade, personalização ou sutileza técnica, esses métodos vão garantir que você possa criar um USB inicializável com confiança do jeito que você precisa.
Preparação:
- Um computador funcionando: Você vai usar o seu computador para criar um USB inicializável para Windows 11.
- Unidade USB: Certifique-se de que você tem uma unidade USB com espaço de armazenamento suficiente (mínimo 8 GB) para acomodar os arquivos de instalação do Windows 11.
Método 1: Criar um USB inicializável para Windows 11 usando a ferramenta de criação de mídia
O primeiro de todos, você pode usar a Ferramenta de Criação de Mídia para criar uma unidade USB inicializável para Windows 11. Como um utilitário da Microsoft, a Ferramenta de Criação de Mídia é uma escolha notável para atualizar o seu computador atual para Windows 11 ou criar um USB ou DVD e instalar o Windows 11 em um computador diferente.
Esta opção é ainda mais vital em caso de problemas de funcionamento no seu computador. Você pode facilmente baixar esta ferramenta no site oficial para Windows em reparo local, atualização ou instalação personalizada.
Deslize para baixo e encontre o passo a passo para fazer um USB inicializável usando a Ferramenta de Criação de Mídia para Windows 11. Aqui está como:
- Inicie na página o Download do Microsoft Windows 11 e clique em Baixar agora na sessão Criar mídia de instalação do Windows 11.
- Abra o arquivo executável e clique em Aceitar para continuar.
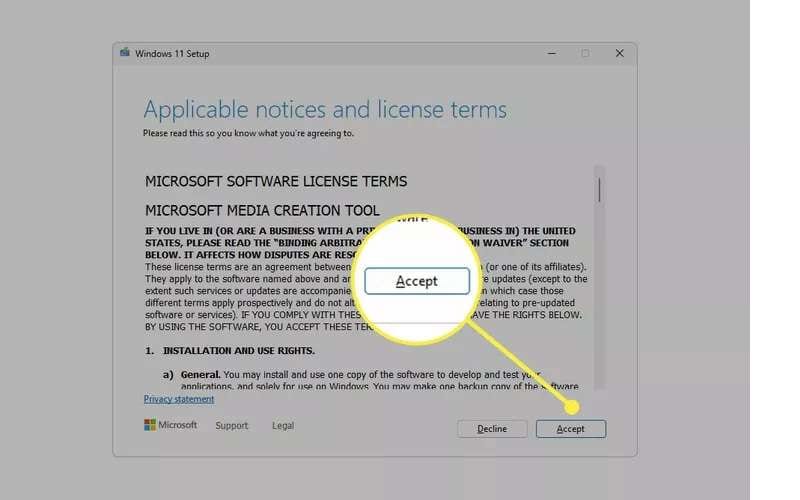
- Selecione a sua linguagem preferida no menu suspenso no menu chamado Idioma, e clique em Próximo.
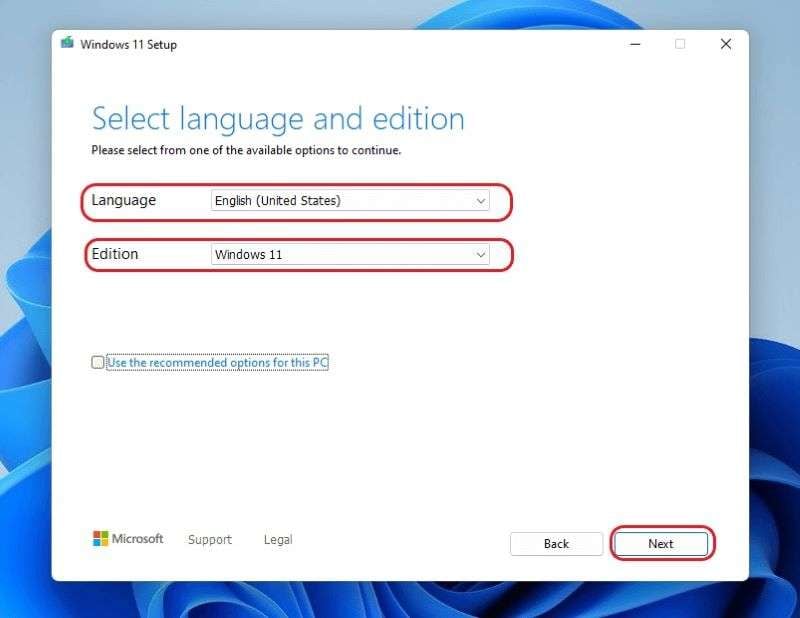
- Escolha a Unidade USB e clique em Próximo.
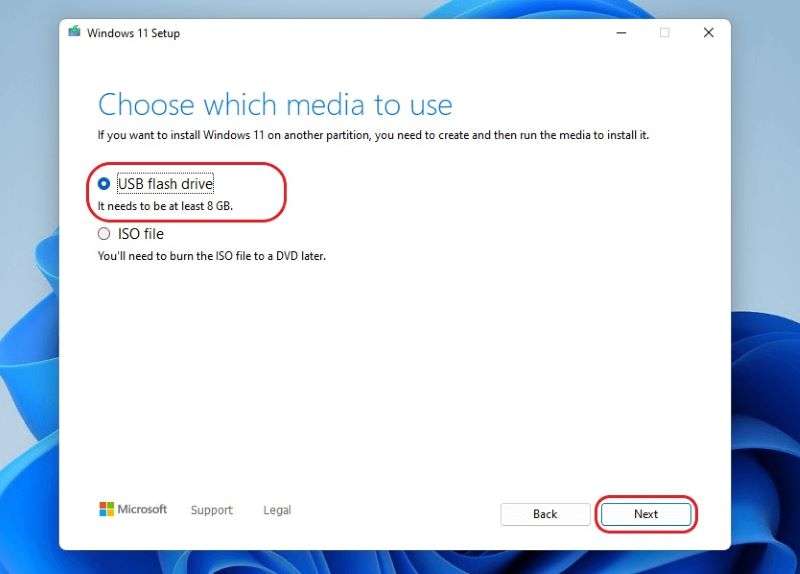
- Escolha o dispositivo da lista e clique em Próximo terminar.
- Espere por alguns segundos até que a configuração se conclua. Clique em Terminar no final da tela, e a sua unidade USB inicializável estará pronta para usar.
Método 2: Criar um USB inicializável para Windows 11 usando Rufus
A segunda melhor ferramenta com que você pode fazer isso é Rufus. É um utilitário de código aberto que permite criar e formatar unidades USB inicializáveis, incluindo cartões de memória e unidades USB ou pen drives. O melhor do Rufus é que não é necessário instalação para utilizá-lo. Tudo o que você tem que fazer é clicar duas vezes no arquivo executável para começar. Este aplicativo é extremamente rápido e compatível com mais de 40 ISOs.
Abaixo você tem as instruções para criar uma unidade USB inicializável para Windows 11 com Rufus:
- Inicie o site oficial Rufus e vá até a sessão de download do utilitário.

- Abra Downloads no seu computador e inicie o Rufus clicando duas vezes no arquivo executável.
- Selecione as Configurações do aplicativo no botão correspondente.

- Configure as Verificar se há atualizações a sessão Diária. Clique em Fechar.

- Reinicie o Rufus e expanda a lista suspensa sob a sessão Dispositivo para escolher o seu USB. Navegar até a Seleção de inicialização e selecione o download arquivo ISO. Clique em Selecionar.

- Uma nova janela aparecerá onde você deve localizar o arquivo ISO do Windows 11. Selecione e clique em Abrir.
- Escolha Instalação padrão do Windows 11 abaixo da guia Opções de imagem.

- Configure a Esquema de partição e Sistema de destino como padrão e escreva um nome para a sua unidade USB sob a sessão Rótulo de volume.

- Mantenha todas as opções como padrão e marque as caixas de novo Formatação rápido e a opção Criar um rótulo ampliado e ícone de arquivos.
- Clique em Começar e inicie o processo de criação.
Método 3: Criar um USB inicializável para Windows 11 usando o prompt comando
O último método, porém não menos eficiente, você pode usar o prompt comando para criar uma unidade USB inicializável para Windows 11. É um aplicativo que interpreta a linha de comando padrão disponível da maioria dos sistemas operacionais Windows, por isso pode ser usado para executar os comandos inseridos.
O prompt comando pode ser excepcionalmente útil quando você boot no modo de segurança ou se a interface GUI não está funcionando. Além disso, a melhor coisa sobre o CMD é que ele oferece uma automação superior através de scripts.
Você pode usar o comando diskpart para criar um o USB para instalar o Windows 11. Esta interpretação do comando ajuda você a gerenciar o drive do seu computador, incluindo volumes, disco rígido virtual e partições.
Aqui está o guia sobre como criar uma unidade inicializável para Windows 11 via diskpart de prompt comando:
- Abra a barra de busca e digite cmd para iniciar um Prompt de Comando.
- Escreva diskpart e clique em Entrar.

- Digite list disk para listar a unidade USB pressione Enter.
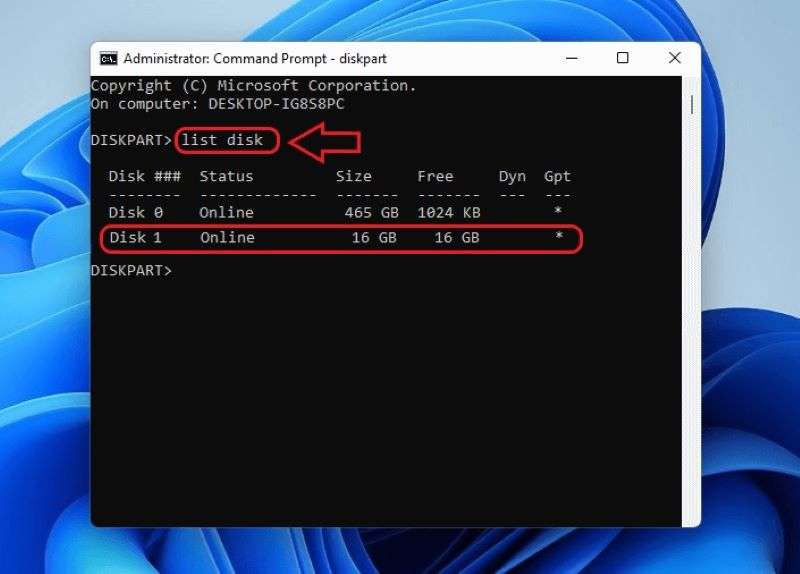
- Use o comando select disk 1 (substitua 1 pelo número do USB da lista) para selecionar a unidade USB. Clique em Enter.

- Formate a unidade USB para entrar o comando clean. Pressione Enter e continue.
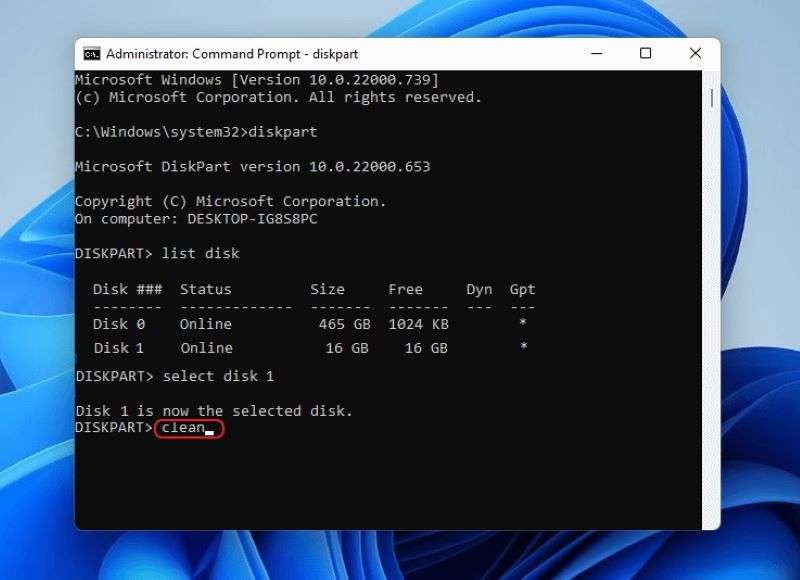
- Uma vez que a unidade USB está formatada, entre os comandos seguintes um de cada vez e clique em entrar depois de cada um. Os comandos são os seguintes:
Create partition primary
List par
Active
Selection partition 1
Format FS=NTFS label=”bootableUSB” quick override
Assign letter=X
exit
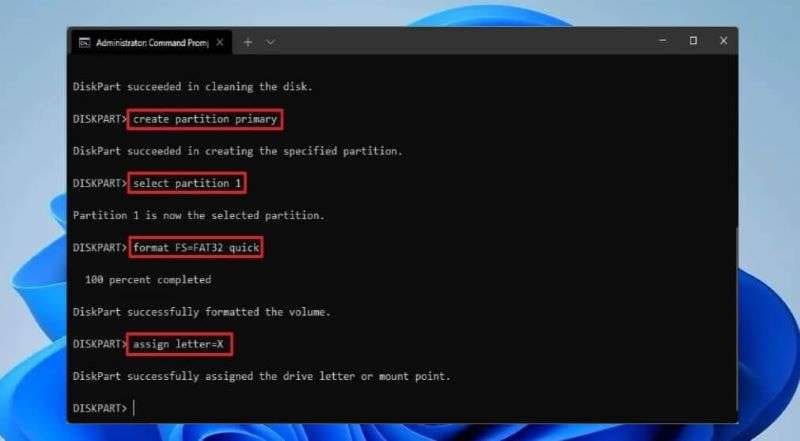
- Digite PowerShell Mount-DiskImage -ImagePath “C:\path\to\Windows11.iso para criar o arquivo ISO. Pressione Enter.
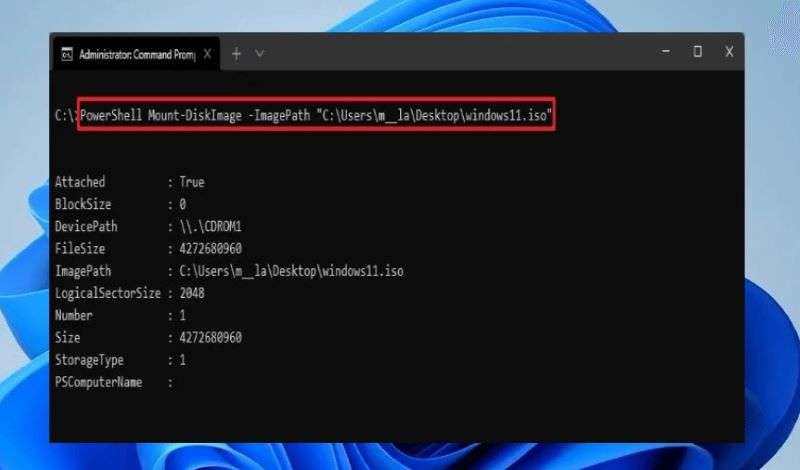
- Escreva os seguintes comandos individuais, incluindo diskpart, lista de volume, saída e pressione Enter depois de cada um deles.
- De novo, insira os comandos seguintes um a um. Pressione Enter depois de cada um, e o seu USB inicializável do Windows 11 está pronto. São estes:
E:
cd boot
bootsect /nt60 X:. xcopy E:\*.* X:\ /E /F /H.
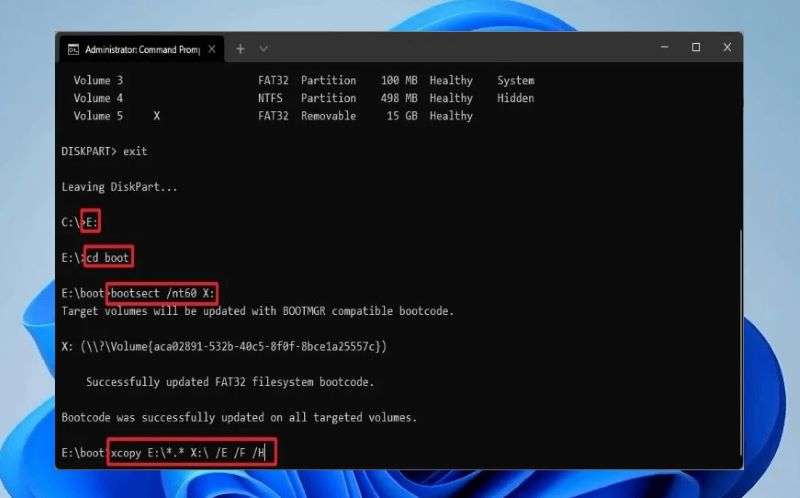
Como salvar os seus dados importantes se a inicialização do seu computador com Windows 11 falhar?
Perdeu todos os seus arquivos importantes quando fez o boot do seu Windows 11? Não se preocupe. Recoverit pode ajudar a recuperar todos os dados perdidos e arquivos deletados em poucos passos.
Esta ferramenta, fácil de usar, suporta mais de 1000 tipos e formatos de dados e portanto, é capaz de recuperar arquivos em mais de 500 cenários. Então, por que esperar? Experimente esta ferramenta e recupere todos os arquivos seguindo o vídeo abaixo.
E se você perder os seus dados importantes mesmo depois de inicializar o computador? Recoverit ainda tem uma maneira para fazer isso.
Aqui está o guia com o passo a passo para você:
- Passo 1: Selecione a localização
Inicie o Wondershare Recoverit no seu computador e selecione Discos rígidos e locais no lado esquerdo. Escolha um disco rígido em Dispositivos de discos rígidos e ou computador na guia Acesso rápido. Clique em Iniciar para iniciar o processo de varredura.

- Passo 2: Escaneie a localização
Uma vez que você clica no botão Iniciar, a ferramenta vai iniciar instantaneamente uma verificação completa em busca dos arquivos perdidos ou excluídos.

Além disso, ele mostra os resultados em tempo real na tela, para que você possa localizar os arquivos durante o processo. Alterne entre os diferentes filtros, incluindo o Tipo de arquivo, a Hora, o Tamanho do arquivo e Todos os arquivos, e o programa vai começar a mostrar os resultados. Além disso, você pode pausar temporariamente a varredura clicando no botão de pausa e depois, prosseguir com o processo usando o botão para começar.

- Passo 3: Pré-visualize e recupere os arquivos
Uma vez que o processo de varredura for concluído, você pode visualizar os arquivos recuperados usando a opção Pré-visualizar. Se você ficar satisfeito com os resultados, clique em Recuperar e conseguir ter volta os seus dados perdidos do seu computador.

Conclusão
Uma unidade USB inicializável do Windows 11 deve ser para cada usuário de computador Windows, inclusive se for apenas para emergências. Portanto, escolha um dos três métodos acima e crie algo que é muito fácil de manusear. Uma vez que a reinstalação do Windows 11 pode resultar em perda de dados em muitos casos, é recomendado usar o Recoverit para recuperá-los com três etapas fáceis. Não hesite e acerte a mira!


