Você está cansado de ter que reinstalar o Windows 10 do zero toda vez que seu computador trava? Criar uma unidade USB inicializável pode economizar tempo e esforço na reinstalação do sistema operacional. Este guia irá mostrar a você como criar uma unidade USB inicializável para o Windows 10. Se você prefere usar software ou deseja fazer isso sem ferramentas adicionais, estamos aqui para ajudar. Então, vamos começar!
Neste artigo
Como Criar um USB Inicializável do Windows 10 com Software?
Criar um USB inicializável do Windows 10 requer um conjunto mínimo de habilidades e conhecimentos. No entanto, e se você não for um especialista nessa área, mas espera um resultado profissional? O software pode ser uma boa escolha. Com o software adequado, tudo o que você precisa fazer é seguir as instruções, e o software fará o resto.
Método 1: Criar um USB Inicializável do Windows 10 com a Ferramenta de Criação de Mídia
O que é a Ferramenta de Criação de Mídia?
A Ferramenta de Criação de Mídia é um produto da Microsoft que permite criar sua própria mídia de instalação usando um pen drive. No nosso caso, vamos criar um USB inicializável para o Windows 10.
O que Você Vai Precisar?
Para criar uma unidade USB inicializável do Windows 10 usando a Ferramenta de Criação de Mídia, você precisará do seguinte:
- Um pen drive de 8GB.
- Um computador. Certifique-se de que ele possa ser conectado à Internet.
- A Ferramenta de Criação de Mídia, que você pode baixar no site oficial da Microsoft.
Como Criar um USB Inicializável do Windows 10 com a Ferramenta de Criação de Mídia?
- Conecte seu pen drive ao seu computador.

- Baixe e execute a Ferramenta de Criação de Mídia no site da Microsoft.
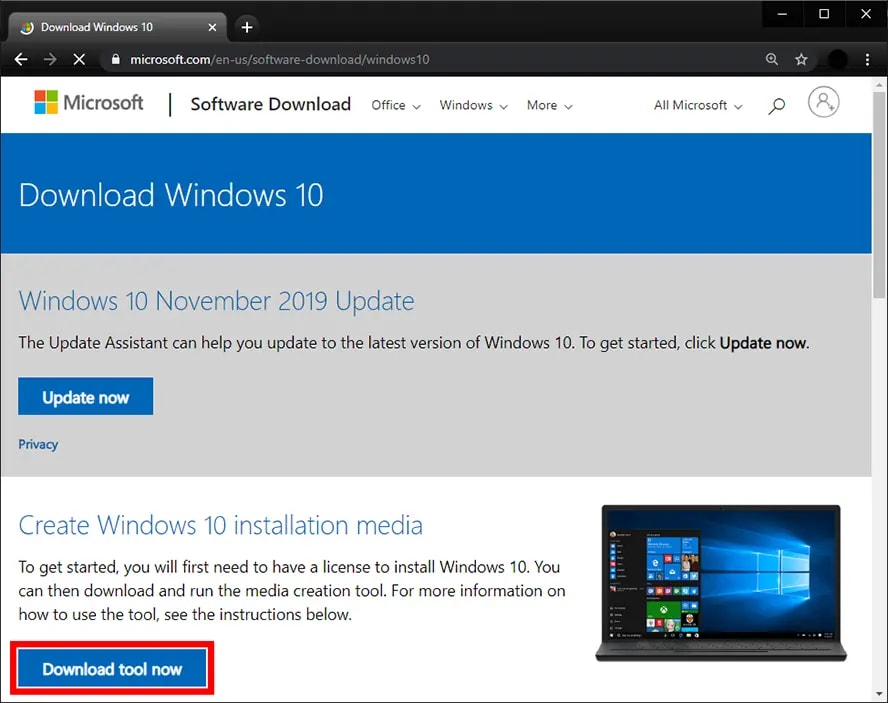
- Aceite os termos de licença e escolha a opção Criar mídia de instalação (unidade flash USB, DVD ou arquivo ISO) para outro PC.

- Selecione as opções, conforme referência na imagem abaixo, do Windows 10 que você deseja instalar.

- Escolha a opção Unidade flash USB e selecione seu pen drive na lista.

- Clique em Avançar e aguarde a Ferramenta de Criação de Mídia baixar e copiar os arquivos necessários para o seu pen drive.

- Assim que o processo estiver concluído, você terá um pen drive inicializável do Windows 10.
Caminho 2: Criar um USB Inicializável do Windows 10 com o Rufus
O que é o Rufus?
O Rufus, que significa Utilitário Confiável de Formatação de USB, é uma ferramenta gratuita e de código aberto que ajuda você a criar unidades USB inicializáveis para diferentes sistemas operacionais, incluindo o Windows 10.
O que você vai precisar?
Para criar um pen drive USB inicializável usando o Rufus, você precisará seguir as etapas a seguir:
- Um pen drive USB com pelo menos 8GB.
- O software Rufus, que você pode baixar do site oficial.
Como criar um USB Inicializável do Windows 10 com o Rufus?
- Conecte o seu pen drive USB.
- Baixe e execute o Rufus a partir do site oficial.
- Selecione o seu pen drive USB no menu suspenso.
- Na seção Seleção de inicialização, clique no botão Selecionar e escolha o arquivo ISO do Windows 10.
- Deixe as outras configurações como padrão, a menos que você tenha requisitos específicos.
- Clique no botão Iniciar e aguarde o Rufus formatar o seu pen drive USB e torná-lo inicializável.

- Assim que o processo estiver concluído, você terá um pen drive USB inicializável do Windows 10.
Como criar um USB Inicializável do Windows 10 sem Software?
O uso de software é bom, mas você pode não ter controle sobre o que está acontecendo. Se você estiver familiarizado com o terminal do Windows, o Prompt de Comando será a sua melhor escolha. Abaixo estão algumas diretrizes simples para criar um pen drive USB inicializável do Windows 10 de maneira profissional.
O que é o Prompt de Comando?
O Prompt de Comando é um interpretador de linha de comando que está disponível nos sistemas operacionais Windows. Com esta ferramenta em seu computador, você pode interagir com o sistema executando comandos.
O que você vai precisar?
- Um computador com o Windows 10
- Um pen drive USB de 8GB
Como Criar um USB Inicializável do Windows 10 com o Prompt de Comando?
- Conecte o seu pen drive USB.
- Abra o Prompt de Comando como administrador.
- Agora, abra a utilidade DiskPart. Digite diskpart e pressione Enter para executar o comando.
- Digite list disk e pressione Enter. Este comando irá mostrar a lista de discos disponíveis.
- Identifique o seu pen drive USB com base no seu tamanho e digite select disk X (substitua X pelo número de disco correspondente).
- Digite clean e pressione Enter. Esta ação eliminará todas as partições atuais no pen drive USB.

- O comando a ser digitado aqui é create partition primary pois precisamos criar uma nova partição primária. Pressione Enter para executar.
- Digite o comando select partition 1 e pressione Enter para executar.
- Digite active e pressione Enter. A partição agora está definida como ativa.
- Digite o comando format fs=ntfs quickly e pressione Enter para formatar a partição como NTFS.
- Digite assign letter=x e pressione Enter.

- Saia da utilidade DiskPart agora. Digite exit e pressione Enter.
- Copie o conteúdo da ISO de instalação do Windows 10 para o pen drive USB.
- O seu pen drive USB agora está inicializável e pronto para instalar o Windows 10.
Como Recuperar Dados do Windows 10 Após Inicializar o Seu PC?
Após inicializar o seu PC com sucesso usando o pen drive USB do Windows 10, é essencial garantir a segurança dos seus dados. A exclusão acidental ou a formatação podem resultar na perda de dados. Para recuperar seus arquivos valiosos, recomendamos o uso do Recoverit, um software de recuperação de dados poderoso. O Recoverit foi projetado para ajudar você a recuperar arquivos perdidos ou excluídos de diversos dispositivos de armazenamento, incluindo SSD e HDD.
Além disso, o Recoverit pode até mesmo resgatar seus dados de um computador que não inicializa. Consulte o vídeo abaixo para uma prática mais aprofundada.
Para recuperar dados do Windows 10 após inicializar o seu PC, siga estas simples etapas:
- Baixe, instale e inicie o Recoverit no seu computador com Windows 10.
- Inicie o software e escolha o local onde os seus dados perdidos estavam salvos.

- O Recoverit irá analisar o seu dispositivo de armazenamento e, em seguida, iniciar o processo de digitalização.

- Após a conclusão da digitalização, você poderá visualizar os arquivos e escolher os que deseja restaurar.

- Clique no botão Recuperar e selecione um local seguro para salvar os arquivos restaurados.

Com o Recoverit, você pode recuperar seus dados perdidos com facilidade e tranquilidade.
Conclusão
Em conclusão, criar um pen drive USB inicializável para o Windows 10 é um processo direto que pode economizar tempo e esforço ao reinstalar o sistema operacional. Seja escolhendo usar software como a Ferramenta de Criação de Mídia ou o Rufus, ou preferindo fazê-lo sem ferramentas adicionais usando o Prompt de Comando, a escolha é sua. Além disso, não se esqueça de proteger seus dados usando um software confiável de recuperação de dados como o Recoverit. Baixe o Recoverit hoje mesmo e garanta a segurança de seus arquivos após inicializar seu PC com o Windows 10.



