Uma unidade USB de recuperação do Chromebook pode resolver problemas em vários cenários. Você pode estar querendo ter acesso mais fácil aos seus arquivos ou sistema operativo criando um backup. Você está no lugar certo se você tem um Chromebook e quer salvar em uma unidade USB todos os seus dados.
Nós preparamos uma guia detalhada para criar uma unidade USB de recuperação do Chrome e que você pode carregá-la no bolso. Nós vamos falar sobre o que você precisa para completar o processo e como proteger os seus dados para evitar deletá-los acidentalmente. Vamos ver porque você deveria dar este passo e criar uma unidade de recuperação USB para o Chromebook.
Neste artigo
Porque criar uma unidade USB de recuperação do Chromebook
Há várias razões pelas quais é uma excelente ideia criar uma unidade de recuperação do Chromebook. É um dispositivo pequeno que pode ser um salva-vidas em alguns cenários. Aqui estão os motivos principais que levam as pessoas a esta escolha:
- Proteção do sistema operativo - Todos os sistemas operativos podem apresentar problemas ou deixar de funcionar bem. Porém, se você não quer passar por isso, crie um backup.
- Venda do seu Chromebook - Se você decidir vender o seu computador, você vai preferir resetá-lo para versão de fábrica antes. Todos os seus dados estarão salvos.
- Acesso offline - Algumas vezes, você não tem acesso à internet e precisa recuperar os seus dados do sistema operativo. Uma unidade de recuperação do Chromebook será a única solução.
- O senso de segurança - Com uma unidade de recuperação do Chromebook, você vai saber que os seus dados estão seguros e protegidos.
O que você precisa para recuperar um Chromebook
Antes de começar a recuperar os dados do seu Chromebook, você precisa prepará-lo. Aqui o que você precisa fazer para garantir que tudo fluirá tranquilamente.
Utilitário de recuperação do Chromebook
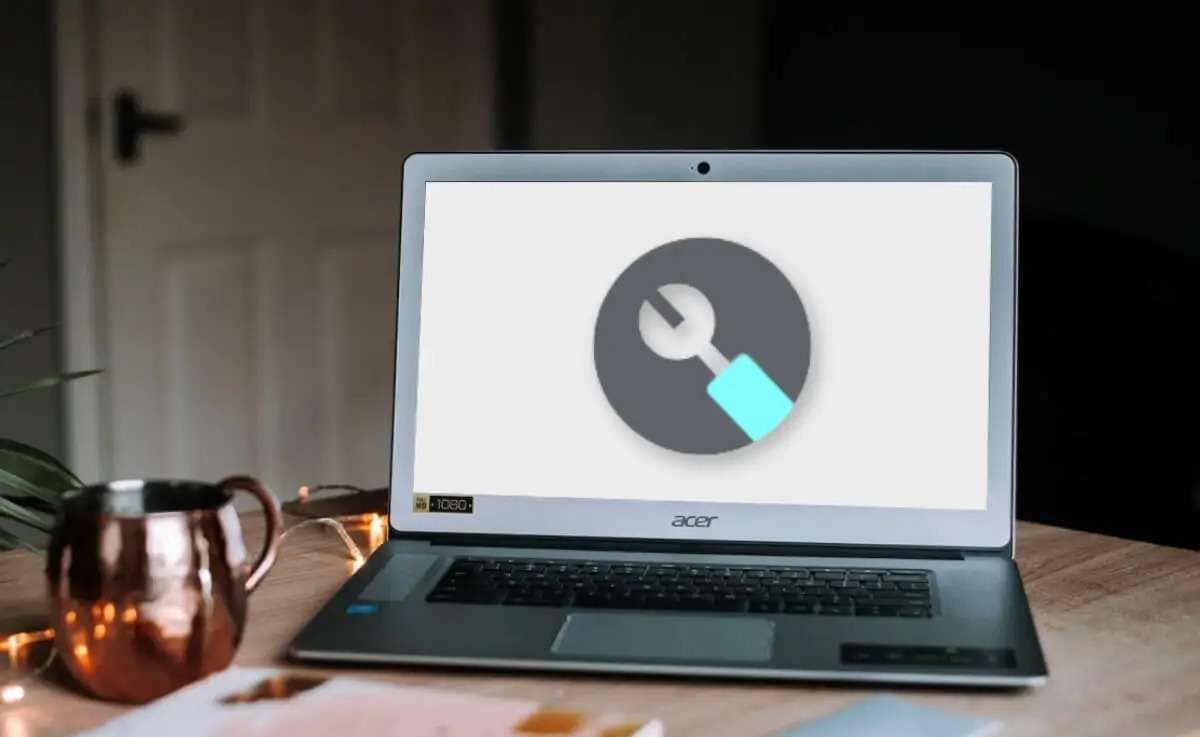
O Utilitário de recuperação do Chromebook é uma extensão para o seu navegador fazer a mágica acontecer. É uma ferramenta oficial que permite a criação de uma unidade de recuperação do Chromebook e conserta o sistema operativo. É a primeira coisa que você precisa pra criar uma unidade de recuperação.
Unidade USB com pelo menos 4 GB de espaço livre

A criação do backup de recuperação toma algum espaço, você vai precisar de uma unidade USB com pelo menos 4 GB de espaço, ou o processo pode não dar certo. Para garantir a melhor experiência, se garanta com um USB vazio.
Um Chromebook adicional, Mac ou computador Windows

Um computador adicional pode ser útil, se você tiver algum problema com o seu Chromebook. Além disso, você pode usar o seu Chromebook para criar a unidade USB.
Navegador Chrome
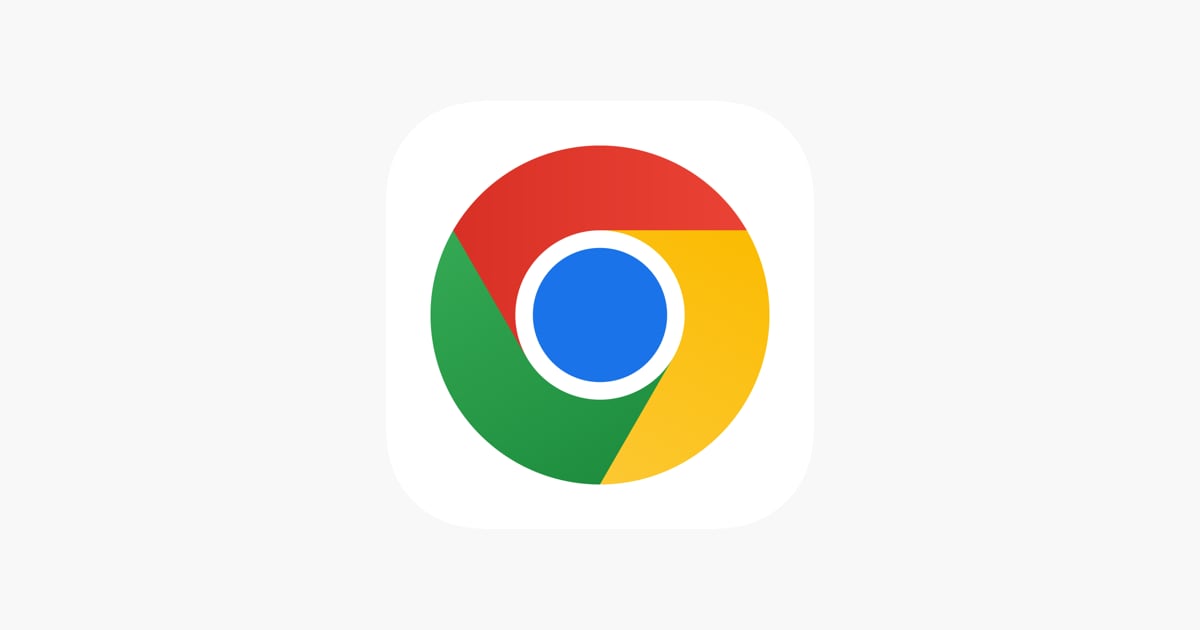
Os navegadores Chromebook e Chrome andam de mãos dadas; você não pode criar uma unidade USB de recuperação do Chromebook se não tiver este navegador. Você vai precisar do Utilitário de recuperação do Chromebook.
5 passos acessíveis para criar uma unidade USB de recuperação do Chromebook
Uma vez que você coletou todos os itens necessários para criar uma unidade USB de recuperação, você pode ir para próximo passo. Abra o Utilitário de recuperação do Chromebook e siga as etapas abaixo para criar um USB de recuperação:
- Uma vez aberto o aplicativo, clique em Criar agora para iniciar o processo.

- O programa vai pedir para que você inserte o seu USB e escolhe da lista dos dispositivos disponíveis. Faça o backup dos dados do USB, o processo vai deletar tudo.

- Entre com o número do modelo do seu Chromebook (ou escolha uma opção da lista) e clique em Continuar.

- Uma caixa de diálogo Criar imagem de recuperação vai aparecer a seguir. Selecione o USB correto e clique em Criar agora para continuar.

- O processo leva poucos minutos. Uma vez completo, saia do programa clicando Feito.

Complete este processo e crie uma unidade USB de recuperação em somente cinco minutos.
Salve os seus dados antes de inicializar o Chromebook
Antes de inicializar o seu Chromebook com a nova unidade USB de recuperação, você deve cuidar dos seus dados. A inicialização do seu computado vai deletar tudo, então, crie um backup para preservar os seus dados valiosos.
Se o seu computador estiver quebrado e você não puder acessar o conteúdo pode ser impossível fazer o backup dos dados. Felizmente, nós temos uma solução para salvar os seus arquivos preciosos. Você pode resolver o problema usando um programa com o Wondershare Recoverit. Com sucesso, ele vai recuperar tudo o que você tem no seu Chromebook.
A melhor parte sobre este programa é que ele cobre milhares de tipos de arquivos e cenários de perdas de dados. Não importa como você perdeu os seus dados, o Wondershare Recoverit vai recuperá-los. Ele é versátil, uma ferramenta tudo em um para recuperar todos os seus dados.
Para recuperar os seus dados com este programa, você deve baixá-lo do site oficial e seguir os passos abaixo:
- Abra o Wondershare Recoverit e clique em Sistema de computador travado.
- Clique em Iniciar para começar.

- Você deve criar uma unidade de inicialização, então tenha um USB vazio preparado.
- Insira o seu USB e o escolha entre as opções. Clique em Iniciar.

- O programa vai lhe perguntar se formatar a sua unidade, portanto, faça backup de todos os dados do USB antes de formatá-lo. Clique em Formatar para continuar.

- Depois de formatar o USB, o Wondershare Recoverit vai criar uma USB inicializável.

- Pegue o mesmo USB e o insira no computador danificado.
- Ajuste o BIOS para inicializar da unidade USB.

- Uma vez que o computador inicializou a partir da USB, escolha entre Cópia do disco rígido e Recuperação dos dados.

Cópia do disco rígido:
Se você escolher esta opção, siga os passos abaixo:
- Escolha o diretório da cópia.
- Conecte um disco rígido funcionando no seu computador.
- Selecione o dispositivo entre as opções disponíveis e clique em Copiar.
- Uma vez a cópia está concluída, você vai ver a mensagem: "Cópia dos dados completa."
Recuperação de dados:
Se for esta a sua opção, siga estes passos:
- Escolha o dispositivo do qual você quer recuperar dados.
- Conecte o disco rígido funcionando no seu computador.
- Depois que o programa terminar o processo de varredura, selecione onde salvar os arquivos e clique em Recuperar.
- Uma vez que a recuperação está concluída, você vai ver a mensagem: "Parabéns! Recuperação de arquivos concluída!"
Conclusão:
A criação de uma unidade USB de recuperação do Chromebook oferece vários benefícios, e o mais importante dele é a tranquilidade. Nada pode arruinar o seu sistema operacional, uma vez que você sempre terá uma cópia com você.
Agora que você aprendeu uma boa maneira e a mais confiável para criar uma unidade USB de recuperação do Chromebook, você pode aplicar o método e preservar os seus dados. No entanto, se você decidir usar a unidade, não se esqueça de fazer backup dos dados do seu computador antes, para garantir que nenhum arquivo será perdido.


