O recurso de resposta automática do Outlook que não está funcionando é um dos problemas comuns enfrentados pelos usuários. De forma simples, o Outlook permite enviar uma resposta automática ao remetente após o recebimento de uma mensagem. Essa opção é útil quando o destinatário não está presente para responder. Mas, às vezes, esse recurso não funciona corretamente.
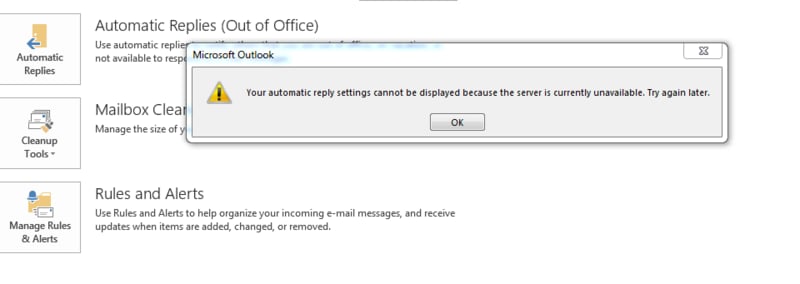
Felizmente, existem várias soluções para resolver o problema de forma eficaz. Tudo que você precisa fazer é escolher o método mais adequado para você. Continue lendo e entenda as causas e as melhores soluções para resolver esse problema.
Neste artigo (Clique no ícone + para ver o conteúdo)
Parte 1: Motivos do problema "resposta automática do Outlook não funciona"
Os motivos seguintes podem ser responsáveis pelo funcionamento incorreto das respostas de OOF:
Motivo 1: A primeira causa é a corrupção nos modelos de regras OOF.
Motivo 2: Existe um backlog de assistentes de caixa de correio somente no Exchange 2019.
Motivo 3:A configuração de Domínio Remoto não permite mensagens OOF.
Motivo 4: Novas regras não podem ser criadas porque a cota de regras OOF foi excedida.
Parte 2: Como verificar se as respostas automáticas do Outlook estão funcionando?
Suponha que você use o Microsoft Outlook e não receba respostas automáticas quando estiver fora do escritório; verifique algumas coisas para garantir que o recurso apropriado esteja funcionando.
A primeira coisa a fazer é abrir o Outlook.
Agora, vá para Arquivo >Respostas Automáticas e serão exibidas três opções na tela:
- Enviar respostas automáticas.
- Não enviar respostas automáticas.
- Agendar uma resposta automática.
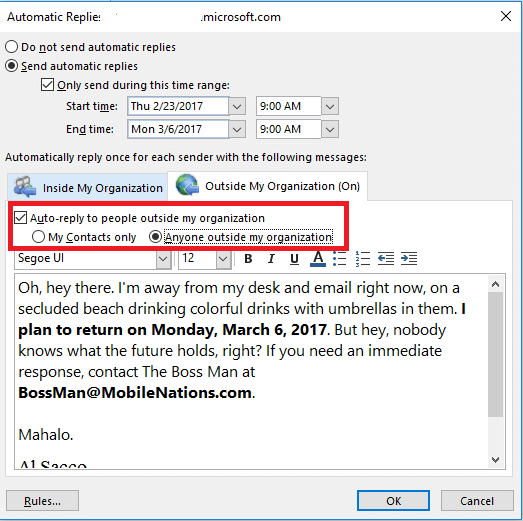
Se você não consegue ver a opção "Respostas Automáticas", isso significa que o recurso está desativado para a sua conta.
Vá para Arquivo > Opções > E-mail e ative o recurso.
Agora, escolha a opção Enviar respostas automáticas, em Responder e encaminhar.
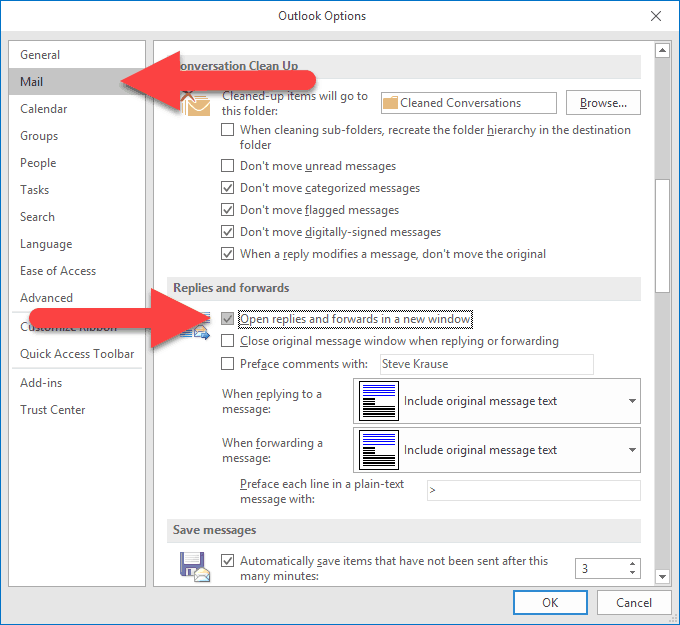
Se você já ativou o recurso, mas o problema não foi resolvido, continue lendo para conhecer soluções mais práticas.
Parte 3: Várias soluções para resolver o problema das respostas automáticas do Outlook
Após analisar as causas deste problema, vamos avançar para as melhores soluções. Confira os pontos abaixo:
Solução 1: Configure o recursos OOF
Siga os passos abaixo para configurar o recurso OOF:
Passo 1 Use um dos seguintes comandos do Windows PowerShell:
Set-MailboxAutoReplyConfiguration <identity> -AutoReplyState Disabled
Set-MailboxAutoReplyConfiguration <identity> -AutoReplyState Enabled
Passo 2 Use o MFCMapi para verificar o valor PR_00F_STATE. Siga os passos abaixo para fazer isso:
Passo A Selecione Sessão, na janela principal doMFCMapi. Agora, escolha Tabela de logon e exibição e abra a caixa de correio.
Passo B Em seguida, escolha o perfil que deseja acessar. Além disso, role para baixo até ver o valor PR_00F_STATE. (O valor deve ser TRUE se você habilitar o recurso OOF e FALSE se você o desativar no Windows PowerShell).
Veja a captura de tela abaixo:

Passo 3 Se o valor PR_00F_STATE for diferente do esperado, contacte a Microsoft para obter mais ajuda.
Solução 2: Desative e volte a ativar o OOF
A próxima solução para este problema é remover e voltar a ativar o recurso OOF.
Excluir: Passos para excluir as regras OOF
Passo 1 Selecione Sessão na janela MFCMapi. Clique em Tabela de logon e exibição para abrir a caixa de correio.
Passo 2 Agora, expanda as opções root container e information store to
Passo 3 Siga os passos seguintes para remover as regras OOF:
Método 1: Excluir as regras OOF
Passo A Clique com o botão direito do mouse na caixa de entrada e escolha a opção Exibir Tabela de Regras.
Passo B Se o recurso OOF não estiver ativado, você poderá ver a regra OOF listada na tabela de regras. O seguinte nome será exibido:
MSFT: TDX OOF Rules.
Passo C Caso o recurso OOF esteja habilitado, você pode ver duas regras OOF diferentes listadas na tabela. A opção listada depende se a regra está habilitada apenas internamente ou interna e externamente.
Como exemplo, veja a imagem abaixo:
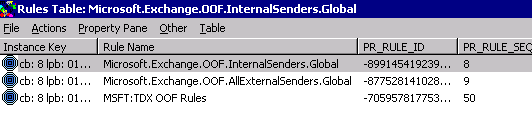
Passo D Se os modelos OOF estiverem corrompidos, eles serão listados na tabela de regras. Outras entradas podem ser exibidas, caso o usuário as tenha habilitado.
Passo E Clique com o botão direito do mouse nas regras OOF e selecione a opção Excluir. (Nota: Exceto as regras OOF referenciadas, não exclua nenhuma outra regra.)
Passo F Feche a janela da tabela das regras.
Método 2: Excluir os modelos OOF
Siga estes passos para remover os modelos OOF:
Passo A Clique com o botão direito do mouse na Caixa de entrada e escolha a opção Abrir Tabela de Conteúdos Associados.
Passo B Agora, role para baixo e expanda a coluna da Classe de Mensagem.
Passo C Classifique os itens selecionando a coluna Classe de mensagem.
Passo D Verifique os itens com a classe de mensagem e procure um dos valores abaixo:
IPM.Note.Rules.ExternalOofTemplate.Microsoft
IPM.Note.Rules.OofTemplate.Microsoft
Veja o exemplo na imagem:
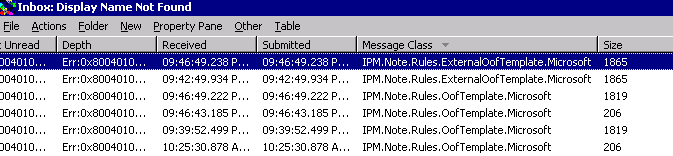
Passo E Clique com o botão direito do mouse nos itens pertencentes a qualquer uma das classes de mensagem e escolha a opção Apagar mensagem. (Nota: Certifique-se de não excluir outros itens, exceto os referenciados.)
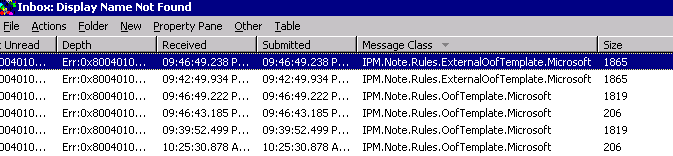
Passo F Selecione a opção Excluir permanente DELETE_HARD_DELETE (irrecuperável) em Tipo de exclusão, na caixa de diálogo Excluir item. Em seguida, selecione a opção OK.
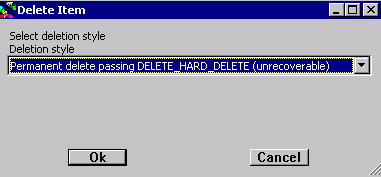
Ativar: Passos para voltar a ativar o recurso OOF
<
Passo 1 Siga os passos abaixo para voltar a ativar o recurso OOF:
Set-MailboxAutoReplyConfiguration \<identity> -AutoReplyState Disabled
Set-MailboxAutoReplyConfiguration \<identity> -AutoReplyState Enabled
Passo 2 Por fim, verifique se o recurso OOF está funcionando corretamente e se o problema foi resolvido com sucesso.
Solução 3: Altere as regras
A cota de regras pode ser a razão para o problema das respostas automáticas do Outlook não funcionarem. Isso significa que as regras OOF internas e externas não podem ser criadas.
Os passos seguintes podem resolver o problema:
Passo 1 Determine o limite de tamanho das regras da caixa de correio. Agora, execute o comando abaixo no Shell de gerenciamento do Exchange:

Passo 2 Se o limite de tamanho for menor que 256 kilobytes, execute o seguinte comando que aumentará o tamanho para 256 kilobytes:

Passo 3 Devido ao armazenamento em cache das informações de cota, podem ser necessárias até duas horas para atualizar os valores.
Solução 4: Remova os e-mails indesejados das respostas automáticas
Todas as mensagens suspeitas de spam no Microsoft Outlook são armazenadas na pasta Lixo Eletrônico. O programa não bloqueia mensagens. Além disso, a pasta é armazenada no servidor e facilmente acessível a partir de qualquer dispositivo.
O recurso OOF é considerado uma mensagem automática e a função do filtro de lixo eletrônico é filtrar esse tipo de mensagens. Isso significa que as mensagens podem estar presentes na pasta de lixo eletrônico. Assim, os usuários podem acessar a pasta Lixo do servidor e ver os e-mails.
A imagem abaixo mostra as opções que você deve selecionar e depois clique no botão Redefinir:
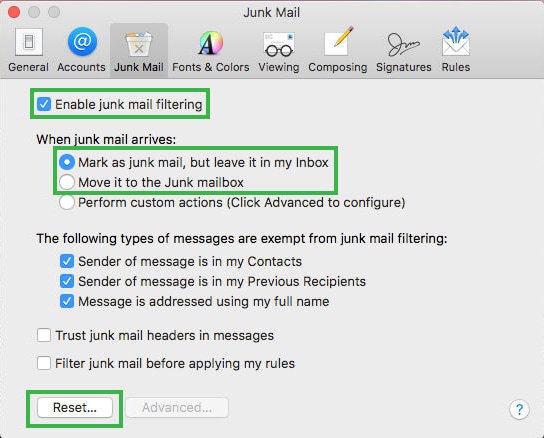
Solução 5: Fora da empresa
Esta solução evita que as respostas automáticas vão para endereços de e-mail que não existem no servidor Exchange. O administrador precisa alterar as configurações de respostas automáticas para não enviar respostas fora da organização.
Além disso, você precisa marcar automaticamente a caixa para responder a pessoas de fora da organização. Depois de alterar as configurações, a resposta automática do Outlook será capaz de se comunicar com usuários que não são membros da organização.
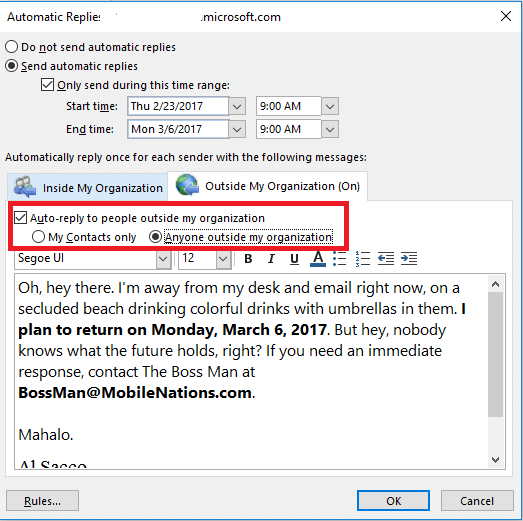
Solução 6: Respostas automáticas por endereço
Por padrão, o assistente responde a cada endereço apenas uma vez. Mas, às vezes, os usuários precisa reenviar a mensagem para todos os endereços. Nesse caso, é necessário desativar os recursos OOF e ativá-los novamente.
Além disso, as regras do servidor permitem que os usuários respondam a todas as mensagens que recebem. Portanto, os usuários devem considerar entrar em contato com o administrador do Exchange sobre isso.
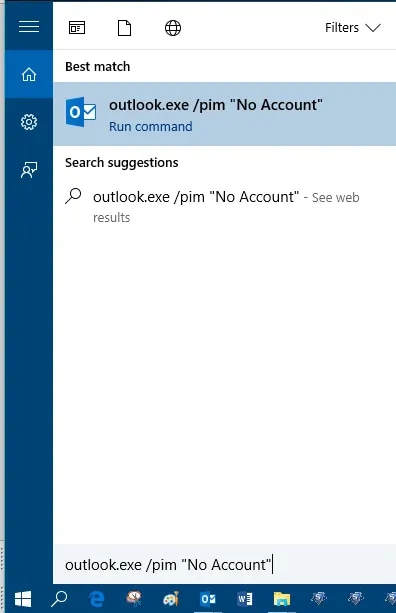
Comparação rápida das soluções acima e quando usá-as
As soluções 3, 4 e 5, apresentadas acima, devem ser consideradas. A solução 3 permite aumentar o limite de tamanho para as regras OOF. O melhor momento para usar esta solução é quando você perceber que as regras OOF estão se estendendo.
No entanto, a solução 4 trata da filtragem de e-mails indesejados. Nesta solução, você verifica a pasta lixo eletrônico e modifica algumas configurações. Use esta solução quando não conseguir ver os e-mails em sua caixa de entrada. Eles podem estar na pasta lixo eletrônico. Além disso, a solução 5 também é eficaz e trata do envio indesejado de e-mails para fora da organização.
Bônus: Como reparar arquivos de e-mail corrompidos?
Se seus e-mails do Outlook estão corrompidos, você pode usar uma ferramenta profissional. Às vezes, o problema do Outlook pode estar nos e-mails. Portanto, uma ferramenta de reparo pode ajudá-lo. Neste caso, recomendamos o Wondershare Repairit for Email, que é uma solução rápida, popular e eficaz.
Wondershare Repairit for Email
O Wondershare Repairit for Email é um software compatível com os sistemas operacionais Windows e Mac. Os arquivos OST/PST incluem todos os dados relativos ao e-mail e, se estiverem corrompidos, podem causar muitos problemas. Esta ferramenta é indicada para corrigir esse tipo de problemas.
Passos para usar o Repairit for Email (Windows)
Passo 1 Carregue os arquivos de e-mail corrompidos
Inicie o Repairit for Email e clique no botão Selecionar Arquivo para escolher o arquivo de dados que pretende carregar.

Para procurar o arquivo de dados no computador, clique em Pesquisar. Por outro lado, se você conhece a pasta onde o arquivo está armazenado, clique no botão Adicionar.

Passo 2 Inicie o processo de reparo
Após carregar os arquivos corrompidos, clique no botão Reparar, de cor azul. O processo de reparo será iniciado e o resultado será apresentado dentro de pouco tempo.

Passo 3 Visualize e salve os dados reparados
Depois, você poderá ver todos os arquivos de e-mail reparados no painel esquerdo. Confira o resultado do processo e depois salve os arquivos no local desejado.

Conclusão
A parte realmente importante é escolher a solução certa. Se você não souber a causa do problema, tente as soluções listadas acima, uma a uma. Todas as soluções são eficazes. No entanto, se ainda assim o seu problema persistir, reparar os e-mails será a escolha certa.
É possível que os arquivos de e-mail estejam corrompidos. Nesse caso, você pode usar uma ferramenta profissional para corrigi-los. O Wondershare Repairit for Email é um software que pode ajudá-lo a reparar arquivos de forma rápida e eficaz.




