O sistema MFA, também conhecido como autenticação multi fator, permite que você forneça duas formas de identificação ao fazer login em uma conta. Isso significa que você precisa fornecer mais do que apenas seu nome de usuário e senha para fazer login. O sistema MFA adiciona muitas camadas de segurança que ajudam a aumentar a confiança de que a pessoa que está tentando obter acesso é genuína. No entanto, muitos usuários reclamam que estão enfrentando um problema com o Outlook não solicitando o MFA. Você também está enfrentando esse problema? Em caso positivo, então eu posso ajudar. Este artigo fornece um guia detalhado sobre como resolver esse problema.
Então, continue lendo e descubra todos os detalhes.
Neste artigo
Parte 1: Por que o Outlook não solicita o MFA?
Existem muitas razões que provocam o problema do Outlook que não solicita a autenticação MFA. Confira abaixo:
#1: Se você está usando uma versão desatualizada do Outlook, é provável que isso aconteça.
#2: Problemas com os dados armazenados em cache também podem provocar essa situação.
#3: Outra razão pode ser arquivos corrompidos do Windows.
Parte 2: Como corrigir o problema do Outlook passo a passo?
Como você já sabe as 3 razões para o Outlook não solicitar a autenticação MFA, agora vamos ver como resolver esse problema passo a passo.
Então, vamos começar com o primeiro método.
Método 1: Atualizar o Outlook
O primeiro método para resolver o problema do Outlook não solicitando o MFA é atualizar Outlook. Como mencionado acima, se você está usando uma versão desatualizada do Outlook, a autenticação multi fator pode não funcionar. Isso ocorre porque as políticas de segurança das versões mais antigas não são avançadas. Então, nesse caso, tudo o que você precisa fazer é atualizar o Outlook para a versão mais recente.
Aqui estão as passos para atualizar a versão do Outlook:
Passo 1 Abra o Outlook e clique em "Arquivo", no canto superior esquerdo do Outlook.

Passo 2 No menu Arquivo, clique em Conta e será aberta uma nova janela.

Passo 3 Em seguida, clique em Opções de atualização e será exibido um menu suspenso com muitas opções de atualização.

Passo 4 Escolha "Atualizar agora". Se essa opção não aparecer, primeiro clique em Ativar atualizações. Agora, o menu deve incluir o botão Atualizar agora.
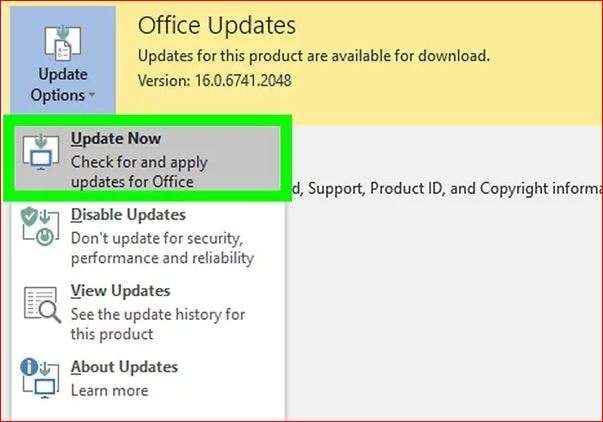
Se esse método não resolver o problema do Outlook, tente o próximo método.
Método 2: Limpar o cache
O Outlook armazena informações de e-mails em cache para que não seja necessário baixar os dados novamente sempre que você tentar acessá-los.
Se houver problemas com esses dados em cache, executar uma operação de limpeza irá remover todas as entradas corrompidas e retornará as configurações ao normal. Isso pode ajudá-lo a resolver o problema do Outlook não solicitar o MFA.
Siga os passos mencionados abaixo:
Passo 1 Pressione as teclas Windows+R e será exibida a caixa de diálogo Executar.

Passo 2 Na caixa Abrir, digite ou cole %localappdata%\Microsoft\Outlook e clique no botão OK.
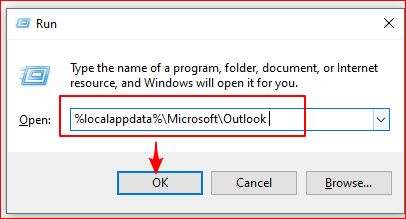
Passo 3 Localize a pasta RoamCache.

Depois, clique duas vezes nela para verificar os arquivos de cache.

Passo 4 Para selecionar todos os arquivos de cache, pressione Ctrl+A. Em seguida, clique com o botão direito do mouse e escolha a opção Excluir.

Passo 5 Agora, todos os arquivos de cache foram excluídos e a pasta RoamCache está vazia.

Método 3: Definir a senha novamente
É possível que uma senha redefinida recentemente tenha resultado em um token MFA expirado. Nesse caso, você terá que adicionar o MFA à sua conta mais uma vez. Os passos para criar novamente a senha do aplicativo são os seguintes:
Passo 1 Acesse a página que permite "Redefinir sua senha".

Passo 2 Escolha por que você deseja redefinir sua senha do Outlook e toque toque na opção Próximo.

Passo 3 Quando criou sua conta do Outlook, você inseriu um endereço de e-mail de recuperação. Digite esse e-mail.
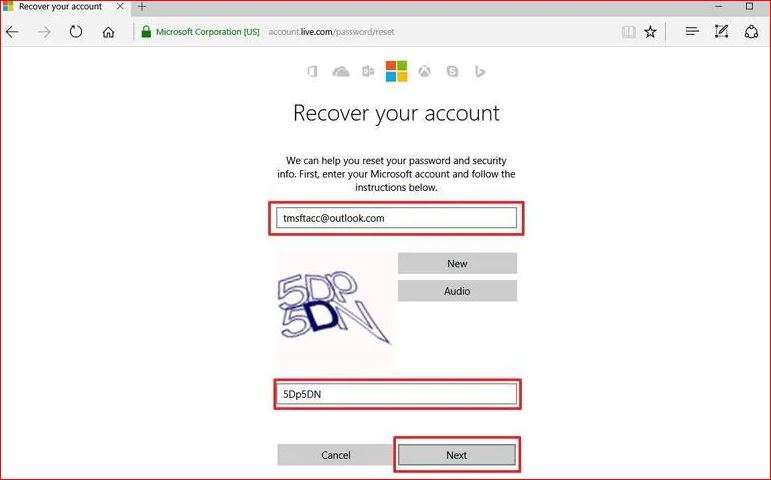
Passo 4 Insira os caracteres que são mostrados na tela e clique em "Avançar". Este passo é necessário para garantir que você é uma pessoa real, não um robô.
Passo 5 Se as informações de segurança forem aplicadas à sua conta do Outlook, será enviado um código único para o endereço de e-mail ou número de telefone fornecido. A tela seguinte exigirá que você insira esse código. Após inserir o código na caixa apropriada, você poderá criar uma nova senha.
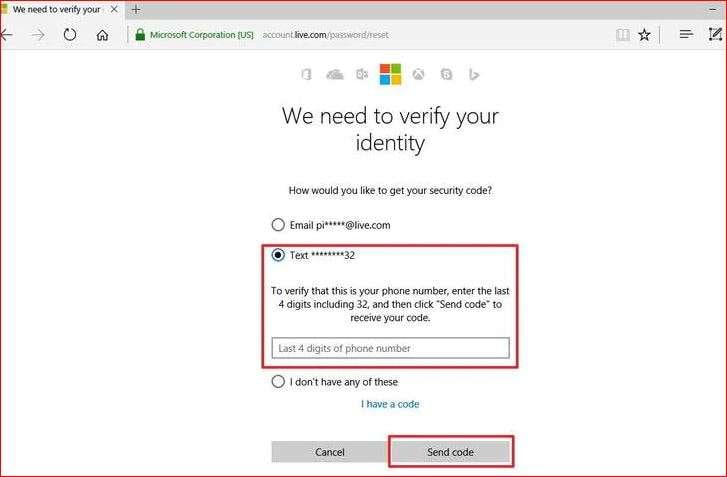
Agora, verifique se o problema persiste. Em caso positivo, tente o próximo método.
Método 4: Fechar o Gerenciador de credenciais e iniciar o Outlook novamente
Outro método para acessar o Outlook após habilitar o MFA é fechar o gerenciador de credenciais. Os passos estão listados abaixo:
Certifique-se de sair do Outlook antes de seguir estes passos. Se você não fechar o Outlook, as alterações não serão aplicadas.
Passo 1 Clique no menu Iniciar do Windows e encontre e abra o "Gerenciador de credenciais". Na janela do Painel de Controle, clique novamente em "Gerenciador de credenciais".

Passo 2 Escolha a opção Credenciais do Windows para ver os aplicativos e sites nos quais você está logado.
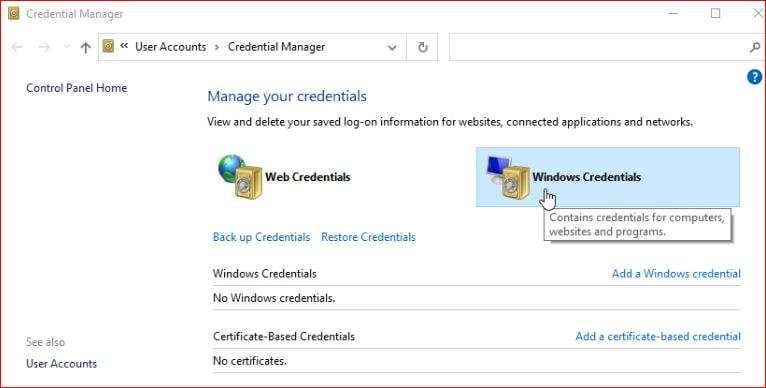
Passo 3 Clique em "Credenciais genéricas".
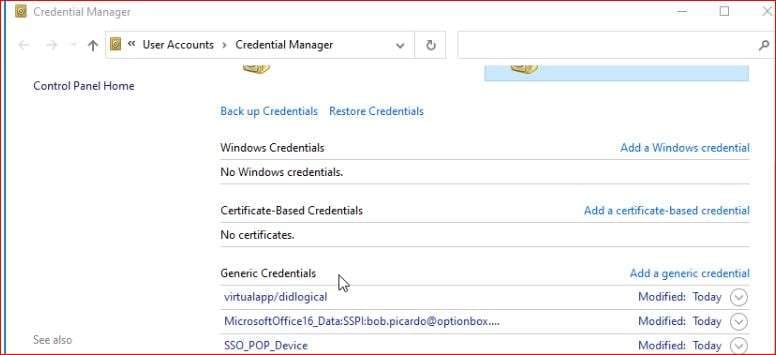
Passo 4 Em seguida, selecione quaisquer entradas com o nome "Outlook" ou "MicrosoftOffice16".

Passo 5 Depois, clique em Remover.

Passo 6 Para terminar, reinicie o Outlook e feche o Gerenciador de credenciais. Como resultado, você poderá acessar o Outlook de forma normal.

Parte 3: Bônus: Use uma ferramenta de reparo de e-mail profissional
As soluções manuais listadas acima certamente irão ajudá-lo a resolver o erro do Outlook não solicitando a autenticação MFA. Mas e se você não conseguir abrir seus arquivos PST porque eles estão corrompidos? Nesse caso, eu tenho a solução mais simples para você - uma solução automatizada - para reparar arquivos PST corrompidos. Com uma ferramenta profissional de reparo de e-mail, você pode corrigir esse problema sem complicações.
Agora, talvez você esteja pensando sobre qual é a melhor ferramenta para fazer isso. Bem, eu tenho uma sugestão.
Sem dúvida, você vai encontrar uma grande variedade de ferramentas de reparo de e-mail. Mas, na minha opinião, você deve usar o Wondershare Repairit for E-mail. Este software é uma solução completa que pode ajudá-lo a reparar e-mails corrompidos e recuperar e-mails excluídos.
Ainda não está convencido? Role para baixo e confira os recursos do Wondershare Repairit for Email.
- Você pode adicionar vários arquivos de e-mail inacessíveis e sem restrições de tamanho.
- Você pode visualizar os e-mails reparados antes de salvá-los.
- Repairit for Email é uma das poucas ferramentas que funcionam em sistemas operacionais Windows e Mac.
- Você não só pode reparar arquivos PST danificados, mas também pode corrigir arquivos OST do Outlook corrompidos com apenas alguns cliques.
Agora, vamos ver como você pode usar esta ferramenta avançada para reparar seus arquivos PST corrompidos.
Passos para reparar arquivos PST corrompidos do Outlook
Primeiro, baixe e instale o Wondershare em seu PC e depois siga estes 3 passos simples.
Passo 1 Adicione os arquivos PST corrompidos
Abra o Wondershare Repairit for Email. Em seguida, clique em "Selecionar arquivos" e adicione os arquivos PST danificados.

Selecione os arquivos que pretende reparar e clique em "Reparar".

Passo 2 Inicie o processo de reparo
O Repairit for Email irá reparar os e-mails inacessíveis de forma automática.

Passo 3 Visualize e salve os dados
Quando o processo de reparo terminar, confira os e-mails reparados no painel esquerdo. Para visualizar o conteúdo de um e-mail, clique duas vezes nele. Depois, escolha a pasta onde deseja salvá-lo.

Então, é assim que você pode usar esta ferramenta para reparar arquivos PST corrompidos.
Conclusão
Neste artigo, forneci um guia passo a passo sobre como corrigir o problema do Outlook que não solicita a autenticação MFA. Espero que você tenha compreendido plenamente todos os métodos. Além disso, também compartilhei uma ferramenta de reparo de e-mail profissional. Então, se você não conseguir acessar seus arquivos PST, escolha o Wondershare Repairit for Email e repare seus arquivos PST corrompidos sem complicações.




