Você está enfrentando o erro Outlook não ativado? O Microsoft Office é vital para muitas pessoas que utilizar documentos de texto, planilhas ou slides de apresentação no trabalho ou na escola. Quando se trata da melhor ferramenta para produzir, gerenciar e encaminhar documentos em qualquer formato comum, este software está em uma categoria à parte.

Ao abrir um aplicativo do Office, vários usuários reclamaram recentemente sobre uma mensagem de falha na ativação do produto, que aparece na parte superior da barra de título. Este aviso pode aparecer independentemente de você ter, ou não, uma licença válida do Office.
Neste artigo
- Causas mais comuns
-
- Solução 1: Inicie sessão no Outlook com a conta correta
- Solução 2: Desinstale outras versões do Office
- Solução 3: Verifique o estado da assinatura do Office 365
- Solução 4: Reinstale o Microsoft Outlook
- Solução 5: Atualize o Microsoft Outlook
- Solução 6: Tente o assistente
- Solução 7: Verifique a data e a hora do seu computador
- Escolha a solução correta
Causas mais comuns
Se o Office 365 não estiver ativando após fazer login na conta, os aplicativos do Office não ficarão licenciados e maioria das funcionalidades estará desativada. Para restaurar todas as funções do Office, primeiro você deve resolver o problema que está causando a falha na ativação.
Passo 1 Faça login no Office usando a conta correta
Se o Office solicitar que você inicie sessão, digite o endereço de e-mail usado para comprar o software. Se usar o endereço errado, será exibida a mensagem "Não foi possível encontrar nenhum produto do Office".
Passo 2 Verifique se existe outra instalação do Office
Verifique se existe mais de uma versão do Office instalada. Ter duas instalações pode resultar em conflitos de ativação.
Passo 3 Verifique o estado da assinatura
Se sua assinatura terminou, será exibida a mensagem: "Não foi possível encontrar nenhum produto do Office". Nesse caso, renove sua subscrição do Microsoft 365.
Passo 4 Investigue o problema de ativação
Se o Office ainda não está ativado, selecione a versão instalada do Office para tentar resolver o problema.
Parte 2: Melhores soluções
Solução 1: Inicie sessão no Outlook com a conta correta
Se você comprou o Office com um endereço de e-mail diferente, verifique todas as suas contas de e-mail. Se você estiver no trabalho ou na escola, pode ser necessário usar sua conta corporativa ou escolar em vez de sua conta pessoal.
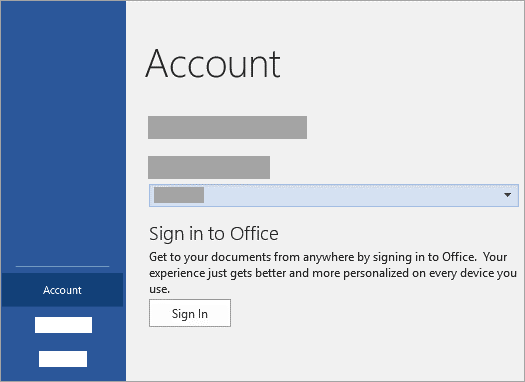
Entre em Serviços e assinaturas e verifique se a sua conta da Microsoft está vinculada ao Office. Deve haver uma listagem para o software Office ou uma assinatura do Microsoft 365. Caso contrário, seu endereço de e-mail não funcionará para entrar no Office.
Solução 2: Desinstale outras versões do Office
Se você tiver várias cópias do Microsoft Office instaladas, a ativação poderá falhar. Antes de solucionar o problema, é importante desinstalar qualquer versão do Office que você não esteja usando.

Passo 1 Abra o Painel de Controle seguindo as etapas descritas abaixo conforme o seu sistema operacional.
- Windows 11 e Windows 10: Digite Painel de Controle na barra de pesquisa na barra de tarefas do Windows. Nos resultados da pesquisa, clique no Painel de Controle e depois clique em Programas e Funcionalidades.
- Windows 8.1 ou anterior: Clique com o botão direito do mouse no botão Iniciar e selecione Painel de Controle > Começar.
- No Windows 7, clique em Painel de Controle > Desinstalar.
Passo 2 Na janela dos Programas e Funcionalidades, digite a palavra Office na caixa de pesquisa (canto superior direito).
Passo 3 Se existe mais de um versão, clique com o botão direito do mouse na versão que pretende remover e selecione a opção Desinstalar.
Passo 4 Quando a desinstalação terminar, reinicie o computador.
Passo 5 Depois, abra o Office e inicie a sessão.
Se o Office ainda não está ativado, avance para o próximo método.
Solução 3: Verifique o estado da assinatura do Office 365
Se você tem uma assinatura doméstica do Microsoft 365, vamos verificar se ela ainda está atualizada e, se necessária, faça a renovação.

Passo 1 Feche todos os aplicativos do Office.
Passo 2 Navegue até a página Serviços e Assinaturas.
Passo 3 Se solicitado, selecione Entrar e insira o e-mail e a senha da sua conta da Microsoft relativa à assinatura do Microsoft 365.
Passo 4 Verifique as informações na parte Assinaturas ou assinaturas canceladas.
Passo 5 Se a sua assinatura expirou, você pode renová-la seguindo as instruções em Renovar o Microsoft 365 Família.
Passo 6 Após renovar a assinatura, reinicie os aplicativos do Office. No entanto, se o Office ainda não ativar, prossiga para a próxima solução.
Solução 4: Reinstale o Microsoft Outlook
Se você tiver muitas versões do Office instaladas, poderá desinstalar as outras e manter apenas a versão necessária. O Painel de Controle pode ser usado para esse processo de desinstalação de programas.

Passo 1 Para abrir o Painel de Controle no seu PC Windows, pressione Windows + R, digite controle e pressione a tecla Enter.
Passo 2 Na seção dos Programas, clique em Desinstalar.
Passo 3 Verifique a lista e confira se estão instaladas várias versões do Microsoft Office. Clique com o botão direito do mouse no que desejar remover e siga as instruções fornecidas na tela.
Passo 4 Depois, reinicie o computador, inicie novamente os aplicativos do Office e confira se o problema foi resolvido.
Passo 5 Reinstale os programas desinstalados e, desta vez, o problema deverá ficar corrigido.
Solução 5: Atualize o Microsoft Outlook
Você pode atualizar o aplicativo do Office para a versão mais recente para tentar resolver o problema da ativação.
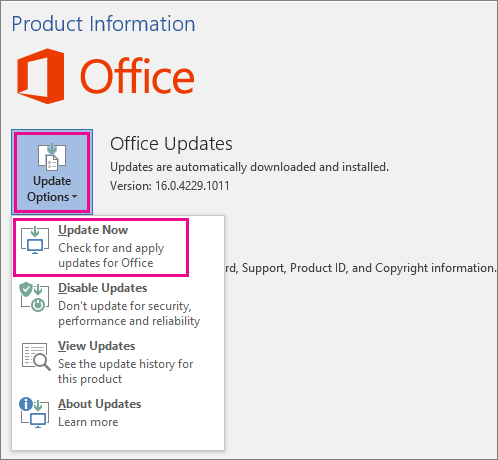
Passo 1 Inicie o Microsoft Office.
Passo 2 Clique no menu Arquivo.
Passo 3 Selecione Conta.
Passo 4 Clique em Atualizações > Atualizar Agora para procurar atualizações e atualizar o aplicativo do Office para a versão mais recente.
Passo 5 Verifique se o erro de falha na ativação do Office foi resolvido. Em caso negativo, tente outra solução.
Solução 6: Tente o assistente
O Assistente de Recuperação e Suporte da Microsoft está disponível em PCs com Windows e pode ajudá-lo a identificar e resolver problemas de ativação do Microsoft 365.
Passo 1 Inicie o Assistente de Recuperação e Suporte da Microsoft após abrir o navegador para ver como salvar.
Passo 2 Na caixa de diálogo Instalar, clique emInstalar.
Passo 3 Na nova janela, inicie o Assistente de Recuperação e Suporte da Microsoft e clique em Aceito o Contrato de Serviços Microsoft.
Passo 4 Selecione a opção Sim para permitir que o aplicativo faça alterações no seu dispositivo.
Passo 5 Para solucionar o problema de ativação do Office, siga as instruções abaixo.
Solução 7: Verifique a data e a hora do seu computador
Se a hora e a data do seu computador estiverem incorretas, você pode se deparar com o erro de falha na ativação do Microsoft Office. Siga os passos abaixo para garantir que a hora e a data do seu computador estejam corretas.

Passo 1 Clique com o botão direito do mouse no ícone da data e hora, no canto inferior direito da barra de tarefas. Escolha a opção Ajustar data/hora.
Passo 2 Desligue e volte a ligar a opção "Definir hora automaticamente". Verifique se a hora e a data ainda estão incorretas. Se isso acontecer, você pode desativar esta opção e definir a data e a hora manualmente.
Passo 3 Depois, verifique se o Microsoft Office foi ativado com sucesso.
Parte 3: Escolha solução correta
Existem algumas maneiras de corrigir o problema do Outlook não funcionar. Você pode tentar usar as soluções 1, 4 e 5 ao mesmo tempo. Mesmo se você fizer login com a conta certa, ainda poderá enfrentar esse problema. A atualização do programa pode ajudar e, se isso também não funcionar, você pode excluí-lo e voltar a instalá-lo.
Após tentar todas essas soluções, verifique sua assinatura do Outlook para ver se está funcionando corretamente. Além disso, verifique se a data e a hora do seu computador estão corretas.
Parte 4: Tente o Wondershare Repairit for Email
Se você já tentou de tudo mas não obteve o resultado esperado, o Repairit for Email pode ajudar. Veja abaixo as principais características deste software profissional!
Wondershare Repairit for Email
O Wondershare Repairit funciona em computadores Windows e Mac e pode ajudar a reparar arquivos OST/PST problemáticos. Antes de mostrar como usar esta ferramenta, confira alguns dos principais recursos disponíveis.
Funcionalidades do Repairit for Email:
- Suporta os formatos de arquivos de dados PST e OST.
- Reparo em lote: Adicione vários arquivos ao Repairit e visualize o resultado do processo antes de salvar os dados.
- Recuperação rápida: Restaure facilmente arquivos excluídos ou perdidos com a ajuda do Repairit for Email.
- Instruções fáceis para usar o Wondershare Repairit for Email no Windows.
Passo 1 Carregue o arquivo de e-mail corrompido
Inicie o Repairit for Email e clique em Selecionar Arquivo.

Será exibida uma nova janela que permite selecionar arquivos de várias formas. Para procurar os arquivos em todo o disco, clique na opção Pesquisar. Por outro lado, se você já sabe onde o arquivo de dados corrompido está armazenado, use a opção Adicionar.

Passo 2 Inicie o processo de reparo.
Após adicionar os e-mails, clique no botão azul Reparar e o Repairit for Email dará seguimento ao processo.

Passo 3 Visualize e salve os dados reparados.
Quando o processo de reparo terminar, todos os e-mails reparados serão exibidos no painel esquerdo. Depois, você pode ler o conteúdo e salvar os dados pretendidos.

Conclusão
Se o Microsoft Outlook parar de funcionar, várias operações corporativas podem ser interrompidas, causando grandes inconvenientes ou até mesmo perdas financeiras. Se você está recebendo o erro do Outlook não ativado, as soluções apresentadas acima podem ajudar.
Além disso, se seus e-mails do Outlook foram excluídos ou estão danificados, você pode usar o Wondershare Repairit. Esta é uma ferramenta poderosa e fácil de usar que irá ajudá-lo a reparar seus e-mails corrompidos rapidamente.




