O Outlook no seu iPhone não está recebendo e-mails? Não se preocupe. Hoje, vamos analisar várias soluções para resolver o problema de funcionamento do Outlook no seu iPhone.
O Outlook é uma ferramenta de comunicação e é usado por muitas pessoas em todo o mundo. Este aplicativo para iPhone é simples de usar e faz bem o trabalho. No entanto, por vezes surgem falhas.
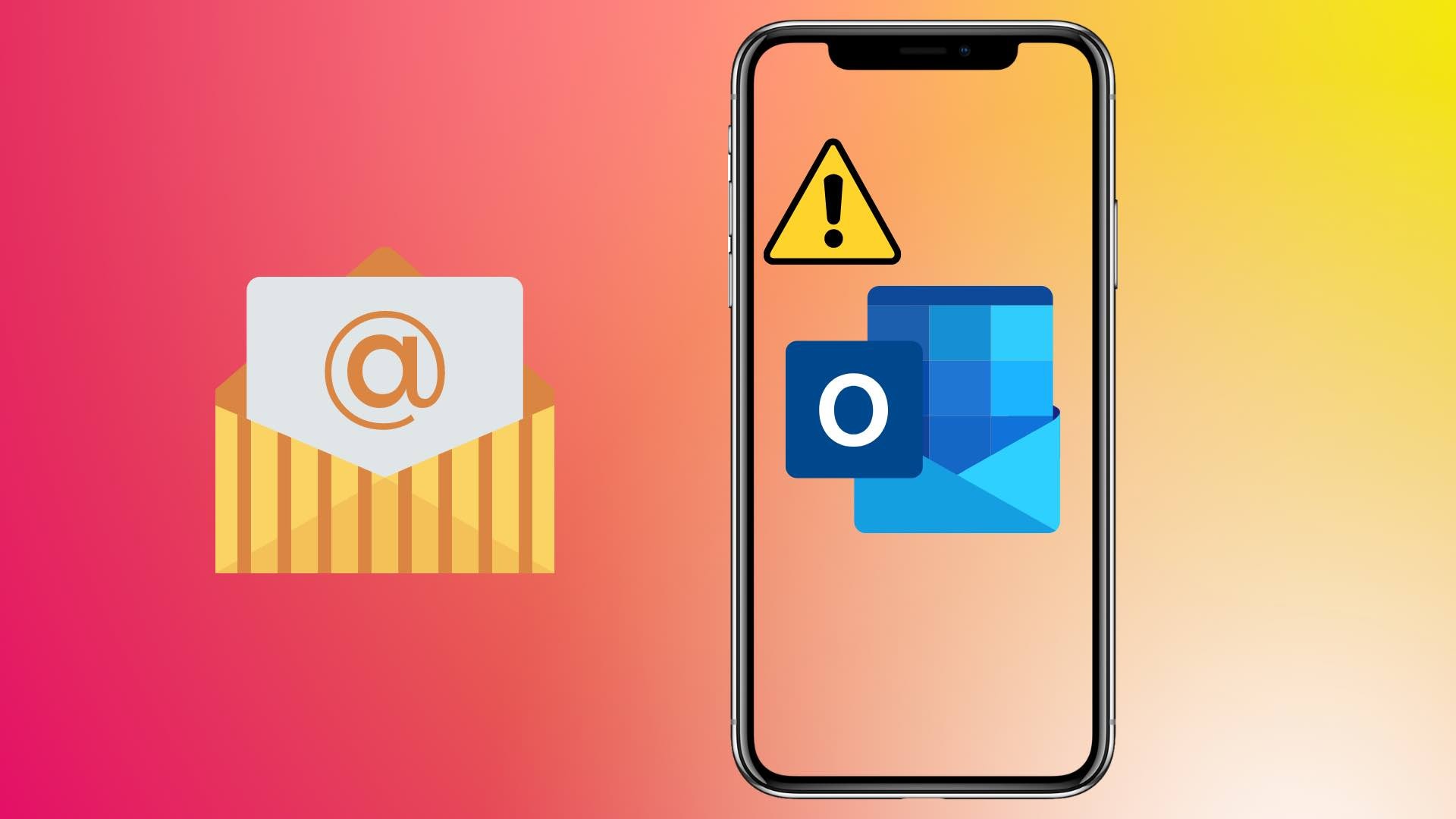
Essa situação pode ocorrer devido às configurações do aplicativo de e-mail, falhas de software ou configurações da conta de e-mail. Assim, vamos ver os melhores métodos para resolver esse problema.
Neste artigo (Clique no ícone + para ver o conteúdo)
Parte 1: Causas dos problemas do Outlook no iPhone
Por causa do crescente número de reclamações, a Microsoft e a Apple trabalharam juntas para encontrar e corrigir o problema. Eles descobriram que, na atualização do iOS, havia um problema entre os servidores de e-mail da Microsoft e o aplicativo Mail da Apple. E é por isso que as contas de e-mail hospedadas pela Microsoft pararam de funcionar no aplicativo Mail nas versões mais recentes do iOS, como o iOS 16.
A causa do problema pode estar no iPhone, nas configurações do aplicativo Mail ou na configuração da conta de e-mail.
Parte 2: Métodos para resolver o problema de funcionamento do Outlook no iPhone
Conforme mencionado acima, se os e-mails do Outlook não funcionam no iPhone, pode estar relacionado a erros de software, problemas de rede e outras coisas. Siga os métodos abaixo para descobrir como corrigir esse problema.
Método 1: Atualize o iOS
Quando você está enfrentando falhas no Outlook no seu iPhone, a primeira coisa a fazer é verificar se o iOS está atualizado. As versões mais recentes do iOS sempre inclui correções para vários tipos de erros e é por isso que você deve atualizar o sistema.
Abaixo estão os passos para atualizar o software do seu iPhone.
Passo 1 Conecte o iPhone a uma fonte de energia e conecte-o à Internet via Wi-Fi para baixar a versão mais recente do iOS.
Passo 2 No iPhone, abra os "Ajustes" > "Geral" > "Atualização de Software".
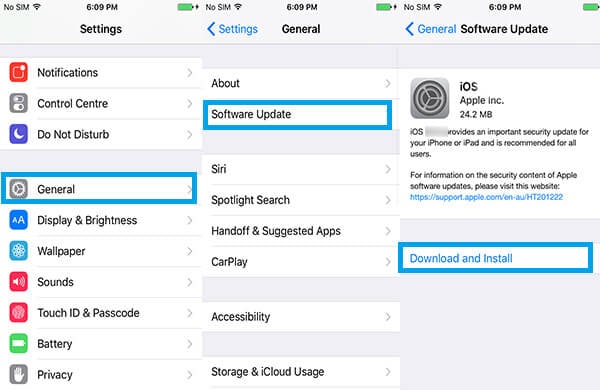
Passo 3 Se houver uma versão atualizada do iOS, toque em "Baixar e instalar" e siga as instruções apresentadas para atualizar o iOS.
Certifique-se de que o iPhone tenha uma conexão estável à Internet e bateria suficiente para concluir o processo de atualização. Se o problema persistir após a atualização para o sistema mais recente, tente o método abaixo.
Método 2: Altere as configurações de sincronização
Para resolver o problema de recebimento de e-mails do Outlook, pode ser necessário ajustar as configurações "Dias de e-mail a sincronizar". Veja como fazer isso:
Passo 1 Acesse os Ajustes do iPhone.
Passo 2 Se tem o iOS 11, toque em Senhas e Contas.
(Se o seu dispositivo tem o iOS 10, toque em Mail, Contatos e Calendários.)
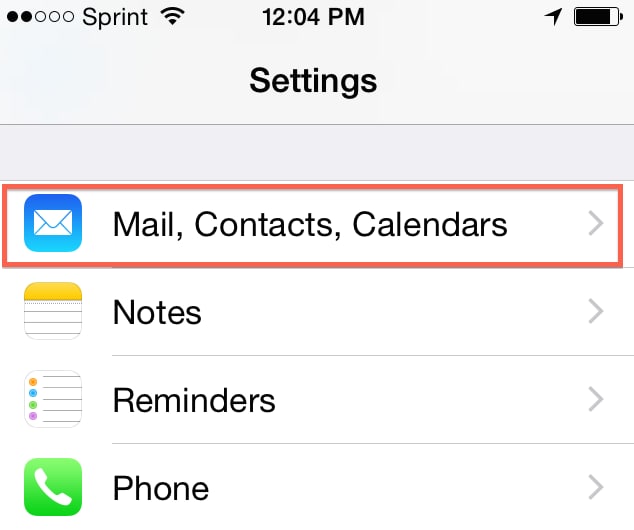
Passo 3 Na lista das contas, toque na conta do Exchange.
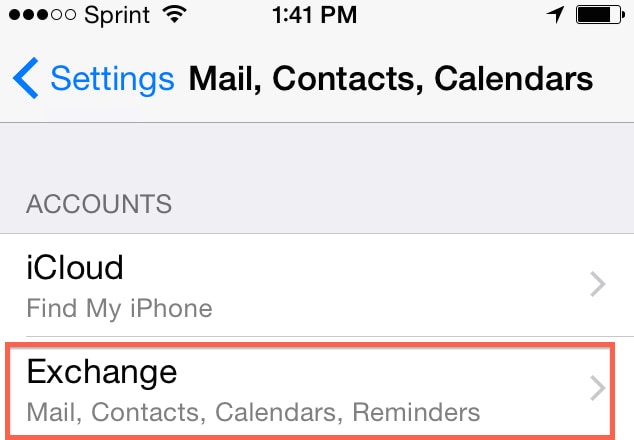
Passo 4 Deslize para baixo e selecione "Dias de e-mail a sincronizar".
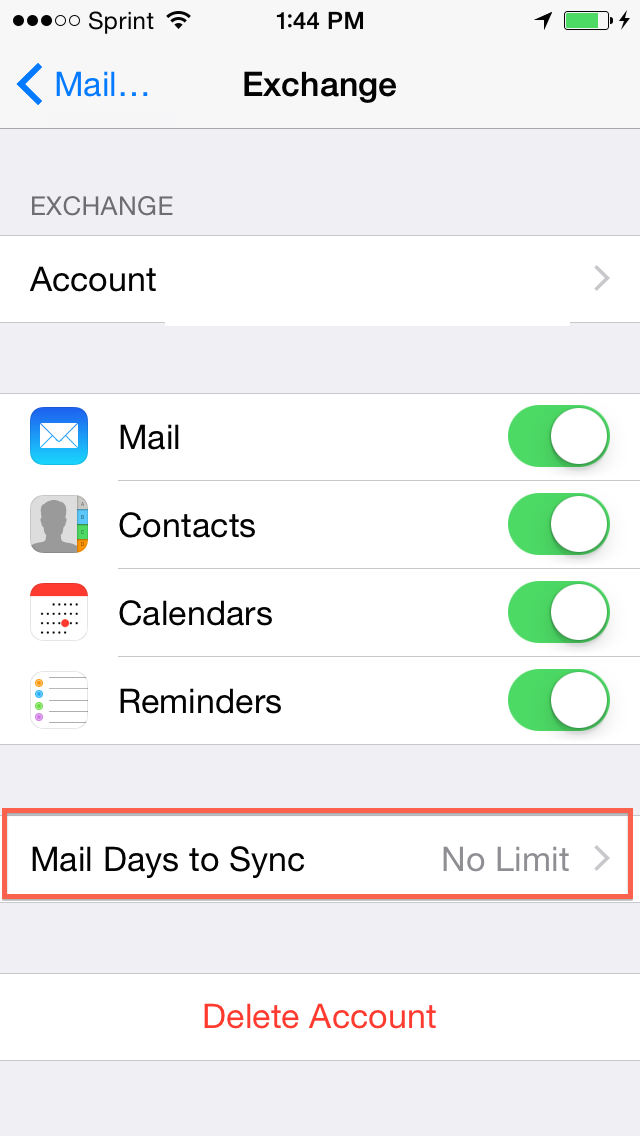
Passo 5 Escolha "Sem limite".
(Você também pode escolher um das outras opções apresentadas.)
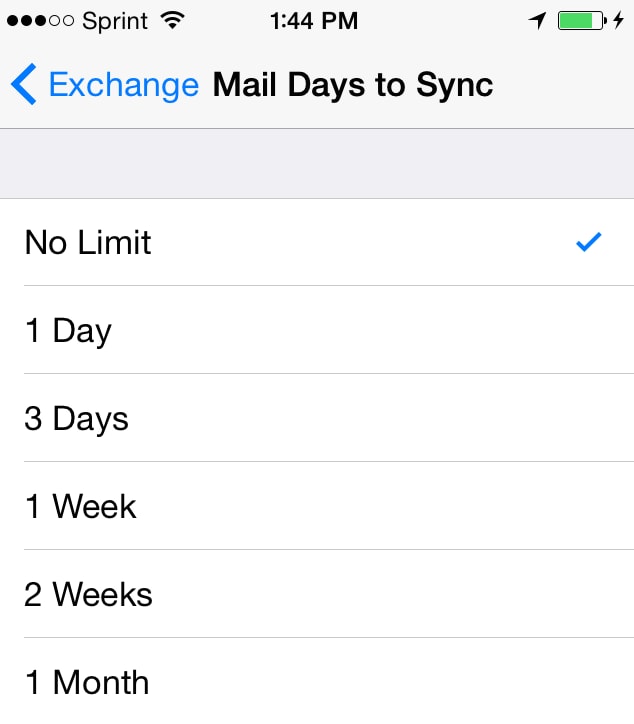
Passo 6 Aguarde um pouco e todos os seus e-mails serão sincronizados.
Se o problema persistir, confira o próximo método.
Método 3: Verifique a ação necessária para sincronizar e-mail
Se você não recebe e-mails no seu iPhone, pode ser necessário conectar a conta do Outlook ao aplicativo Mail. Veja como fazer isso:
Passo 1 Abra o aplicativo dos Ajustes no seu iPhone.
Passo 2 Toque na conta com a qual está tendo problemas.
Passo 3 Primeiro, abra o e-mail que recebeu do aplicativo da Microsoft.
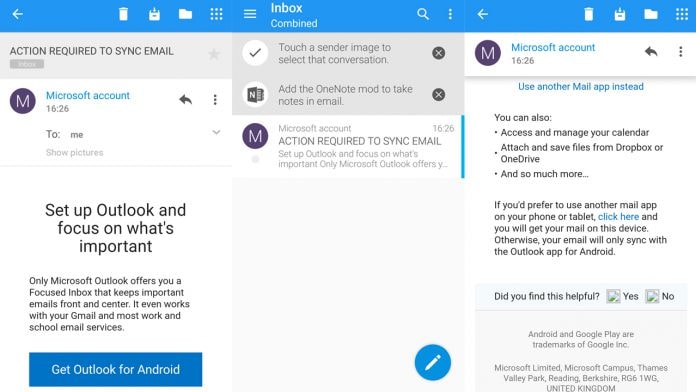
Passo 4 Toque em "Continuar a usar este aplicativo de e-mail". Isso irá sincronizar a conta com o app Mail.
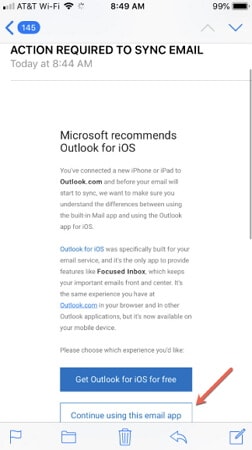
Agora, verifique se o aplicativo Outlook já está funcionando. Em caso negativo, avance para o próximo método.
Método 4: Desative o modo Não perturbe
Também é sabido que o recurso "Não Perturbe" pode impedir que os e-mails sejam recebidos. Quando você usa "Não perturbe" enquanto dirige ou em uma reunião privada, os e-mails geralmente ficam presos.
Desative este recurso e verifique se o aplicativo Outlook já recebe e-mails.
Passo 1 Acesse os Ajustes do iPhone.
Passo 2 Role para baixo para encontrar o modo Não Perturbe.
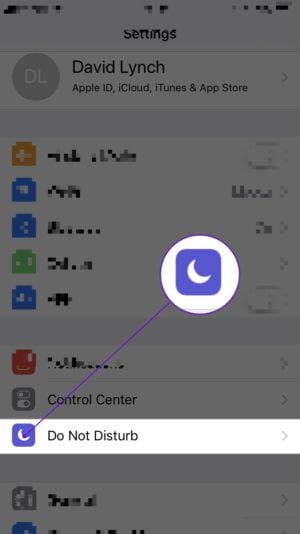
Passo 3 Toque em Não Perturbe.
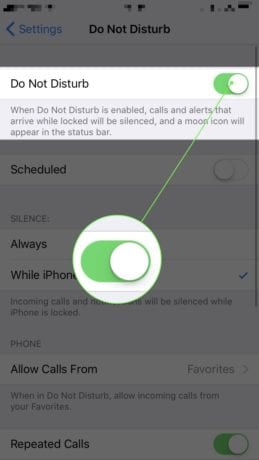
Passo 4 Toque para desativar o modo Não Perturbe.
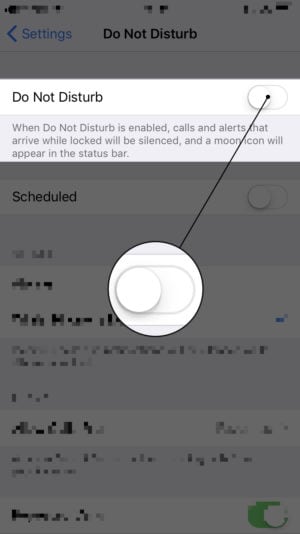
Você também pode fazer isso através do painel de notificações. Veja como:
Passo 1 Deslize para baixo a partir do canto superior direito do seu iPhone para acessar a Central de Controle.
Passo 2 Toque no ícone da lua para desativar o modo Não Perturbe.
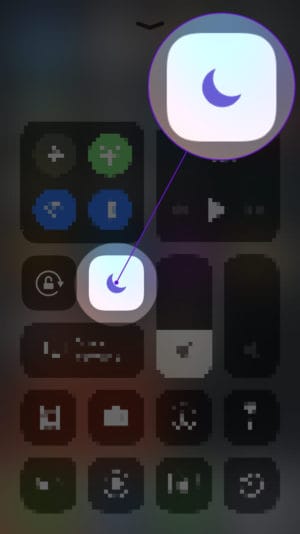
Veja se o problema foi resolvido.
Método 5: Ative a opção para buscar novos dados
Se você estiver enfrentando problemas para receber novos e-mails no Outlook, talvez seja necessário habilitar a opção Obter Novos Dados. Veja como fazer isso:
Passo 1 Abra o aplicativo Ajustes do seu iPhone.
Passo 2 Toque em Senhas e Contas.
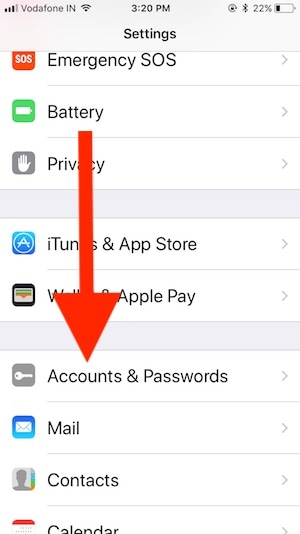
Passo 3 Toque em Obter Novos Dados.
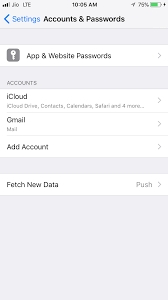
Passo 4 Certifique-se que a chave ao lado de "Push" está ligada.
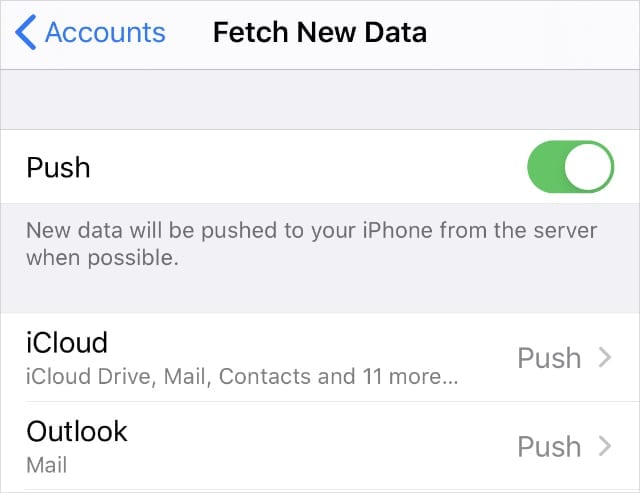
Passo 5 Escolha a frequência para obter novos dados, como "A cada 15 minutos".
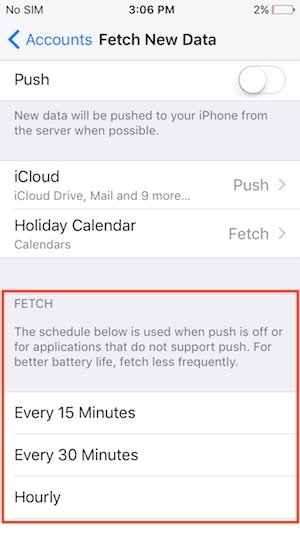
Isso irá enviar para o iPhone os novos e-mails no servidor. Algumas contas de -mail apenas podem usar Push.
Método 6: Volte a iniciar sessão no Outlook
Se você fez alguma atualização na sua conta do Outlook, é importante redefini-la no iPhone. Caso contrário, o correio do Outlook não funcionará. Siga as instruções abaixo para redefinir a conta do Outlook no seu iPhone:
Passo 1 Vá para "Ajustes" > "Conta e Senhas" > escolha a sua conta de e-mail e toque em "Excluir conta".
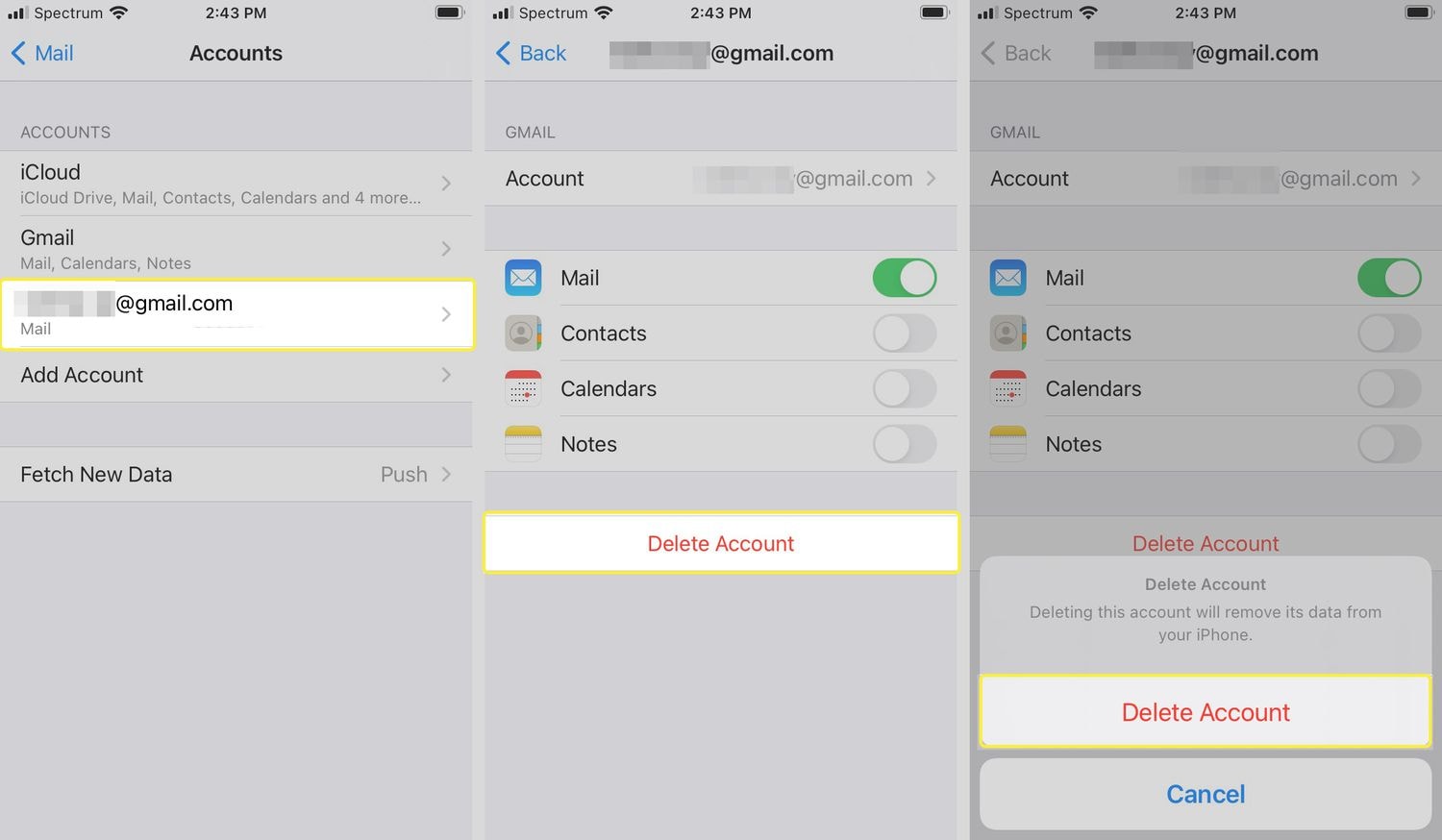
Passo 2 Se necessário, toque em "Excluir" para confirmar a ação.
Aguarde um pouco e insira novamente os dados para adicionar o e-mail do Outlook.
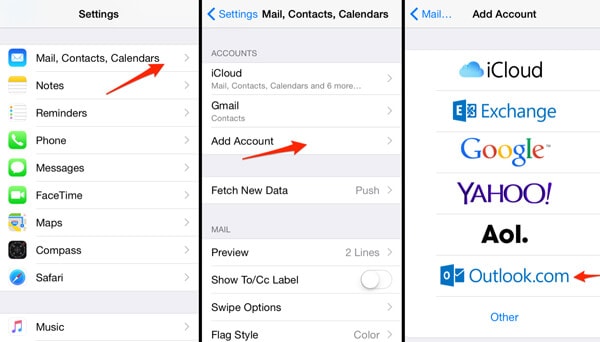
Passo 3 Toque em "Adicionar conta" > "Outlook" e digite o e-mail e a senha para iniciar sessão novamente.
Método 7: Reinstale o Outlook
Se o aplicativo Outlook no seu iPhone ainda não funciona, tente reinstalá-lo. Primeiro, é necessário excluir o aplicativo Outlook instalado no dispositivo. Siga as instruções abaixo:
Passo 1 Toque e segure o aplicativo Outlook, na tela inicial, até que comece a tremer.
Passo 2 Na lista que aparece, toque em "Excluir app" e confirme.
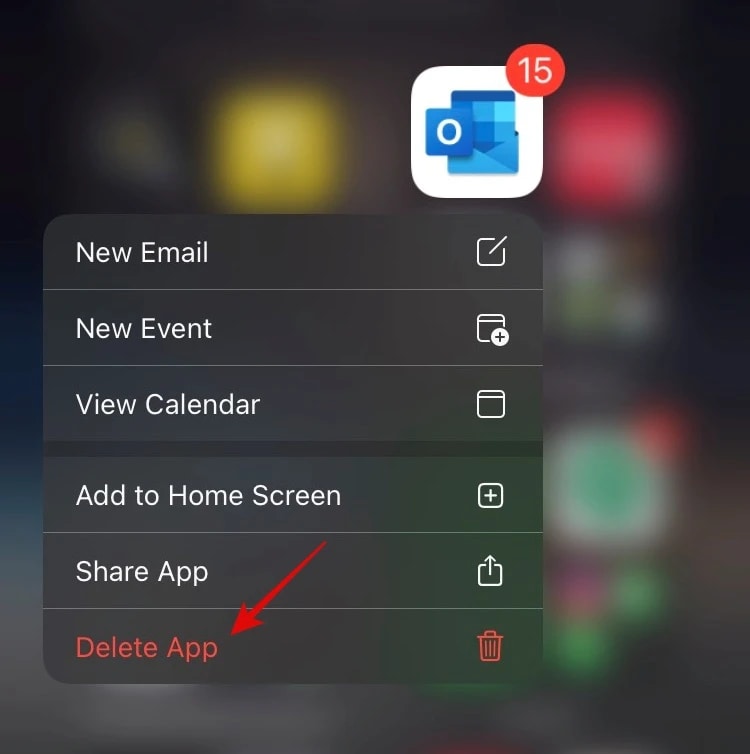
Passo 3 Depois, vá para a App Store, pesquise pelo Outlook e baixe-o novamente.
Passo 4 Abra o aplicativo e volte a iniciar sessão na sua conta.
Após concluir a configuração da conta, verifique se os e-mails já funcionam.
Comparação entre os métodos
Os métodos listados acima são eficazes para várias situações. No entanto, a melhor solução depende do que realmente é o problema. Especialmente os métodos 6 e 7 são muito poderosos e podem ser usados primeiro.
Você também usar o método 1 porque as atualizações geralmente corrigem muitos erros.
Bônus: Solução desktop - Repairit for Email
Se seus e-mails foram corrompidos no PC, você pode usar o Wondershare Repairit for Email.
Wondershare Repairit for Email
Este software funciona em computadores Windows e Mac e ajuda a corrigir arquivos OST/PST que foram danificados por algum motivo.
O Repairit for Email permite adicionar vários arquivos de uma vez e visualizar os arquivos reparados antes de os salvar. Além disso, também pode ajudá-lo a recuperar rapidamente arquivos perdidos ou excluídos.
Para usar o Wondershare Repairit em um computador Windows, siga os passos seguintes:
Passo 1 Carregue os e-mails que pretende reparar
Para começar, baixe, instale e inicie o Repairit for Email no seu computador Windows. Depois, inicie o programa e clique na opção Selecionar Arquivo.

De seguida, será exibida uma caixa solicitando para você escolher a localização dos arquivos. Para procurar em todo o disco, selecione a opção "Pesquisar".

Passo 2 Comece a reparar os arquivos
Após escolher o arquivo, clique no botão "Reparar". Dentro de poucos segundos, o Repairit irá recuperar os e-mails corrompidos.

Passo 3 Visualize e salve os e-mails reparados
Quando o processo de reparo terminar, o painel esquerdo mostrará todos os e-mails corrigidos. Clique duas vezes em qualquer item para visualizar o conteúdo e escolha uma pasta para salvar os dados.

Conclusão
Quando você precisa de um e-mail importante, mas o "Outlook não funciona no iPhone", isso é uma experiência muito frustrante. Este artigo mencionou os 7 melhores métodos para resolver o seu problema e, se você seguir os passos com atenção, o problema será resolvido e os e-mails do Outlook voltarão a funcionar no seu iPhone. Ainda assim, se você precisar de uma solução profissional para esse problema, considere usar o Wondershare Repairit for Email. Este software pode ser uma boa solução se seus e-mails no computador tiverem problemas.




