O Microsoft Outlook é uma alternativa conveniente para acessar seus e-mails. Ao fazer login no seu e-mail no Outlook, naturalmente você assume que sua conta será acessada com sucesso. No entanto, por vezes é exibida uma mensagem informando que seu e-mail não existe. Assim, decidi criar este artigo para explicar por que isso acontece e como corrigir esse erro rapidamente.
Neste artigo (Clique no ícone + para ver o conteúdo)
- Por que o Outlook diz que o "meu e-mail não existe"?
-
- Método 1: Mensagens de erro do Outlook
- Método 2: Verifique as configurações da conta
- Método 3: Confirme se a conta está ativa
- Método 4: Remova e volte a adicionar a conta
- Método 5: Verifique outros apps e suplementos
- Método 6: Repare o arquivo PST corrompido
- Método 7: Entre em contato com o suporte da Microsoft
Parte 1: Por que o Outlook diz que o "meu e-mail não existe"?
Existem vários motivos para o Outlook dizer que o seu e-mail não existe:
Motivo 1: Você digitou incorretamente o endereço de e-mail.
Motivo 2: Você fez login usando um alias.
Motivo 3: A conta de e-mail não está configurada no Outlook.
Motivo 4: Os arquivos PST estão corrompidos ou ausentes.
Agora, você está ciente dos motivos pelos quais o Outlook diz que o seu e-mail não existe.
Então, está pronto para aprender a resolver este problema? Sim!
Então, continue lendo!
Parte 2: Como corrigir o problema do Outlook?
Existem 7 métodos para resolver o problema do "Outlook dizendo que o seu e-mail não existe". Então, vamos dar uma olhada nesses métodos:
Método 1: Mensagens de erro do Outlook
O primeiro método para corrigir esse erro do Outlook é entender as mensagens de erro. Ao usar este software, você pode se deparar com várias mensagens de erro diferentes, que podem ser exibidas sempre que ocorrer algum problema. Assim, é importante entender o significado das mensagens de erro do Outlook antes de tentar resolver o problema.
Método 2: Verifique as configurações da conta
O segundo método consiste em verificar as configurações da conta de e-mail. Verifique se digitou o nome de usuário e a senha corretos durante o login.
Passos para verificar as configurações da conta:
Passo 1 Para acessar o gerenciador de contas do Outlook, abra o menu "Ferramentas".
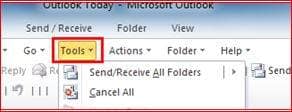
Depois, selecione "Contas", "Configurações de conta", ou "Contas de e-mail," conforme a versão do Outlook que está usando.
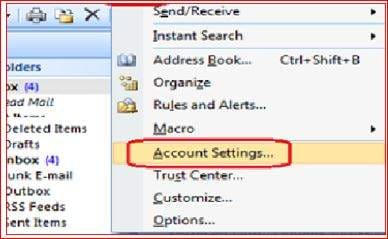
Passo 2 Na janela de contas, clique na conta que pretende acessar e verifique se o nome de usuário está digitado corretamente. Além disso, certifique-se de digitar apenas o nome de usuário do e-mail e não o endereço de e-mail inteiro.
Passo 3 Além disso, verifique se senha está inserida no local correto. Se necessário, digite novamente a senha e marque a caixa "lembrar senha" e teste a conexão.

Se o Outlook não aceitar o nome de usuário e a senha, tente o próximo método.
Método 3: Confirme se a conta está ativa
Se você ainda encontrar uma mensagem de erro dizendo que o seu e-mail não existe, é melhor confirmar se a conta de e-mail ainda está ativa. É possível que o Outlook tenha sido alternado por engano para o modo offline ou isso também pode ocorrer se sua conexão com a Internet tiver um problema. Nesse caso, siga os passos abaixo para ativar novamente a sua conta de e-mail.
Passo 1 Abra o Outlook.
Passo 2 Depois, clique na guia "Enviar e receber".

Passo 3 Verifique se a caixa de seleção "Trabalhar Offline" é exibida com o botão de alternância e o plano de fundo coloridos de alguma forma. Se não houver nenhuma cor, significa que você está online. A configuração pode ser alterada clicando nesse botão.
Método 4: Remova e volte a adicionar a conta
Se o Outlook continuar a dizer que a sua conta não existe, você pode excluir sua conta de e-mail e adicioná-la novamente. Isso pode ajudá-lo a resolver o problema.
Siga os passos seguintes para remover a sua conta:
Passo 1 Inicie o Outlook e clique no menu Arquivo.
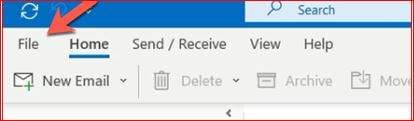
Passo 2 Depois, clique em Configurações de conta.
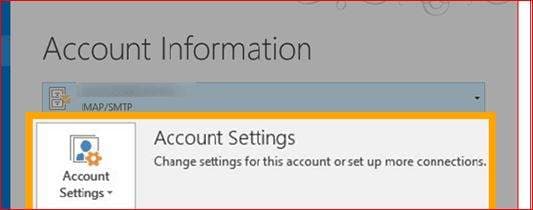
Passo 3 Selecione a opção Gerenciar perfis.

Passo 4 Clique no botão Exibir perfis.

Passo 5 Selecione o perfil atual e clique no botão para removê-lo.

Método 5: Verifique outros apps e suplementos
Aplicativos de terceiros podem interferir nas configurações do Outlook. Como resultado, o Outlook exibirá a mensagem dizendo que o seu e-mail não existe. Assim, você pode tentar desativar o firewall.
Siga os passos abaixo para desativar o firewall:
Passo 1 Vá para o Painel de Controle > selecione Conexões de Rede. Em seguida, clique com o botão direito do mouse na Conexão de rede e escolha a opção Propriedades.
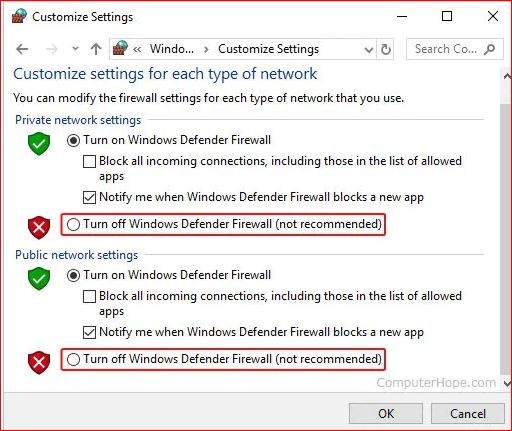
Passo 2 Você pode encontrar a opção Firewall nas Propriedades, na guia Segurança. Desative a opção e verifique se o problema é resolvido.
Método 6: Repare o arquivo PST corrompido
Se os métodos acima não resolverem o problema, o arquivo PST pode ter sido corrompido. Nesse caso, primeiro você deve repará-lo e depois poderá fazer login no seu e-mail novamente.
Existem tantas ferramentas para reparar arquivos PST que pode ser difícil escolher a melhor opção. Assim, decidi incluir aqui uma ferramenta de reparo e recuperação poderosa, eficaz e confiável que pode ajudá-lo a reparar e recuperar arquivos do Outlook sem perder tempo: o Wondershare Repairit for Email.

Você está se perguntando por que eu recomendo esta ferramenta?
Então, vamos verificar os recursos excepcionais que tornam esta ferramenta melhor do que a concorrência.
Recurso 1: Corrige arquivos OST e PST com uma taxa de sucesso de 100%.
Recurso 2: É compatível com Windows e Mac.
Recurso 3: Repara arquivos PST sem sacrificar a qualidade do conteúdo.
Recurso 4: Permite visualizar os e-mails reparados antes de salvá-los.
Recurso 5: Consegue reparar e-mails do Outlook em lotes e sem restrição de tamanho.
Agora, vejamos como usar esta ferramenta para reparar arquivos PST corrompidos.
Para começar, baixe, instale e inicie o Wondershare Repairit no seu computador. Depois, siga estes 3 passos simples.
Passo 1 Adicione o arquivo PST corrompido
Inicie o Wondershare Repairit for Email e selecione a opção "Selecionar Arquivo".

Após adicionar o arquivo de dados pretendido, clique no botão "Reparar". Você pode inserir apenas um endereço de e-mail ou uma lista com vários endereços.

Passo 2 Inicie o processo de reparo
O Repairit for Email irá reparar automaticamente o arquivo corrompido.

Passo 3 Visualize e salve os dados
Quando o processo de reparo terminar, você pode acessar os e-mails reparados no painel esquerdo. Clique duas vezes em qualquer e-mail para ver o conteúdo e decida se pretende salvá-lo.

Assim, com a ajuda desta ferramenta, você pode reparar seus arquivos PST corrompidos. Depois, o problema de login da sua conta de e-mail estará resolvido.
Método 7: Entre em contato com o suporte da Microsoft
O próximo método para resolver o erro do Outlook que diz que o seu e-mail não existe é falar com a equipe de suporte técnico do seu provedor de serviços de e-mail. Por outro lado, se você tem a certeza de que está a utilizar a palavra-passe correta, mas o Outlook não a aceita, contacte o suporte técnico da Microsoft para verificar se existe algum problema com o Outlook.
Conclusão
Neste artigo expliquei por que o Outlook diz que o seu e-mail não existe e 7 métodos fáceis que podem ajudá-lo a resolver esse problema. Além disso, o Wondershare Repairit for Email é uma ferramenta confiável que pode reparar seus e-mails do Outlook corrompidos. Então, faça uma avaliação gratuita desta ferramenta e repare seus arquivos dentro de apenas alguns minutos.




