O Outlook é um dos aplicativos de e-mail e gerenciamento mais populares e foi desenvolvido pela Microsoft, que fornece suporte eficiente. No entanto, por vezes os usuários enfrentam problemas inesperados no Outlook.
Por exemplo, algumas pessoas relataram que o Outlook não recebe e-mails e isso pode acontecer devido a vários fatores.
Este artigo apresenta os motivos que podem causar o problema do Outlook não receber e-mails e várias soluções diferentes.
Neste artigo
Parte 1. Por que o Outlook não recebe e-mails?
Ao trabalhar no Outlook, muitas vezes os usuários descobrem que não estão recebendo e-mails enviados por outras pessoas. Antes de discutirmos maneiras de corrigir esse problema, vamos considerar rapidamente as possíveis causas.
- Pode haver um problema com a conexão de rede do seu computador.
- Um componente do sistema (como o firewall) pode estar bloqueando a entrada de e-mails.
- Os e-mails podem estar na pasta de spam em vez da caixa de entrada principal.
- Sua conta de e-mail pode não estar sincronizada corretamente com o Outlook.
- Você pode ter inserido as credenciais de conta ou detalhes de configuração errados.
- O servidor pode estar inativo ou indisponível.
- Um suplemento do Outlook pode causar esse problema.
- Os dados do Outlook podem estar corrompidos devido a malware.
Parte 2. Como corrigir "Outlook não recebe mas envia e-mails"? (12 métodos)
Como você pode ver, existem vários tipos de motivos para não receber e-mails no Outlook 2016 ou em qualquer outra versão do programa. Assim, esta parte apresenta as 12 melhores soluções para resolver esse problema.
Em primeiro lugar, vamos começar com um vídeo que aborda os motivos mais comuns que fazem com que o Outlook não receba e-mails e como corrigir essa falha de forma adequada.
Espero que este vídeo tenha resolvido o seu problema. Caso contrário, não se preocupe, abaixo estão outras soluções que preparamos para você:
1. Verifique a pasta de spam
Antes de tomar medidas drásticas, certifique-se verificar a pasta Lixo do Outlook. É provável que você tenha recebido o e-mail, mas o Outlook o tenha marcado como lixo eletrônico. Abra o e-mail, vá para Ações > E-mails de Lixo e marque o respectivo e-mail como não-lixo. A mensagem será então movida para a caixa de entrada e esse processo garantirá que novos e-mails do mesmo remetente não tenham o mesmo destino.
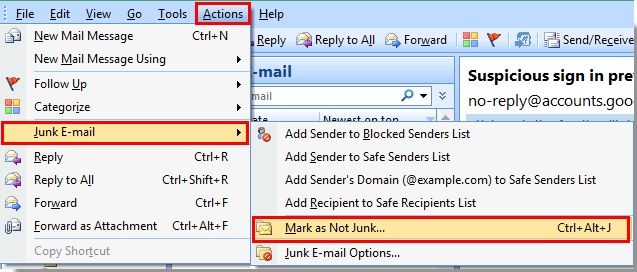
2. Verifique a conexão com a Internet e o serviço do Outlook
É possível que haja algum problema com a conexão de internet do seu computador. Portanto, você pode reiniciar o computador e verificar se ele está conectado a uma rede estável. Além disso, o serviço do Outlook também pode estar inativo. Nesse caso, acesse a página Status do serviço do Outlook. Se o serviço estiver marcado em vermelho, isso significa que o Outlook não está disponível no momento.
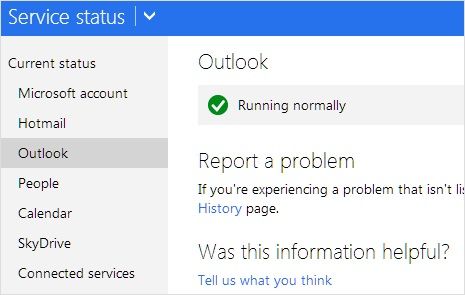
3. Verifique se a caixa de entrada está cheia
Escusado será dizer que, se a sua caixa de entrada estiver cheia e não houver mais espaço livre suficiente, o Outlook não receberá e-mails. Para corrigir isso, basta ir para Lixo, Caixa de entrada ou qualquer outra pasta e excluir todos os e-mails indesejados. Você também pode tentar o recurso Sweep no Outlook, que exclui automaticamente e-mails antigos de um remetente.
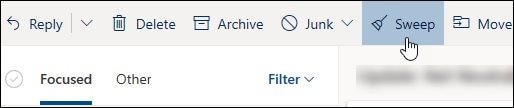
4. Mova os e-mails para outra pasta
As novas versões da caixa de entrada do Outlook têm duas pastas padrão – Importante e Outros. Assim, os e-mails mais importantes são automaticamente categorizados na pasta Importante (o nome da pasta pode ser ligeiramente diferente). Se você acha que o Outlook 2016 não está recebendo e-mails do Gmail, verifique a pasta Outros. Se você quiser mover as mensagens para outra pasta, selecione-as, clique na opção "Mover" e escolha a pasta pretendida. Você também pode escolher a opção para sempre mover os e-mails deste remetente para a pasta com os e-mails mais importantes.
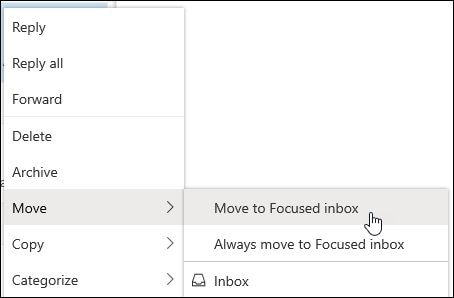
5. Redefina o filtro da caixa de entrada
Para facilitar a organização de e-mails, o Outlook permite definir vários filtros na caixa de entrada. Assim, é possível que a causa do problema seja um filtro que você criou e depois se esqueceu. Nesse caso, confira os filtros da caixa de entrada do Outlook e remova os filtros indesejados. Além disso, vá para Filtrar > Classificar por e escolha classificar por data. Desta forma, você poderá ver todos os e-mails recentes que podem ter sido bloqueados pelo filtro.
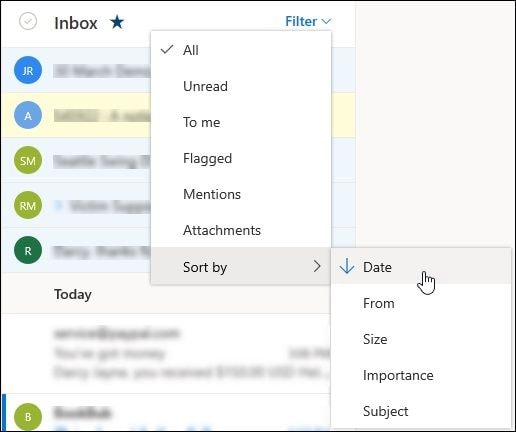
6. Verifique a lista de usuários bloqueados
Se você adicionou o usuário específico à lista de remetentes bloqueados do Outlook, não poderá receber e-mails dessa pessoa. Às vezes, adicionamos alguém à lista de bloqueio e depois nos esquecemos disso. Nesse caso, vá para as Definições do Outlook > Correio > E-mail indesejado e será exibida uma lista de todos os remetentes que você bloqueou. Para remover algum usuário dessa lista, clique no botão de exclusão.
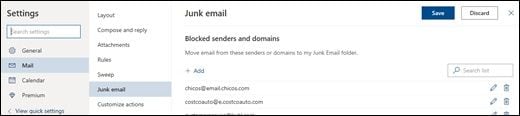
7. Remova as regras do Outlook
Uma das melhores coisas sobre o Outlook é que ele permite criar regras para as mensagens recebidas e enviadas. No entanto, se você definiu regras demasiado restritivas, isso pode causar problemas, como envio com sucesso mas falhas no recebimento. Para resolver o problema, vá para Configurações > Email > Regras do Outlook, selecione a regra que pretende remover e clique no ícone de exclusão.
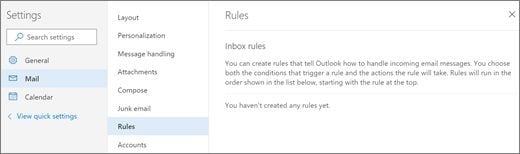
8. Limpe várias contas conectadas
Por padrão, o Outlook permite conectar no máximo 20 contas de e-mail em um só lugar. No entanto, se você conectou várias contas, isso pode bloquear determinados e-mails e fazer com que o Microsoft Outlook não receba e-mails. Recomendamos acessar a seção Contas > Contas conectadas e visualizar as contas vinculadas. A partir daqui, você pode remover qualquer conta de e-mail que não esteja mais ativa.
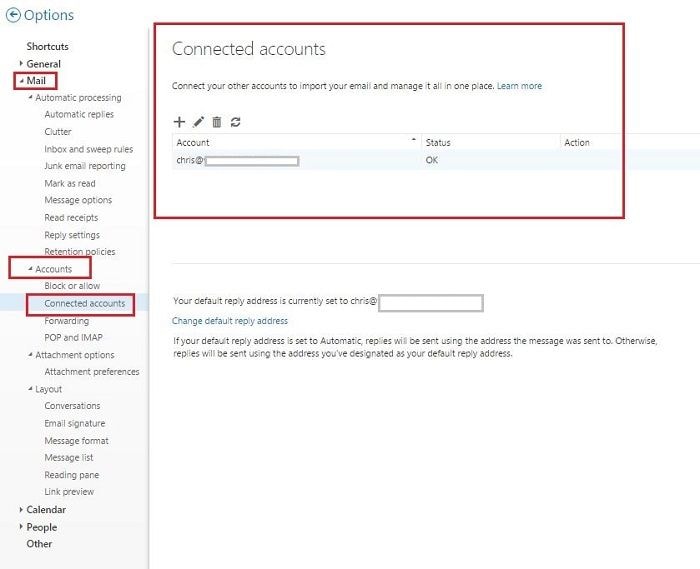
9. Verifique se a conta está bloqueada
Às vezes, devido a atividades suspeitas ou motivos de segurança, a Microsoft acaba bloqueando uma determinada conta do Outlook. Nesse caso, você pode simplesmente entrar na sua conta do Outlook online e verificar se tudo está funcionando. Para desbloquear a conta, basta enviar um código de autenticação para o seu número de telefone e inserí-lo no Outlook.
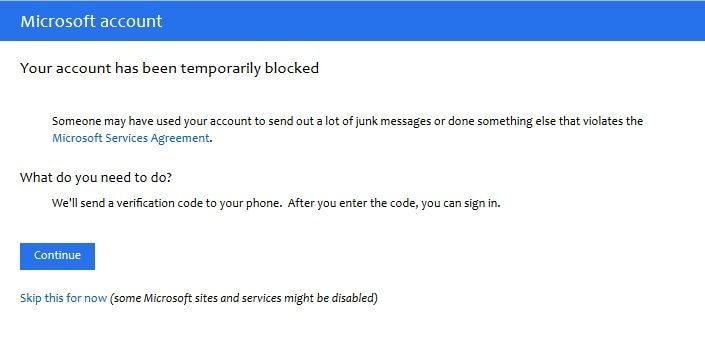
10. Habilite a opção de atualização automática
Assim como qualquer outro servidor de e-mail, o Outlook também atualiza as pastas automaticamente em segundo plano. No entanto, se você não está recebendo e-mails no Outlook 2016, certifique-se de que esta opção esteja habilitada. Basta ir para as configurações de envio/recebimento e ativar a opção de atualização automática. Você também pode alterar a frequência, como a cada 2 a 5 minutos.
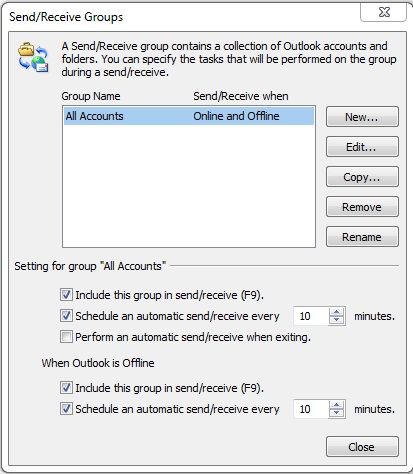
11. Verifique as configurações da conta
Ao configurar a conta, é provável que você tenha inserido detalhes incorretos. Para verificar, vá para as configurações da conta ou simplesmente adicione a conta novamente. Certifique-se de que o e-mail e a senha estejam corretos. Além disso, as configurações de IMAP/POP e SMTP também devem estar corretas para receber/enviar e-mails do Outlook corretamente.
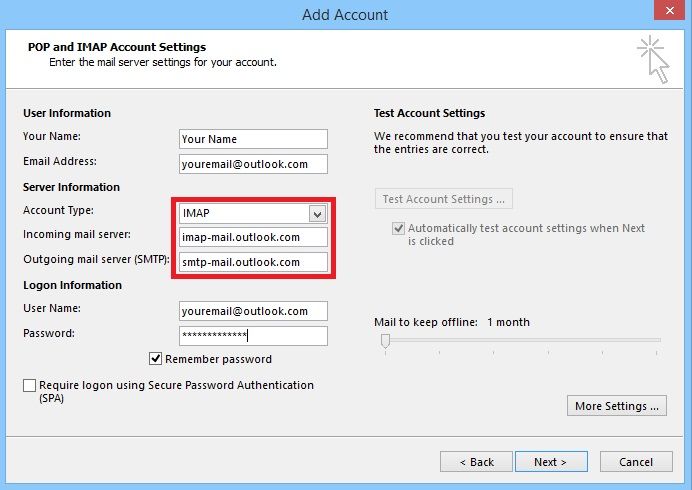
12. Desative o antivírus ou firewall
Às vezes, os aplicativos de firewall ou antivírus também pode bloquear determinadas conexões de rede. Para resolver esse problema, basta desativar o firewall ou desinstalar qualquer aplicativo suspeito. Além disso, se você adicionou recentemente algum suplemento no Outlook, considere removê-lo também.
Confira os seguintes artigos para obter mais informações sobre estes tópicos relacionados:
- Corrijir problema do Outlook que não envia e-mails
- Reparar arquivos PST e OST do Outlook gratuitamente
- Diferenças entre arquivos PST e OST do Outlook
Parte 3. Como corrigir "Outlook não envia mas recebe e-mails"? (4 métodos)
Após conhecer os métodos para corrigir o problema do Outlook que não está recebendo e-mails, talvez você esteja interessado em resolver outro erro parecido: "o Outlook não envia mas recebe e-mails". Nesse caso, tente os métodos seguintes:
1. Verifique a conexão de rede
Verifique se sua conexão com a Internet está funcionando e se o servidor de e-mail está online. Em seguida, verifique se aparece a mensagem "Conectado" ou "Conectado ao Microsoft Exchange" na parte inferior da janela do Outlook. Se estiver offline, vá para Enviar/Receber > Trabalhar Offline > desative a opção > tente enviar o e-mail novamente.
2. Exclua anexos muito grandes
Às vezes, anexos muito grandes, como imagens, vídeos e outros arquivos, podem fazer com que os e-mails não sejam enviados corretamente. Assim, libere espaço excluindo os anexos grandes e tente reenviar os e-mails. Para fazer isso, abra a pasta do Outlook, clique com o botão direito do mouse no e-mail que não está enviando e clique no botão Excluir.
3. Verifique a senha da sua conta
Às vezes, anexos muito grandes, como imagens, vídeos e outros arquivos, podem fazer com que os e-mails não sejam enviados corretamente. Assim, libere espaço excluindo os anexos grandes e tente reenviar os e-mails. Para fazer isso, abra a pasta do Outlook, clique com o botão direito do mouse no e-mail que não está enviando e clique no botão Excluir.
4. Tente o modo de segurança
Seu o e-mail do Outlook não é enviado e permanece na caixa de saída, isso pode ser devido a algum suplemento do MS Outlook que está danificado ou travado. Siga os passos seguintes para iniciar o MS Outlook no modo de segurança:
- Abra a janela Executar > digite Outlook/safe > pressione a tecla Enter.
- Assim que o Outlook iniciar no modo de segurança, clique em Arquivo > Opções > Suplementos.
- Em "Gerenciar", selecione Suplementos COM.
- Desmarque todas as caixas selecionadas e clique em "OK".
Depois, volte a abrir o Outlook no modo normal e tente enviar o e-mail.
Para obter mais dicas sobre como resolver o problema do Outlook que recebe mas não envia e-mails, veja este vídeo:
Parte 4. Como corrigir arquivos de dados do Outlook corrompidos
Se os arquivos PST/OST do Outlook estiverem corrompidos por um ataque de vírus, você não poderá corrigir o problema de envio ou recebimento de e-mails. Nesses casos, tudo o que você precisa fazer é reparar os arquivos PST/OST corrompidos com um software profissional de reparo de e-mail. Felizmente, o Wondershare Repairit for Email é altamente especializado no reparo e recuperação de dados de arquivos PST/OST danificados. Este programa pode ajudá-lo a restaurar todos os dados da caixa de correio, como contatos, e-mails, tarefas e muito mais, independentemente do grau de corrupção.
Repare arquivos danificados na maioria dos cenários de corrompimento, como falhas no disco rígido, setores defeituosos, ataques de vírus, mau funcionamento do software, desligamento incorreto, etc.

Baixe o Wondershare Repairit for Email e siga os passos abaixo para reparar o arquivo de dados do Outlook corrompido:
01 de 03 Adicione o arquivo PST/OST.
Abra o Wondershare Repairit for Email e clique em "Selecionar Arquivo" para adicionar o arquivo PST ou OST danificado.

Após selecionar o arquivo, clique no botão "Reparar". Você pode adicionar um ou mais arquivos de dados de e-mail.

02 de 03 Repare o arquivo PST/OST corrompido.
O Repairit for Email irá restaurar o arquivo PST/OST de forma automática e em poucos segundos.

03 de 03 Visualize e salve os e-mails reparados.
O Repairit permite visualizar os dados corrigidos da caixa de correio do Outlook após a conclusão do processo de reparo. Escolha o que deseja salvar e clique no botão "Salvar" para exportar o arquivo OST ou PST reparado no seu computador.

Parte 5. Dicas para usar o Outlook e proteger seus e-mails
Seguindo as sugestões mencionadas acima, você certamente será capaz de corrigir o problema do Outlook que envia mas não recebe e-mails. Além disso, considere estas dicas para proteger seus e-mails e usar o Outlook como um profissional.
- Configure a autenticação de 2 fatores: Para proteger sua conta de e-mail, verifique se a autenticação de dois fatores está ativada. Dessa forma, toda vez que alguém tentar acessar sua conta, será necessário inserir um código que será enviado para o seu telefone, o que ajudará a minimizar as chances de sua conta ser invadida.
- Verifique os dispositivos confiáveis: O Outlook permite adicionar alguns dispositivos confiáveis nos quais podemos simplesmente fazer login sem inserir o código de autenticação o tempo todo. Basta acessar as configurações de segurança da sua conta e garantir que apenas dispositivos confiáveis estejam adicionados.
- Altere a senha frequentemente: Certifique-se de ter uma senha alfanumérica segura. Além disso, considere alterar a senha da sua conta a cada poucos meses para aumentar ainda mais a segurança.
- Mantenha um backup dos seus dados do Outlook: Como o Outlook armazena todos os dados no disco local, considere a criação de uma segunda cópia dos arquivos PST para outro local. Se os arquivos forem excluídos, você poderá usar o Wondershare Recoverit para extrair os e-mails perdidos do Outlook.
- Repare arquivos PST corrompidos com o Wondershare Repairit: Caso os arquivos PST do Outlook estejam corrompidos, você pode usar o Wondershare Repairit para resolver o problema. Esta ferramenta profissional pode corrigir todos os tipos de arquivos PST danificados nos mais variados cenários, mantém a integridade dos dados e não acessa o conteúdo do seu e-mail durante o reparo. A interface é muito simples e amigável e basta seguir o processo para reparar seus arquivos PST sem complicações.
Conclusão
Ai está! Após ler este extenso guia sobre como corrigir o problema do Outlook que não recebe e-mails, você poderá corrigir esse problema. Como pode ver, existem muitos motivos diferentes que podem fazer com que o Outlook 365 não receba e-mails. No entanto, para facilitar seu trabalho, aqui listamos várias técnicas rápidas e inteligentes para corrigir essa situação. Além disso, se seus arquivos de dados do Outlook estão corrompidos, tente usar o Wondershare Repairit for Email para restaurar seus arquivos do Outlook sem perdas de qualidade.




