Já conectou seu HD externo ao seu Mac mas não conseguiu acessá-lo? HDs precisam ser alocados para serem acessados. Se você não consegue alocar seu HD no seu Mac, pode haver algum problema.
Felizmente, nós preparamos um guia sobre como alocar seu HD externo em um computador Mac. Além disso, vamos mostrar como recuperar arquivos de um HD externo que não está sendo reconhecido no Mac.
Menu de Conteúdo
-
- Troque a Configuração de Exibição da Unidade no Seu Mac
- Reinicie o Localizador
- Conserte o HD Externo Corrompido Antes de Utilizar Primeiros Socorros
- Conserte o HD Externo Corrompido Usando o Terminal
- Reinicie Firmware do Mac
- (Re) Formate seu HD Externo
- Reconecte Seu HD Externo ou Mude o Conector
- Reinicie Seu Dispositivo Mac
- Aloque à Força o HD Externo ao Max Usando o Utilitário de Disco
- Entre em Contato com um Serviço Profissional de Conserto de HDs Externos
Por que um HD Externo Não Aloca no Mac?
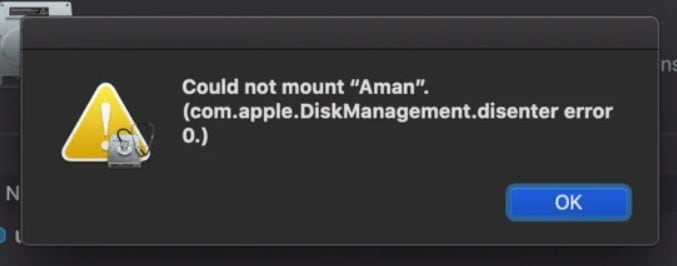
HDs Externos teoricamente deveriam alocar automaticamente quando conectados a um computador. Se seu HD ou SSD externo não aloca no seu computador Mac, pode ser que haja um problema. Há algumas causas possíveis para que seu HD externo não esteja alocando. Dê uma olhada na tabela abaixo para ver a lista de problemas em potencial e soluções rápidas.
| Motivos/Causas | Descrição | Como Resolver |
| Configurações de visualização estão desativadas | Você pode desativar a visibilidade dos drivers no Buscador nos computadores Mac. Isso significa que seu HD externo não vai aparecer no seu Mac quando conectá-lo. | |
| Disco corrompido | Se seu HD externo estiver corrompido, você vai ter problemas diferentes, e um deles é não alocar. | |
| Conectores danificados | Seus conectores podem estar danificados ou empoeirados, o que pode atrapalhar a conexão entre seu HD externo e seu Mac. | Reconecte seu dispositivo ou troque de conectores |
| MacOS não tem mais recursos | Se você tiver muitos aplicativos e programas abertos em segundo plano, seu MacOS pode ficar sem os recursos necessários para alocar seu HD externo. | |
| Formato de unidade externa errado | Se seu HD externo tem um formato incompatível com o MacOS, como o sistema de arquivos NTFS, não será possível alocar. | Formate a unidade novamente |
| Disco fisicamente danificado | Se seu HD externo estiver fisicamente danificado, ele não vai alocar no seu Mac. Dano físico pode vir de arranhados ou fatores externos como calor e umidade. | Entre em Contato com um Serviço Profissional de Conserto de HDs Externos |
Como pode notar, o problema pode ser conectores estragados ou danificados que conectam seu HD externo e seu Mac. O problema pode ser qualquer coisa, desde um HD externo corrompido até problemas de configuração. Você pode estar usando o formato errado de unidade, ou seu MacOS não tem mais recursos e precisa ser reiniciado.
Qualquer que seja o problema, seu guia pode ajudá-lo a alocar seu HD externo ao seu Mac. Contudo, se a razão de não conseguir alocar seu HD externo ao Mac for dano físico, você vai precisar entrar em contato com um serviço profissional para ajudá-lo a recuperar as informações do HD externo.
Dá Para Recuperar Dados de um HD Que Não Aloca no Mac?
Sim, dá pra recuperar dados de um HD externo que não está alocando no Mac. Desde que seu Mac consiga detectar o HD externo, você poderá usar um programa profissional de recuperação de HD para recuperar as informações do HD, até quando não conseguir alocar. Um programa muito indicado é o Wondershare Recoverit. Ele foi avaliado como Líder da Recuperação de Dados por usuários do G2 e consegue recuperar dados de quaisquer dispositivos externos de armazenamento de dados em apenas alguns cliques.
- Ele recupera dados de todas as marcas de HDs externos, incluindo LaCie, WD, Samsung, SanDisk, etc.
- Gerencia mais de 500 situações de perda de dados, como apagamento, formatação e corrupção de disco.
- Pré-visualize os arquivos antes da recuperação. Não é necessário nenhum pagamento se os arquivos forem irrecuperáveis.

Siga estespassos para recuperar informações de um HD que não aloca no seu Mac usando o Wondershare Recoverit:
- Baixe, instale e abra o Wondershare Recoverit no seu Mac. Tenha certeza que seu HD externo está conectado a seu computador.
- Selecione o seu HD externo que não está alocando na seção Discos Rígidos e Locais.

- Isso vai iniciar a varredura no seu HD externo. Espere alguns minutos até a varredura finalizar.

- Assim que estiver pronto, visualize os arquivos recuperados. Depois, seleicone os arquivos que você deseja recuperar e clique em Recuperar.

10 Formas de Resolver o HD Não Alocar no Mac
Para conseguir acessar os arquivos do seu HD externo, é necessário que ele esteja alocado no seu Mac. Tente os métodos abaixo se estiver tendo problemas em alocar seu HD externo. Preparamos um guia passo-a-passo detalhado para os métodos que podem ajudá-lo a alocar seu HD externo no seu Mac.
Solução 1: Troque a Configuração de Exibição da Unidade no Seu Mac
Seu HD externo pode não estar corrompido nem danificado; ele pode estar apenas escondido. O Mac tem uma opção de esconder ou exibir dispositivos externos. Assim, seu disco rígido pode estar alocado corretamente, só não está sendo mostrado, por conta das configurações de exibição.
Para alterar as configurações de exibição de unidades do seu Mac, siga estes passos:
- Clique no Buscador, depois vá a Preferências.

- Na seção Geral, selecione a opção Discos externos.

- Vá à seção Barra Lateral. Abaixo de Locais, selecione Discos externos.

Solução2: Reinicie o Localizador
O localizador é um assistente perfeito no Mac, ajudando usuários a acharem aplicativos e documentos em alguns cliques. Ele permite que você navegue em seu Mac com facilidade. Se o localizador estiver dando erro, você pode ter problemas, inclusive não conseguir alocar seu HD externo.
Siga estes passos para reiniciar seu Localizador no seu Mac para consertar a não alocação do disco no seu MacOS:
- Toque e segure a tecla Opção no seu computador Mac e clique com o botão direito no ícone do Localizador.
- Clique em Reiniciar.

- Espere alguns segundos e verifique se seu HD externo está alocado.
Solução 3: Conserte o HD Externo Corrompido Antes de Utilizar Primeiros Socorros
Seu HD externo pode ter problemas em alocar se estiver corrompido. Por isso, você precisa resolver o problema para conseguir alocá-lo no seu Mac. Você pode usar o recurso de Primeiros socorros do Utilitário de Disco. Esse é um recurso nativo do macOS que pode ajudá-lo a consertar um HD externo corrompido no Mac gratuitamente.
Aqui está como fazer:
- Conecte seu HD externo a seu Mac.
- Clique em Localizador. Vá a , depois Utilidades, e abra Utilidade de Disco.
- Selecione o HD que não está alocando no seu Mac na barra lateral.
- Clique em Primeiros Socorros na parte de cima da tela

- Depois, clique em Rodar para confirmar.
- Espere para que os Primeiros Socorros terminem de consertar seu HD externo e clique em Concluído.
Solução 4: Conserte o HD Externo Corrompido Usando o Terminal
Se ainda assim não tiver conseguido consertar seu HD externo, você pode usar o Terminal. Ele é uma utilidade nativa aos dispositivos Mac que permite que você faça alterações no macOS e rode comandos em uma interface de comandos.
Você pode executar vários comandos para ajudá-lo a resolver o problema do seu HD externo não alocando no Mac. Siga estes passos:
- Conecte seu HD externo ao seu Mac.
- Clique em Localizador. Vá aAplicações, depois Utilidades, e abra Terminal.
- Isso vai abrir uma janela de tela de comando em branco. Digite o comando diskutil list e tecle Enter. Esse comando vai lhe mostrar a lista de dispositivos conectados.

- Depois, digite o comando
mkdir /Volumes/Name(substitua Name pelo nome do seu HD externo) e tecle Enter. - Agora, digite o seguinte comando:
sudo mount -t hfs -o rdonly /dev/disk0X /Volumes/Name(substitua disk0 com o nome do seu disco, X com o número do disco, e Name com o nome do seu dispositivo) e tecle em Enter. - Verifique se o seu HD externo está alocado. Se não estiver, volte ao Terminal, digite o comando
disktool -r, e tecle Enter. Esse comando vai recarregar todas as unidades conectadas ao seu Mac.
Solução 5: Reinicie Firmware do Mac
O firmware do seu Mac está ali para dizer ao seu computador Mac como realizar tarefas. Se houver erro no firmware, seu HD externo não vai conseguir alocar. Assim, você vai precisar reiniciar o firmware do seu Mac para tentar resolver o problema. Isso inclui a reinicialização do NVRAM (RAM não volátil) e do PRAM (RAM de parâmetro).
Siga estes passos para reiniciar o firmware do Mac:
- Reinicie seu computador Mac e imediatamente tecle e segure as teclas Option + Command + P + R até ouvir um segundo som de alerta.
- Reinicie o CGS (Controlador de Gerenciamento de Sistema) no seu computador Mac.
- Se estiver usando um Mac Pro, Mac Pro Mini ou um laptop Mac com uma bateria removível, remova o cabo de energia e retire a bateria. Depois, toque e segure o botão de Ligar/Desligar por uns 5 segundos.

- Se estiver usando um MacBook Pro, MacBook Pro, ou MacBook com uma bateria não removível, tecle e segure Shift + Control + Option + botão Ligar/Desligar por uns 10 segundos.

Solução 6: (Re) Formate seu HD Externo
Reformatar seu HD externo pode resolver o problema de não alocar no seu Mac, porque basicamente ele reseta a unidade e limpa de qualquer erro ou problema que podem estar fazendo com que ele não seja alocado. Por exemplo, um disco pode não alocar se o sistema de arquivos não for compatível com seu Mac. Reformatar permite que você escolha um sistema compatível (como HFS+ ou APFS para macOS) para garantir uma comunicação correta entre o dispositivo e seu Mac. Uma tabela de partição danificada ou corrompida pode fazer com que o disco não aloque. Formatar cria uma nova tabela de partição e corrige quaisquer erros que podem ter existido.
Siga estes passos para formatar seu HD:
- Abra Utilidades de Disco no seu Mac.
- Clique no seu HD externo na parte esquerda do menu.
- Depois, clique no botão Apagarna parte de cima da tela.

- Digite o nome,formato e esquema, e clique em Apagar. Isso vai formatar seu HD externo.

Se não tiver feito cópias de segurança antes de formatar, você também pode usar o Wondershare Recoverit para recuperar os dados de um HD formatado no Mac.
Recupere facilmente arquivos perdidos ou excluídos de mais de 2000 dispositivos como HDDs, SSDs, discos externos, Pen drives, cartões de memória e mais. O programa recupera todos os tipos de dados, independentemente de como eles sumiram.
Solução 7: Reconecte seu HD Externo ou Troque o Conector
Às vezes, o problema pode ser tão simples quanto uma má conexão. Seu HD externo não está alocando, e você assume na mesma hora que deve estar corrompido, quando na verdade pode ser algo muito mais simples. Talvez a conexão tenha falhado. Você pode testar as seguintes verificações:
- Reconecte o conector USB ou adaptador para enxaixar a unidade corretamente.
- Você pode conectar a unidade a uma entrada diferente ou a outro Mac.
- O cabo USB pode estar estragado, tente trocá-lo.
- Você também pode conectar a fonte de energia externa se o HD precisa de uma.
- A capinha do HD externo também pode ser o problema. Assim, você também pode trocá-la.
Solução 8: Reinicie Seu Dispositivo Mac
Seu Mac pode ter ficado sem recursos, então não consegue alocar seu HD externo. Se você tiver muitos programas abertos, seu Mac pode ficar sobrecarregado e não ter mais recursos. Sendo assim, você pode tentar reiniciá-lo. Reinicie seu computador Mac e tente alocar seu HD externo de novo.
Solução 9: Aloque seu HD Externo à Força ao Mac Usando Utilidade de Disco
Se você está conseguindo achar seu HD externo na Utilidade de Disco mas não consegue acessá-lo, seu HD/SSD externo pode precisar de um empurrãozinho. Assim, você pode tentar alocar à força o disco no seu Mac para tentar fazer funcionar. Mesmo que a alocação devesse ser um processo automático, às vezes é necessário fazê-lo manualmente para acessar as informações do seu HD externo.
Siga estes passos para alocar à força seu HD externo no Utilidade de Disco do Mac:
- Vá a Aplicações, depois Utilidades, e abra Utilidade de Disco.

- Selecione seu HD externo que não está alocado automaticamente ao Mac.
- Clique em Alocar na parte de cima da tela para alocá-lo manualmente.

Solução 10. Entre em Contato com um Serviço Profissional de Conserto de HDs Externos
Se seu HD externo não estiver alocando no seu Mac e você já tiver exaurido todos ospassos da solução de problemas, este pode ser o momento de entrar em contato com um serviço de reparo de HDs externos profissional. Esses profissionais possuem ferramentas e conhecimento especializados para diagnisticar e consertar vários problemas com HDs, como falhas mecânicas, problemas de firmware, ou corrupção grave de dados. Ao procurar suporte profissional, você aumenta as chances de conseguir recuperar seus dados e restaurar as funcionalidades do seu HD externo.
Lembre-se que serviços profissionais podem ser caros, então vale a pena levar em conta a importância e valor desses dados no HD externo antes de continuar.
Escolha um prestador de serviços confiável e com avaliações positivas de consumidores,além de um histórico em reparo de HDs externos.
Resumo
Se você não consegue acessar seu HD externo no seu computador Mac, pode ser que ele não esteja alocado corretamente. Isso pode acontecer por muitas razões, como corrupção do disco, conectores danificados, formato incorreto do disco, ou configurações de exibição desativadas.
Felizmente, há várias formas de resolver esse problema e alocar seu HD externo no seu computador Mac. Não precisa se preocupar se acabar perdendo os dados no meio do caminho. Uma ferramenta de recuperação de dados como o Wondershare Repairit pode ajudá-lo a restaurá-los.
FAQs Sobre Alocação de Disco no Mac
-
Por que o HD externo não está alocando?
HDs Externos podem encontrar problemas com alocação graças a vários motivos. Esses motivos podem incluir conectores com defeito, formato incorreto do disco, corrupção do disco, dano físico ao disco, etc. -
O que dignifica alocar um HD externo ao Mac?
Conectar seu HD externo ao seu computador e poder ler e gravar nele é chamado de alocação. Seu HD externo deveria alocar automaticamente quando conectado ao seu Mac. Porém, se houver problemas, ele não vai alocar. -
Meu HD externo não está alocando no meu Mac. O que eu deveria fazer?
Há inúmeras formas de resolver o problema do HD externo não alocar no Mac. Você pode tentar reconectá-lo e reiniciar seu dispositivo. Além disso, você pode usar a Utilidade de Disco para alocá-lo à força, ou repará-lo com Primeiros Socorros. Você também pode consertá-lo no Terminal, verificar as configurações de exibição deunidades, reiniciar o firmware, e reiniciar o Localizador.


