Você notou que o disco rígido do seu Mac começou a funcionar mal? Pode ser um sinal de falha no disco rígido do Mac. Afortunadamente, não é preciso ficar ansioso; criamos um guia abrangente para a recuperação de falhas no disco rígido do Mac.
Você descobrirá como identificar os sintomas de falha no disco rígido do Mac e explorará os métodos mais eficazes para corrigi-los. Vamos lá.
Índice
Sintomas de falha no disco rígido do Mac
Como você pode saber se o disco rígido do seu Mac está falhando? Alguns sintomas comuns indicam o problema. Caso observe algum dos sinais listados abaixo, pode indicar uma falha no disco rígido do Mac; portanto, é aconselhável repará-lo antes que cause danos adicionais ao seu computador.
Os sintomas de falha no disco rígido do Mac incluem:
- Superaquecimento
- Sons de moagem e clique
- A tela azul da morte
- Mensagens de erro frequentes
- Sistema não inicializa
- O sistema trava e congela
- Desempenho lento
- Arquivos ausentes ou corrompidos
Causas de falha no disco rígido do Mac
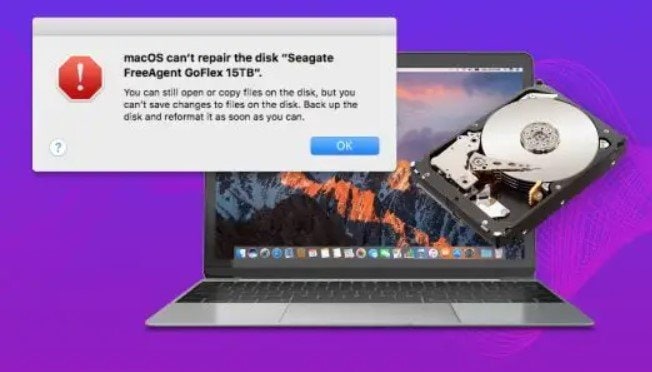
Se percebeu algum sintoma indicativo de falha no disco rígido do Mac, é importante questionar as possíveis causas por trás dessa ocorrência. Os discos rígidos são delicados e podem falhar por vários motivos. Alguns são lógicos e alguns são físicos.
As causas mais comuns de falha no disco rígido do Mac incluem:
- Falha de software – A corrupção do sistema pode levar à falha do disco rígido. A presença de vírus, spyware, arquivos corrompidos e outros fatores pode resultar nesse problema. Problemas de falha de software podem acarretar situações em que os arquivos em um disco rígido externo no Mac não são visíveis ou o disco rígido interno não é detectado no Utilitário de Disco.
- Danos físicos – Ao longo do tempo, os discos rígidos podem apresentar desgaste em vários componentes delicados. Caso seja manipulado de maneira inadequada, o disco rígido pode ser sujeito a arranhões ou quebras em suas peças, originando ruídos de trituração.
- Erro do usuário – A ocorrência de um erro do usuário pode levar à falha do disco rígido do seu Mac. A falta de cuidado ao manusear, instalar de maneira inadequada ou remover sem segurança pode levar à corrupção do disco rígido.
- Fatores externos – Fatores externos, como poeira, umidade e calor, podem exercer efeitos prejudiciais no disco rígido do Mac com o passar do tempo, levando a falhas.
Como verificar se o seu disco rígido está falhando no Mac

Em situações de dúvida sobre possíveis problemas no HDD ou SSD do Mac, a execução de um teste SMART pode oferecer esclarecimentos. Ao realizar esse teste, ele avalia vários aspectos do disco rígido, fornecendo uma análise do risco de falha e apresentando os resultados.
SMART é uma abreviatura de Self-Monitoring, Analysis, and Reporting Technology e você pode usá-lo em HDDs, SSDs e eMMCs. Recomenda-se executar periodicamente um teste SMART no disco rígido do seu Mac para monitorar sua integridade e evitar possíveis falhas.
Siga estas etapas para verificar se o HDD ou SSD do seu Mac está falhando:
- Vá para Aplicativos > Utilitários > Utilitário de Disco no seu Mac.

- Na barra lateral esquerda, clique no seu disco rígido e confira o status SMART na tabela.

- Se o status SMART exibir Verificado, significa que o disco rígido do seu Mac está íntegro. Uma indicação de Falhando no status SMART aponta para uma iminente falha do disco rígido.
Como recuperar dados de um disco rígido do Mac com falha
A eventual falha do disco rígido do Mac pode suscitar preocupações quanto à integridade dos seus dados. Seu disco rígido pode perder seus dados devido à corrupção. No entanto, é importante destacar que seus arquivos não serão perdidos de forma permanente. Você pode recuperá-los de algumas formas. Ter um backup é crucial para a recuperação de falhas no disco rígido do Mac.
Com um backup do disco rígido, o Time Machine é uma opção para recuperar seus arquivos. Se não houver um backup disponível, será preciso recorrer a uma ferramenta de recuperação de dados para ajudar na restauração de arquivos perdidos.
Opção 1: use uma ferramenta de recuperação de dados para Mac
O Wondershare Recoverit para Mac pode ser uma solução para recuperar arquivos perdidos de qualquer disco rígido de um MacBook ou iMac. O Wondershare Recoverit para Mac é capaz de resgatá-lo de situações de falha no disco rígido, abrangendo erros no sistema de arquivos, ataques de vírus, setores defeituosos, entre outros cenários.
- Recupera dados de mais de 2.000 mídias de armazenamento, incluindo HDDs, SSDs, unidades USB, cartões SD, etc.
- Ele possibilita a recuperação de dados perdidos devido à formatação, corrupção de disco, falha do sistema e outros cenários.
- Funciona com todos os sistemas de arquivos populares, como NTFS, FAT, HFS+ e APFS, entre outros.

Prossiga com as seguintes orientações para recuperar informações de um disco rígido com defeito no Mac, na ausência de um backup:
- No caso de um disco rígido externo com defeito, faça a conexão com o seu Mac.
- Instale e abra o Wondershare Recoverit.
- Localize e clique no disco rígido com falha na seção Discos Rígidos e Locais.

- Essa ação dará início a uma varredura geral no disco rígido com falha. A evolução da varredura pode ser monitorada na parte inferior da tela.

- Após a conclusão da verificação, será possível visualizar os arquivos recuperados. Após a recuperação, clique em Recuperar e guarde os arquivos em um local distinto.

Opção 2: restaurar backups do Time Machine
Integrado aos dispositivos Mac, o Time Machine permite que os usuários efetuem backups automáticos de seus arquivos. Sua praticidade destaca-se, pois não exige a instalação de software extra. Assim, ao dispor de um backup do Time Machine do disco rígido do Mac, a restauração dos seus arquivos torna-se um processo rápido.
Caso necessite restaurar arquivos de um backup do Time Machine no MacBook Air, MacBook Pro ou iMac, siga as instruções abaixo:
- Se o disco de backup do Time Machine for externo, conecte-o ao dispositivo Mac.
- Clique no logotipo da Apple e selecione Preferências do Sistema.

- Abra a Máquina do Tempo.

- Marque a caixa de seleção ao lado da opção Mostrar Time Machine na barra de menu.

- Para acessar o Time Machine, clique no ícone correspondente na barra de menu e escolha Entrar no Time Machine.

- Escolha a pasta do disco rígido que deseja restaurar. Ao fazer isso, várias janelas se abrirão, uma sobre a outra. À medida que você volta no tempo, aumenta o período decorrido desde o último backup. Então, escolha um dos backups recentes do Time Machine e clique em Restaurar.

Como consertar falha no disco rígido em um Mac
Após aprender a recuperar dados de um disco rígido do Mac, com ou sem backup, é hora de concentrar-se na correção do disco rígido com falha no Mac. Compilamos cinco abordagens que demonstraram ser mais eficazes na resolução de falhas no disco rígido do Mac.
Método 1. Corrigir falha no disco rígido do Mac usando primeiros socorros
No Utilitário de Disco, o Primeiros Socorros é uma ferramenta integrada que proporciona a correção gratuita de discos rígidos corrompidos. Com apenas alguns cliques, é a abordagem mais fácil para reparar um HDD e SSD com defeito no seu Mac.
Siga estes passos para consertar seu disco rígido com falha usando os primeiros socorros:
- Conecte seu disco rígido ao Mac (se for externo).
- Vá para Finder > Aplicativos > Utilitários > Utilitário de Disco.
- Clique no seu disco rígido na barra lateral esquerda.
- Clique em Primeiros Socorros na parte superior da tela.

- Clique em Executar para confirmar.

- Permita que o reparo seja finalizado e, em seguida, clique em Concluído.

Método 2. Reinstale seus drivers de disco
Os drivers são essenciais para o funcionamento ideal do seu computador. Caso os drivers do disco rígido estejam corrompidos ou defeituosos, o disco rígido não operará corretamente no dispositivo Mac. Assim, é necessário remover os drivers existentes e instalar as versões mais recentes para corrigir o problema.
Siga estes passos para reinstalar os drivers de disco no Mac:
- Abra o Finder, clique em Ir e selecione Ir para a pasta.

- Informe a localização do seu driver de disco e pressione Enter.

- Arraste os drivers para a Lixeira.
- Desconecte com segurança o disco rígido do computador e espere alguns segundos antes de reconectá-lo.
- Abra o aplicativo Finder.

- Digite Utilitário de Disco no canto superior direito.

- Na barra lateral esquerda do Utilitário de Disco, escolha o seu disco rígido e confirme se ele está montado. Se não estiver montado, clique em Montar localizado na parte superior da tela para montá-lo manualmente.

Método 3. Formate seu disco rígido
Ao formatar, o disco rígido passa por uma limpeza total, eliminando todos os arquivos e vírus. Significa que a corrupção no disco também pode ser eliminada. Contudo, devido à perda de dados, é aconselhável realizar um backup com antecedência. Na ausência de backup, a recuperação de arquivos perdidos pode ser feita com o Wondershare Recoverit.
Siga estes passos para formatar o disco rígido do Mac com falha:
- Abra o Utilitário de Disco no seu computador Mac.
- Localize e clique no disco rígido com falha na barra lateral esquerda.
- Clique em Apagar na parte superior da tela.

- Selecione o nome, formato e esquema. Selecione Apagar para dar início à formatação do disco rígido com defeito.

Método 4. Repare a falha do disco rígido do Mac usando o comando FSCK
Apesar de o Utilitário de Disco ser altamente eficaz na correção de falhas no disco rígido do MacBook ou iMac, em algumas situações é necessária uma solução mais avançada. Caso a formatação ou as operações de primeiros socorros não resolvam o problema do seu disco, experimente o comando FSCK. FSCK significa Verificação de consistência do sistema de arquivos. Trata-se de uma ferramenta de linha de comando que pode auxiliar na reparação do disco rígido do Mac.
Uma vez que não é possível executar o FSCK dentro do macOS, é crucial agir com cuidado durante este procedimento. Siga estes passos para corrigir falha no disco rígido usando o comando FSCK:
- Clique no logotipo da Apple e selecione Reiniciar.

- Pressione e segure as teclas Command + S enquanto o Mac reinicia. Solte-os assim que o texto branco aparecer.
- Assim que o texto branco deixar de aparecer, você notará "root#" na parte inferior da tela.

- Digite o seguinte comando: /sbin/fsck -fy. Pressione Enter.

- Permita que o FSCK faça a verificação e correção dos erros no seu disco rígido.
- Quando terminar, digite reboot e pressione Enter.
Método 5. Corrija a falha do disco rígido do Mac usando o terminal
Em último caso, tente consertar o disco rígido com falha utilizando o Terminal. Trata-se de mais uma utilidade integrada no Mac, capaz de auxiliar na reparação do disco. Contudo, apresenta uma interface de linha de comando, o que pode complicar a navegação.
Caso esteja lidando com a falha do disco rígido no seu MacBook ou iMac, siga estas instruções no Terminal:
- Digite Terminal na barra de pesquisa e abra-o.

- Digite o seguinte comando: diskutil repairVolume /Volumes/X (substitua X pelo nome do seu disco rígido). Pressione Enter.
- Aguarde o processo terminar. Caso o Terminal consiga reparar com sucesso seu disco rígido, uma mensagem indicando êxito será exibida.
Considerações Finais
Os discos rígidos podem falhar por vários motivos. Reconheça, compreenda as causas e aprenda a corrigir uma falha no disco rígido do Mac com este guia abrangente.
Você pode usar o teste SMART para verificar se o seu disco rígido está falhando. Se essa for a condição, experimente os cinco métodos que apresentamos para corrigir uma falha no disco rígido nos modelos MacBook Air, Pro e iMac.
No entanto, uma falha no disco rígido pode causar perda de dados. Caso tenha feito backup dos seus arquivos, a recuperação pode ser realizada de maneira fácil usando o Time Machine. Se não houver backup disponível, recorra ao Wondershare Recoverit para recuperar arquivos perdidos do seu disco rígido com falha.
Facilmente recupere arquivos excluídos ou perdidos de uma variedade de dispositivos de armazenamento, ultrapassando os 2.000, como HDDs, SSDs, unidades externas, pendrives, cartões de memória, entre outros. Independentemente do método de perda, o software realiza a recuperação segura de todos os tipos de dados.



