Você precisa obter rapidamente um arquivo importante do seu Mac, mas o computador simplesmente não inicializa, o que seria o pior cenário possível. Mesmo que você não espere estar em uma situação como essa como usuário de Mac e isso seja enervante, você ainda pode recuperar seus arquivos de um computador Mac quando ele não inicializa.
Abaixo, são apresentadas sete soluções eficazes para recuperar seus arquivos do Mac para um local seguro, incluindo o uso de uma imagem de disco, uma ferramenta de recuperação profissional, uma unidade inicializável, Time Machine, etc.
Tabela de conteúdo
- Use o software de recuperação para recuperar dados de um Mac que não inicializa
- Use o Time Machine para recuperar arquivos de um Mac que não inicializa
- Use uma imagem de disco criada para recuperar arquivos
- Use o modo de disco de destino para recuperar arquivos de um Mac que não inicializa
- Use o aplicativo Terminal para recuperar arquivos de um Mac que não inicializa
- Use capturas APFS para recuperar arquivos
- Obtenha ajuda de profissionais
Método 1: Use o software de recuperação para recuperar dados de um Mac que não inicializa
Usar uma ferramenta específica é a maneira mais rápida e eficaz de recuperar dados de um Mac que não está ligado. Mas é um processo complexo recuperar dados sem erros e, geralmente, são exigidas habilidades técnicas e tecnologias sofisticadas. A menos que você tenha uma excelente ferramenta em mãos.
Para isso, uma das soluções mais bem avaliadas do mercado é o Wondershare Recoverit.
Com a ajuda desta ferramenta, torna-se possível recuperar dados perdidos ou excluídos de muitos dispositivos diferentes, incluindo Macs que se recusam a inicializar.
Claro, antes de executar a recuperação de dados, você terá que tornar o seu Mac inicializável. Não se preocupe. Como parte do processo de extração de dados, o Wondershare Recoverit pode ajudá-lo a criar uma unidade inicializável. Você precisa fazer isso com um pendrive vazio, um Mac funcional e um disco rígido.
- No Mac em funcionamento, instale o Wondershare Recoverit e conecte o pendrive vazio.
- No menu da barra lateral, escolha Computador com falha no sistema e clique no botão Iniciar.

- Na lista suspensa, escolha o pendrive vazio inserido.
- Escolha a versão do sistema operacional do computador Mac que você está tentando ligar e recuperar.
- Em seguida, clique no botão Iniciar para iniciar a criação da unidade USB inicializável para o seu Mac.

- A criação da unidade inicializável será concluída em breve. Leia as instruções e clique no botão OK.

Agora, você pode conectar a unidade inicializável criada pelo Wondershare Recoverit ao seu computador travado e usá-la para iniciar o macOS. Você pode simplesmente seguir os passos abaixo se esta for a primeira vez que faz isso:
- Depois de conectar a unidade inicializável ao Mac com falha, pressione o botão Liga / Desliga para iniciar o computador.
- Pressione e segure a tecla Option até ver a janela Opções.
- Na janela pop-up Opções, escolha a opção de Unidade de mídia inicializável do Recoverit.
- Você tem o disco rígido necessário? É hora de conectá-lo ao seu Mac agora.
- Selecione o disco rígido como destino para salvar os dados do seu Mac travado.
- Em seguida, clique no botão Iniciar cópia e espere até que apareça uma mensagem sobre A cópia dos arquivos concluída!
Método 2: Use o Time Machine para recuperar arquivos de um Mac que não inicializa
Se, em primeiro lugar, você salvou os dados do seu Macintosh com o Time Machine, o sistema de backup nativo da Apple, você tem outra opção para restaurar os dados no seu Mac. Provavelmente, o Time Machine fez backup de seus arquivos preciosos, pois está habilitado por padrão.
Lembre-se de que se você desativou o Time Machine, esse método não funcionará para você.
- Segure a tecla Liga / Desliga (e Command +. em Macs baseados em Intel) no teclado e entre no Modo de Recuperação clicando em Opções > Continuar.
- Novamente, escolha a opção Restaurar a partir do Time Machine e clique no botão Continuar.

- Assim que o Time Machine for aberto, escolha um backup anterior do disco Mac para realizar a restauração.

- Selecione um destino onde deseja salvar seus arquivos restaurados e clique no botão Restaurar para iniciar o processo.

Método 3: Use uma imagem de disco criada para recuperar arquivos
Você pode criar uma imagem de disco para recuperar arquivos, se o seu Mac não inicializar e você se sentir confortável com esse método. Caso você não saiba muito sobre o conceito, uma imagem de disco é um arquivo que contém uma cópia exata do seu disco rígido que inclui o sistema operacional, aplicativos e dados.
Antes de começar, preste atenção em mais uma coisa: certifique-se de que o disco do Macintosh não esteja corrompido se for criar uma imagem de disco do macOS. É um pouco complicado que a falha na inicialização seja um forte indicador de corrupção do sistema ou de arquivos, então você não pode executar o diagnóstico sozinho.
Siga as etapas abaixo se ainda quiser criar uma imagem de disco do seu macOS:
- Para realizar a tarefa, você precisará de um dispositivo de armazenamento externo confiável e de grande capacidade. Conecte-o ao seu computador, se você tiver um.

- Entre no Modo de Recuperação pressionando e segurando o botão Liga / Desliga (e Command +.).
- Escolha o aplicativo Utilitário de Disco e, na lista da barra lateral, selecione o dispositivo de armazenamento externo conectado.
- Primeiro, reformate a unidade clicando no botão Apagar. Tudo no dispositivo será apagado.

- Agora, dê um nome ao seu dispositivo e selecione as seguintes especificações: Mac OS Expandido (Journaling) para Formato e Mapa de partição GUID para Esquema. Clique no botão Apagar.

- A seguir, na lista da barra lateral, selecione seu disco interno e abra a guia Arquivo.
- No menu suspenso, selecione Nova imagem > Imagem do Macintosh HD.

- Ao lado de Salvar como, dê um nome ao arquivo de imagem e, ao lado de Onde, selecione um local na unidade externa para salvar a imagem do disco. Selecione leitura/gravação para Formato. Pressione o botão Salvar depois de concluir a operação.

Uma imagem de disco do seu macOS com todos os seus arquivos e dados será criada após a conclusão do último passo. Se quiser ver o conteúdo da imagem do disco, basta clicar duas vezes no arquivo da imagem do disco após conectar o disco rígido externo a um Mac em funcionamento e os dados nele contidos serão revelados.
Método 4: Use o modo de disco de destino para recuperar arquivos de um Mac que não inicializa
O Disco de Destino e Compartilhar Discos são soluções convenientes desenvolvidas para computadores Mac. Você pode usar ambos para transferir arquivos de um Mac que não inicializa para um que funcione, mas há uma certa condição. Além de um Mac funcional, são necessários cabos e adaptadores especiais para conectar os dois computadores.
E nenhum Mac funcional pode fazer isso. Você terá que encontrar outro Mac Intel e cabos compatíveis se estiver usando um Mac baseado em Intel. Para Macs com Apple Silicon, é a mesma coisa.
Os Apple Silicon Macs têm uma opção de Compartilhar Discos, enquanto os Macs baseados em Intel têm o modo Disco de Destino. Quanto aos cabos, você precisa de um cabo USB, USB-C ou Thunderbolt; mas se Big Sur ou uma versão mais recente do macOS estiver em execução no seu Mac, você só poderá selecionar Thunderbolt.
Depois de obter todo o equipamento necessário, siga as instruções sobre como usar o Disco de Destino em um Mac Intel:
- Primeiro, use o cabo apropriado para conectar os dois Macs.
- Desligue o Mac que não inicializa.
- No Mac que não inicializa, mantenha pressionada a tecla T no teclado e pressione o botão Liga / Desliga.
- Então, na mesa do Mac em funcionamento, você deverá ver o Macintosh HD do Mac que não inicializa. Clique nisso.

- Em seguida, basta copiar os arquivos e dados para o Mac funcional para recuperá-los.
Abaixo estão as instruções sobre como recuperar arquivos de um Apple Silicon Mac com Compartilhar Discos:
- Use o cabo compatível para conectar os dois Macs.
- Desligue o Mac que não inicializa.
- Pressione e segure o botão Liga / Desliga até ver o gerenciador de inicialização.
- Clique em Opções > Continuar. Se solicitado, insira sua senha de administrador.
- Escolha a opção Utilitários e depois Compartilhar Discos.
- Escolha o disco que deseja compartilhar e clique no botão Iniciar compartilhamento.

- No outro Mac, abra o Finder e acesse o disco compartilhado.
- Na barra lateral do Finder, na seção Rede, encontre o Mac que não inicializa.
- Clique duas vezes no Mac que não inicializa e escolha Conectar como > Convidado.
- Você pode começar a copiar seus dados para um Mac funcional depois de clicar em Conectar.
Método 5: Use o aplicativo Terminal para recuperar arquivos de um Mac que não inicializa
Os usuários de Mac podem resgatar dados presos de um Mac que não inicializa com um único comando se tiverem problemas ao executar comandos no Terminal. O processo rápido e eficaz é relativamente fácil em comparação com outros. No entanto, pule este método se não quiser trabalhar com o Terminal.
- Conecte seu disco rígido externo ao Mac que não inicializa.
- Pressione o botão Liga / Desliga (ou Command +.) do Mac que não inicializa e entre no Modo de Recuperação.
- Selecione o Utilitários > Terminal.

- No Terminal, escreva o comando cp - R apropriado e pressione Enter. Inclua a origem onde está o arquivo e o destino onde deseja copiar um determinado arquivo ou pasta. Por exemplo:
cp -R /Volumes/Macintosh\ HD/Users/Dany/Documents /Volumes/External\ Drive/
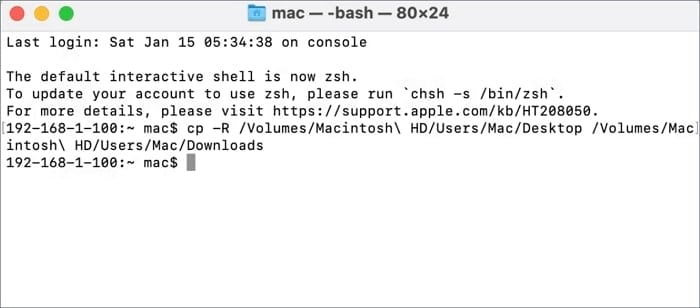
- Use o comando ls se quiser ver o conteúdo de uma pasta. Por exemplo:
ls /Volumes/Macintosh\ HD/Users/Dany/Documents
Método 6: Use capturas APFS para recuperar arquivos
Você pode fazer cópias pontuais do seu sistema de arquivos com o recurso de captura do Apple File System (APFS). E as capturas APFS são salvos no aplicativo Time Machine no seu computador. No entanto, apenas o macOS Sierra e versões superiores que suportam a formatação APFS podem usar este método.
Você precisará de uma captura que o levará para uma versão do macOS quando o seu Mac ainda era inicializável, porque o seu Mac será revertido para um momento em que a captura foi tirado após a restauração de uma captura APFS. Obviamente, somente se a falha na inicialização não tiver sido causada por um problema de hardware, esse método funcionará.
Você pode continuar com os passos abaixo se atender a estes dois requisitos:
- Pressione o botão Liga / Desliga (e Command + R nos Macs baseados em Intel) e entre no Modo de Recuperação.
- Nas opções de Utilitários, selecione Recuperar a partir do Time Machine.

- Clique no botão Continuar e escolha o disco de inicialização que armazena as capturas APFS.

- Para a lista, escolha a captura APFS mais recente e clique no botão Continuar.

- Quando a recuperação do APSF for concluída, o seu Mac será reiniciado automaticamente.
Método 7: Obtenha ajuda de profissionais
É melhor admitir a derrota e deixar seu computador Mac nas mãos competentes de profissionais da Apple se nenhuma dessas soluções puder ajudá-lo. Há pelo menos uma oficina de reparo e recuperação de dados licenciada pela Apple na maioria das cidades, mas você pode entrar em contato com o Suporte da Apple se não houver nenhuma por perto.
Conclusão
Raramente é fácil recuperar dados de um Mac se ele não inicializar, mas felizmente existem várias maneiras diferentes de tentar lidar com isso. Todos os cenários de Mac não inicializáveis e níveis de habilidade do usuário são cobertos pelos métodos listados acima, desde o uso do Terminal até a adoção de uma ferramenta de recuperação como o Wondershare Recoverit.
Antes de encontrar o método certo, é recomendável tentar todos eles. Wondershare Recoverit pode ser seu salvador, se você precisar de acesso aos dados do disco rígido em um Mac que não consegue inicializar, mas usar o Time Machine, imagem de disco, Disco de Destino, Terminal e capturas APFS são opções disponíveis que você pode tentar.
Perguntas frequentes
-
É possível recuperar arquivos de um Mac quando ele não inicializa?
Sim, é possível com um dos seguintes métodos:- Use Wondershare Recoverit para recuperar os arquivos.
- Use o Time Machine para recuperar um backup do Mac.
- Use o acoplamento Wondershare Recoverit com a imagem do disco.
- Use o Disco de Destino para mover os arquivos para um Mac funcional.
- Use o Terminal para copiar arquivos para um dispositivo externo.
- Use capturas APFS para recuperar uma versão Mac.
- Procure profissionais da Apple para soluções avançadas.
-
Como transferir dados de um Mac travado?
Se você tiver um Mac com processador Apple Silicon ou Modo de Disco de Destino em Macs com processador Intel, usar o recurso Compartilhar Discos seria uma opção para transferir seus dados de um Mac travado para um funcional. Além de um Mac normalmente funcional, você precisa de um cabo USB, USB-C ou Thunderbolt para executar este método. -
É possível recuperar meus backups do Time Machine quando meu Mac não inicializa?
Sim, você pode usar backups do Time Machine para recuperar dados de um computador Mac que não liga. O Time Machine pode ser acessado no Modo de Recuperação do macOS. Em um Mac com processador Apple Silicon, pressione e segure o botão Liga / Desliga e clique em Opções > Continuar para entrar no Modo de Recuperação. Em um Mac com processador Intel, pressione e segure o botão Liga / Desliga e imediatamente pressione e segure Command + R para entrar no Modo de Recuperação.




