Os discos externos têm se tornado uma opção muito utilizada para armazenamento adicional em computadores Mac. Contudo, não estão isentos de problemas e podem se deparar com questões que prejudicam seu funcionamento adequado.
Existem muitos motivos pelos quais seu disco rígido externo pode estar corrompido ou danificado - abordaremos algumas das razões mais comuns, ensinaremos como solucionar essas questões e apresentaremos alguns dos melhores métodos que você pode usar para restaurar discos rígidos externos em dispositivos Mac.
Índice
-
- Certifique-se de que a conexão USB/HDMI e as portas estejam funcionando
- Monte a unidade para resolver o erro do disco externo no Mac
- Corrija o drive externo utilizando as ferramentas de Reparador do Mac
- Utilize o Terminal do Mac para reparar o disco rígido externo
- Use um software de reparo de qualidade para discos rígidos externos no Mac
- Formate novamente o disco externo corrompido no Mac
Resolução de problemas em caso de falha do disco externo e perda de dados
Antes de prosseguir com os métodos de reparo, é importante identificar qual é o problema com o seu disco rígido externo. Veja a seguir alguns problemas comuns e como identificá-los.
| Sintoma de falha | Causa |
| 🔊 Sons de clique provenientes do disco | Isso pode ser um indício de danos mecânicos nos seus discos. Para exemplificar, o motor que realiza a leitura e a gravação pode ter uma falha, causando um som de clique. |
| 🖱 Perda de conexão | Caso não consiga manter uma conexão estável com seu disco externo, isso pode sugerir que suas portas estão com falhas. Pode haver danos ou sujeira nelas, o que pode estar causando o problema de desconexão. |
| ⛔ Drive que não responde | Nessas circunstâncias, os danos podem ser causados por hardware ou software. Pode ser que você tenha adquirido um vírus ou manuseado seu dispositivo de maneira inadequada, levando a um drive sem resposta. |
| 💻 Disco não identificado | Quando o seu dispositivo Mac exibe uma mensagem informando que não consegue identificar o drive, isso pode ser um sinal de diversas questões subjacentes. Pode ser, por exemplo, dano físico ou formatação inadequada do drive. |
| 🐌 Unidades mais lentas | Em geral, velocidades de leitura ou gravação mais baixas indicam fragmentação de dados. Os blocos ou fragmentos que guardam suas informações podem enfraquecer ou deixar de responder. |
Estes são alguns dos indícios e motivos mais frequentes de discos rígidos externos corrompidos no Mac, mas você pode vivenciar algo que não esteja listado. Entretanto, você pode testar algumas das ferramentas listadas a seguir para consertar seus discos rígidos externos no Mac.
6 métodos para reparar um disco rígido externo corrompido no Mac
Após solucionar os problemas com o seu drive e compreender o que está ocorrendo, você pode optar por um método que resolverá suas questões. Vamos mostrar alguns dos métodos mais confiáveis e eficazes que você pode empregar para reparar seus discos rígidos externos corrompidos no Mac em apenas alguns minutos.
Método 1. Certifique-se de que a conexão USB/HDMI e as portas estejam funcionando
Em algumas situações, o problema pode não residir nos seus drives externos, mas sim nos leitores. Antes de concluir que seus discos não estão operando corretamente, confira a conexão USB/HDMI e as portas para assegurar que estejam em pleno funcionamento. Esses problemas podem dar a impressão errada de que algo está errado com seus discos, então resolva essa questão antes de qualquer outra.
Caso queira verificar suas conexões e portas no seu Mac, siga estes passos:
- Utilize um dispositivo externo que esteja funcionando em outras portas (por exemplo, seu mouse).
- Conecte-o na porta USB que você suspeita.
- Confira se tudo está funcionando corretamente.

Se você está tendo problemas com um dispositivo que você tem absoluta certeza de que funciona em outras portas, o problema pode não residir no seu disco rígido externo. Ao invés disso, suas portas podem estar sujas ou danificadas, criando a impressão errônea de que seu disco rígido externo está com problemas. Você pode também tentar conectar seu disco rígido externo em outra porta para ver se o drive está causando o problema.
Método 2. Monte a unidade para resolver o erro do disco externo no Mac
A montagem é um procedimento automático que acontece em segundo plano assim que você insere seu disco rígido externo. Esse processo é o encarregado de acessar e transferir seus dados do seu PC para o drive. Se você está tendo dificuldades com esse processo, isso pode indicar que seu drive está corrompido ou danificado. É possível que você receba uma notificação do seu dispositivo Mac a respeito desse problema. Se receber uma mensagem, siga estas etapas para montar o drive e fazê-lo funcionar novamente:
- Acesse o Finder no seu Mac e escolha a opção Preferências.

- Na seção Geral, escolha a opção Discos externos.

- Acesse a aba da Barra lateral e escolha novamente Discos externos na opção Localização.

Depois disso, seu disco deve estar funcionando sem problemas. Você também pode recolocar o seu drive e reiniciar o seu dispositivo para corrigir o problema de montagem. Caso esta abordagem não funcione, você pode montar o seu drive à força seguindo estas instruções:
- Abra o Utilitário de Disco no seu Mac.
- Selecione seu disco externo e clique em Montar no canto superior direito.

Isso com certeza deve resolver o problema. Se não funcionar, a montagem pode não ser o problema.
Método 3. Corrija o drive externo utilizando as ferramentas de Reparador do Mac
Macs contam com auxílio de reparador integrado em casos em que você está tendo problemas com seus discos rígidos externos. Esse utilitário pode reconhecer questões menores, como formatação, estrutura de diretórios, entre outros. Se utilizado corretamente, também pode auxiliar na prevenção de problemas significativos com discos rígidos externos, preservando assim suas memórias por mais tempo. Você pode testar essa alternativa seguindo os passos a seguir:
- Acesse o Finder no seu dispositivo, selecione Aplicativos e dirija-se a Utilitários.
- Acesse o Utilitário de Disco e clique em Visualizar na parte superior esquerda.
- Selecione Mostrar todos os dispositivos e clique no disco que deseja reparar.
- Clique na opção Reparador e selecione Executar para começar o processo.
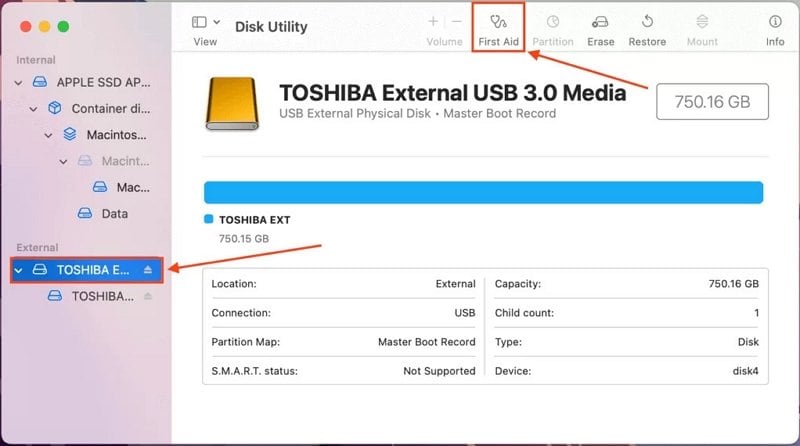
A execução do programa pode levar até cinco minutos para detectar e solucionar problemas. Contudo, essa estratégia só será eficaz em situações menos complexas e poderá não apresentar uma solução definitiva para a sua dificuldade. Caso nada tenha se alterado com esse método, é aconselhável que você opte por alternativas deste guia.
Método 4. Utilize o Terminal do Mac para reparar o disco rígido externo
Se você está inseguro sobre a existência de problemas mais sérios com seus discos rígidos externos, pode testar o método do Terminal em seu dispositivo Mac. Esse método é capaz de identificar e resolver de forma eficaz problemas mais complexos, porém o procedimento também é mais desafiador.
É importante que você esteja atento se optar por dar esse passo, a fim de evitar possíveis erros. Para conseguir identificar esses problemas, será necessário realizar uma verificação de consistência do sistema de arquivos. A seguir, explicaremos como consertar seu disco rígido externo usando a opção do Terminal no Mac:
- Para abrir o Spotlight, pressione Command + Barra de espaço, em seguida, digite "Terminal" e pressione Enter para abrir o Terminal em seu dispositivo Mac.

- Insira
diskutil listno software e aperte Enter.
- Localize o drive externo que precisa ser consertado.
- Reinicie o dispositivo e inicie-o em Modo de utilizador único ao pressionar Command + S no teclado.
- Depois que o texto branco deixar de ser exibido na tela, introduza o comando a seguir:
/sbin/fsck –fye carregue Enter.
- Em seguida, digite o comando
/sbin/fsck_[sistema do disco externo] -fy /dev/[identificador do disco](certifique-se de inserir o sistema do disco e o identificador entre colchetes) e aperte Enter. - O software realizará automaticamente a verificação e correção dos erros e reiniciará o seu dispositivo.
Se você estiver lidando com problemas mais complexos em seus discos rígidos externos no macOS, este método é uma das opções mais eficazes que você pode considerar.
Método 5. Use um software de reparo de qualidade para discos rígidos externos no Mac
Ocasionalmente, pode ser necessário contar com a assistência de programas de software de terceiros para reparar seus discos rígidos externos no Mac e resolver todos os problemas. No entanto, achar o software adequado pode ser uma tarefa desafiadora e esmagadora devido à abundância de opções disponíveis.
É recomendável procurar por empresas e websites confiáveis para auxiliá-lo em sua jornada e não provocar problemas extras. Além disso, é recomendável consultar as experiências de outros usuários para identificar qual opção seria a mais adequada para suas necessidades.
Entre as opções populares de software de reparo de disco rígido externo disponíveis para Mac, destacam-se:
- TestDisk (Código aberto e gratuito)
- Drive Genius
- DiskWarrior 5
- TechTool Pro
- Wondershare Recoverit
Método 6. Formate novamente o disco externo corrompido no Mac
Em certos cenários, os problemas no seu disco rígido podem não ser tão complicados ou difíceis quanto possam parecer. Quando você não consegue acessar o conteúdo dos seus drives ou carregar novos dados em um dispositivo externo, isso pode sugerir uma formatação incorreta. Em tais circunstâncias, é suficiente reformatar o drive corrompido para que seja possível utilizá-lo novamente.
Importante: A reformatar o seu disco rígido externo resultará na exclusão de todos os dados nele contidos. Verifique se você fez cópias de segurança dos seus arquivos importantes ou recupere os arquivos antes de prosseguir.
A seguir, explicamos como consertar seu disco rígido externo usando a opção de reformatar:
- Acesse Utilitários no seu dispositivo Mac.

- Escolha o drive que você deseja reformatar e clique no botão Apagar.

- Clique no botão Concluído depois que o programa concluir a reformulação.
Agora, você pode acessar seu disco rígido externo e utilizá-lo sem problemas. Contudo, vale a pena mencionar que essa escolha resultará na exclusão de todos os dados do seu dispositivo; portanto, garanta que faça um backup dos dados antes ou utilize algumas das ferramentas de recuperação disponíveis para reaver seus dados. Vamos apresentar uma ferramenta similar a seguir.
Como recuperar informações perdidas do disco rígido externo danificado no Mac?
Ao lidar com um disco rígido externo corrompido, as chances de perder os dados armazenados no disco são significativas. Se você armazenou algumas de suas memórias favoritas ou informações confidenciais no drive, será necessário uma ferramenta especial para recuperar os dados perdidos.
Uma das melhores e mais eficazes ferramentas à disposição é o Wondershare Recoverit - um software universal de recuperação de disco rígido que lida com centenas de cenários de perda de dados e é capaz de recuperar milhares de formatos de arquivo. Independentemente do tipo de dados que você tenha perdido do seu drive, é possível recuperá-los com o auxílio do Recoverit.
A recuperação é um processo rápido, fácil e seguro. A seguir, explicamos como utilizar esta ferramenta para recuperar seus dados eficazmente:
- Baixe o Recoverit em seu aparelho Mac e inicie o programa.
- Escolha seu disco externo na opção Discos rígidos e locais e clique em Escanear.

- Deixe a ferramenta de recuperação de disco rígido realizar uma varredura em busca de arquivos perdidos no disco.

- Uma vez que a varredura do programa estiver concluída, é possível visualizar os arquivos que deseja recuperar.
- Escolha os arquivos desejados e pressione o botão Recuperar para finalizar o procedimento.

Em questão de minutos, todos os seus dados valiosos estarão de volta no seu dispositivo. Você tem a opção de escolher onde salvar os arquivos e concluir o processo de recuperação.
Dica extra: Como evitar a corrupção de discos rígidos externos no futuro?
Uma vez que causar danos aos seus discos rígidos externos é estressante, pode ser uma boa ideia evitar essas situações no futuro, especialmente se estiver armazenando algumas de suas memórias preferidas no disco em questão. Existem várias dicas que você pode experimentar para proteger seus discos rígidos externos e mantê-los a salvo de danos.
- Manuseie os drives externos com cuidado: Eles são sensíveis e sujeitos a danos. Compre capas ou estojos protetores para preservá-los contra umidade, sujeira e quedas. Cuide e conserve-os com atenção em áreas livres de umidade.
- Insira e retire os drives corretamente no seu Mac: Usar força para inserir ou ejetar os drives pode ocasionar danos a longo prazo, e você pode perder seus dados devido à falta de atenção.
- Escolha software confiável: Ainda que danos de hardware possam ocasionar questões graves, danos de software podem ser ainda mais problemáticos. Caso você utilize softwares não confiáveis, seus discos podem simplesmente deixar de funcionar, o que pode resultar em situações estressantes. Se você não atualizar seu software, pode ficar vulnerável a ataques cibernéticos, ou seu drive pode deixar de funcionar devido a sistemas obsoletos.
- Use ferramentas de cópia de segurança: Utilize ferramentas como Wondershare UBackit para efetuar backup seguro dos seus dados e protegê-los de possíveis danos. Fazer cópias de segurança regularmente dos seus dados é fundamental para mantê-los protegidos.
Perguntas frequentes sobre a reparação de discos externos no Mac
-
É possível reparar um disco rígido de Mac?
Sim, um disco rígido de Mac pode frequentemente ser consertado, dependendo da seriedade do problema. Tanto problemas de hardware quanto de software podem ser tratados utilizando as ferramentas incluídas no macOS, como o Utilitário de Disco, ou software de reparo de terceiros. Se houver problemas de hardware, pode ser preciso recorrer a um técnico especializado ou a um centro de serviço autorizado da Apple. -
Como acessar um disco rígido externo corrompido em um Mac?
Para acessar um disco rígido externo corrompido em um Mac, siga os passos abaixo:- Conecte o drive externo ao seu Mac.
- Abra o Finder > Ir > Utilitários > Utilitário de Disco.
- No Utilitário de Disco, localize o seu drive externo na barra lateral esquerda e selecione-o.
- Clique sobre o botão Reparador no topo da janela do Utilitário de Disco.
- Clique em Iniciar para iniciar o processo de reparação.
- O Utilitário de Disco realizará uma tentativa de reparo no disco rígido corrompido.
Se o Utilitário de Disco não conseguir reparar o drive ou se você ainda não conseguir acessar os dados, pode ser necessário recorrer a um software de recuperação de dados de terceiros, como o Wondershare Recoverit, para recuperar seus arquivos. -
Como posso testar meu drive externo no Mac?
Para realizar um teste em seu drive externo em um Mac, você pode utilizar a ferramenta nativa Utilitário de Disco para verificar erros e a condição geral do disco.- Conecte o disco rígido externo ao seu Mac.
- Abra o Utilitário de Disco.
- Dentro do Utilitário de Disco, localize o seu drive externo e selecione-o.
- Clique sobre o botão Reparador no topo da janela do Utilitário de Disco.
- Clique em Iniciar para iniciar o processo de diagnóstico. O Utilitário de Disco fará uma verificação no disco rígido externo em busca de erros e, se necessário, tentará corrigi-los.
Conclusão
Muitas pessoas optam por discos rígidos externos para guardar suas informações preciosas e guardá-las ao longo do tempo, mas o que ocorre quando esses drives sofrem danos ou corrupção? Pode ser que você não consiga acessar o conteúdo deles e, inclusive, perder os dados que guardou nessa localização.
Neste guia, mencionamos alguns dos sinais e causas mais habituais que o ajudarão a identificar o que está de errado com seu drive e apresentamos métodos que você pode tentar para resolver com êxito e de maneira rápida o problema do drive corrompido.
No entanto, caso ocorra a perda de seus dados, é aconselhável manter sempre uma ferramenta de recuperação disponível para recuperar o que foi perdido. Uma das principais ferramentas que irão ajudá-lo nessa empreitada é o Recoverit. Em poucos minutos, ele recuperará todos os seus dados, e você não terá que se preocupar em perdê-los de forma permanente.



