Eu tenho um computador de mesa mac e ele não liga, não mostra nem o logo da Apple. Tentei procurar no Google mas tudo o que mostra é que se o logo da Apple aparecer e os que só funcionariam pra mim só funcionam em macbooks. Alguém sabe como resolver isso?- Reddit
Seu dispositivo iMac pode começar a dar problema aleatoriamente, o que pode levar ao iMac não ligar.
Você provavelmente está aqui por estar lidando com esse problema, e estamos aqui para ajudar. Vamos direto às soluções para resolver o problema e fazer seu dispositivo funcionar novamente. Contudo, primeiro vejamos por que seu iMac não liga.
Tabela de Conteúdo
-
- Verifique a Fonte de Energia
- Verifique se o Botão de Energia Está Funcionando
- Solucione Problemas de Dispositivos Externos
- Reinicie seu Mac
- Feche Aplicativos Forçadamente
- Inicie Seu Mac no Modo Seguro
- Reinicie o SMC (Mac Baseado Apenas em Intel)
- Faça um Ciclo de Energia
- Verifique sua RAM
- Restaure o Firmware T2 Chip
- Reinstale macOS Modo de Recuperação
- Contate o Suporte da Apple
Motivos Possíveis Para Seu iMac Não Ligar
Mesmo que iMacs sejam duráveis e confiáveis, alguns problemas podem impactar sua performance. O motivo mais comum para um computador iMac não ligar inclui o seguinte:
- Problemas de Energia - Se seu computador iMac não estiver rebendo energia suficiente, pode ficar impossibilitado de ligar e funcionar direito.
- Componentes Externos - Elementos externos estragados ou corrompidos podem impactar seu iMac e prevení-lo de ligar.
- Pequenos Atrasos - Às vezes, você podepassar por atrasos com seu dispositivo, ficando impossível de ligar seu computador.
- Corrupção de Dados - Se os dados no seu computador estão corrompidos, isso pode impactar a performance do seu iMac.
- Vírus e Malware - Programas maliciosos também podem prevenir seu iMac de ligar.
- Problemas com peças - Se seu dispositivo iMac sofreu algum dano físico, ligá-lo pode se tornar um problema.
- Aplicativos em segundo plano - Programas demais funcionando em segundo plano ao mesmo tempo pode levar seu iMac a não ligar.
- Problemas do Sistema Operacional - Seu iMac pode não ligar se houver algo errado com seu sistema operacional
Mesmo que não conseguir ligar seu iMac possa parecer esmagador e estressante, você não precisa se preocupar. Você consegue resolver todos os problemas relacionados a essa ocorrência. Você só precisa de nosso guia e uma ajudinha do seu dispositivo. Às vezes, o problema pode ser que sua tela esteja preta, o que é um problema separado para resolver.
Você não precisa ser um especialista em tecnologia para testar esses métodos e fazer seu dispositivo voltar à glória passada.
Como Extrair Dados do iMac Que Não Liga Antes de Testar Estas Soluções
Algumas solução abaixo podem impactar seus arquivos digitais, levando à perda de dados. Assi, se deseja preservar algo no seu dispositivo iMac, recupere e faça uma cópia de segurança dos seus dados.
Se seu computador de mesa iMac não liga, você pode precisar de uma ajuda para recuperar acesso a seus dados e movê-los para um local seguro. É aí que Wondershare Recoverit entra em cena. Esta ferramenta poderosa permite que você transfira dados de um computador com problemas para um armazenamento externo, criando um USB iniciável.
Antes de usar Recoverit para extrair seus dados, você deveria preparar um pendrive em branco e um Mac adicional que esteja funcionando para fazer desses processo bem-sucedido.
Baixe e instale Recoverit recuperação de dados para Mac no computador adicional e siga os passos abaixo:
- Abra Recoverir e selecione a opção Computador de Sistema Travado. Clique no botão Iniciar.

- Insira um dispositivo USB em branco e selecione-o no Recoverit. Clique em Iniciar para continuar.

- O programa vai pedir para formatar o disco. Clique no botão Formatar para confirmar o processo de formatação.
- Depois de formatar o disco USB, o programa vai começar a criar mídia iniciável. Certifique-se que seu USB está conectado durante essse processo.

- Assim que a mídia iniciável tiver sido criado, desconecte seu USB e conecte no seu iMac que não liga.

- Pressione e segure a tecla Opção enquanto inicia seu dispositivo.
- Selecione Mídia Iniciável Recoverit quando aparecer.
- Depois disso, selecione os arquivos que deseja copiar.
- Conecte um bom disco ao computador.
- Para o destino, selecione o dispositivo USB citado anteriormente e selecione Iniciar Cópia.
Recuperar e proteger seus dados vai levar apenas alguns inutos.
Como Consertar um Computador iMac Que Não Liga
Depois de recuperar e fazer uma cópia de segurança dos seus dados, você pode testar essas soluções para resolver o iMac que não inicia.
Solução 1: Verifique a Fonte de Energia

O primeiro elemento que você deveria verificar é a energia. Veja se os cabos estão intactos e se você os inseriu adequadamente em sua máquina. Tenha certeza que você esteja usando cabos oficiais da Apple para levar energia suficiente ao seu iMac.
Conecte os cabos a outra máquina para ver se estão funcionando. Se eles não estiverem funcionando em outro dispositivo iMac, é hora de trocá-los.
Solução 2: Verifique se o Botão de Energia Está Funcionando

Se o botão de Energia do seu dispositivo não estiver funcionando corretamente, ele não consegue sinalizar ao seu computador para ligar. Não importa o quanto você aperte, o problema vai continuar. Assim, antes de verificar problemas nos programas, faça uma inspeção no seu botão de energia.
Se você não conseguir apertá-lo direito e o botão está muito pesado ou muito leve, esse pode ser o problema. Você pode limpar a área com um cotonete ou um palito de dente para tirar sujeira acumulada na área. Não use químicos, água ou materiais que possam estragar para resolver esse problema com o botão de Energia. Você também pode tentar remover o interruptor, mas só faça isso se souber como desmontar e montar de volta o seu iMac.
Solução 3: Solucione Problemas de Dispositivos Externos
Os dispositivos externos conectados ao seu computador podem fazer mais mal do que bem, especialmente se estiverem danificados ou corrompidos. Verifique se eles funcionam corretamente ou estão fazendo com que seu iMac não ligue.
Faça o teste de desconectar cada um individualmente para ver se isso resolve o problema, prestando atenção em cada um dos dispositivos externos, pois um pode ser o mais problemático.
Solução 4: Reinicie seu Mac
Reiniciar seu computador iMac pode resolver problemas menores que podem estarfazendo seu iMac não ligar aleatoriamente. Se esse método funcionar, nenhum problema significativo e persistente devem impactar sua experiência, e você pode consegue continuar usando seu iMac como sempre.
Para reiniciar seu dispositivo, pressione o botão de Energia até que o computador desligue. Repita esse passo por alguns segundos até o iMac ligar.

Solução 5: Feche Aplicativos Forçadamente
Programas abertos em segundo plano podem fazer seu iMac travar e não ligar. Tais programas podem ser demais para seu iMac aguentar, sem contar que podem ter vírus. Nesses casos, fechar os programas à força é a solução que permite que você use seu dispositivo como sempre.
Aqui está como sair de aplicações à força no iMac:
- Pressione e segure os botões Comando + Opção + Esc no seu teclado.

- Selecione Sair à Força na caixa de diálogo.
Solução 6: Inicie Seu Mac no Modo Seguro
O Modo Seguro do Mac pode ser valioso quando experimentamos problemas com a inicialização do dispositivo. Ele vai identificar e isolar problemas potenciais que não permitem que seu iMac ligue. Fazer uma inicialização segura no seu Mac ajudará com solução de problemas, diagnóstico, e resolverá potenciais ameaças, fazendo disso uma das melhores soluções para o problema do iMac não iniciar.
Aqui está como você pode colocar seu Apple Silicon Mac no Modo Seguro:
- Desligue seu iMac.
- Assim que tiver desligado, pressione e segure o botão de Energia e a tecla Shift .

- O dispositivo vai carregar e mostrar a você que você está no Modo Seguro, no canto superior direito da sua tela.

Se você tiver um modelo baseado em Intel da Mac, siga os passos abaixo para entrar na Inicialização Segura:
- Desligue seu dispositivo.
- Enquanto inicia, pressione e segure a tecla Shift.
- Entre em sua conta.
- Assim que tiver entrado, você deve ver a opção Inicialização Segura na barra de Menu. Clique nessa opção para entrar na Inicialização Segura.
Depois de entrar no modo seguro, o computador permitirá que você use aplicações e programas confiáveis. Você pode diagnosticar seu computador e ver quais aplicações ou programas estão causando o problema. Você também pode verificar seus discos, drivers, e outros componentes para garantir a melhor experiência e consertar o problema por trás do seu iMac não conseguir ligar.
Solução 7: Reinicie o SMC (Mac Baseado Apenas em Intel)
O Controlador de Gestão do Sistema, ou SMC, é um elemento crucial nos dispositivos Mac. Ele controla a maioria dos componentes físicos, garantindo que tudo funcione perfeitamente. Isso incluir cuidar dos aspectos elétricos do seu computador, então você pode testar este método se não conseguir ligar seu dispositivo iMac. Aqui está como reiniciar o Controlador de Gestão do Sistema:
- Desligue seu iMac.
- Pressione e segure o botão de Energia por 10 segundos.
- Depois de ligar seu dispositivo, reinicie-o.
- Se esse método não funcionar, desligue seu computador novamente.
- Pressione Shift direito + Opção esquerda + Controle esquerdo. Pressione-os por sete segundos.

- Pressione e segure o botão de Energia juntamente com as outras teclas por outros sete segundos.
- Solte as teclas e reinicie seu dispositivo.
Solução 8: Faça um Ciclo de Energia
Ciclos de energia são uma forma excelente de dar um novo começo a seu dispositivo. Este método vai resolver problemas com sua fonte de energia ou outros elementos relacionados à energia. Contudo, você deve ser paciente, pois pode durar várias horas. Aqui está como realizar um ciclo de energia no seu iMac que não inicia:
- Pressione e segure o botão de Energia por dez segundos até ouvir um bipe.

- Desconecte seu iMac.
- Deixe fora da energia por pelo menos 30 minutos.
- Depois disso, reconecte seu iMac na energia e ligue-o.

Você pode tentar esse método de duas a três vezes para os melhores resultados.
Solução 9: Verifique sua RAM

Se você tiver uma RAM defeituosa, você pode ficar impedido de ligar seu dispositivo, o que pode causar maiores problemas ao seu computador. Se você ouve barulhos estranhos de zumbidos, pode ser sinal de uma RAM que não funciona direito. Mais ainda, quando você tenta ligar seu iMac e ouve bipes a cada cinco segundos, seu iMac não consegue detectar sua RAM e iniciar.
Abra seu computador e encontre o cartão de memória. Limpe a área em volta para ter certeza que a poeira não está causando o problema. Você pode tentar substituí-la se não houver como consertar.
Solução 10: Restaure o Firmware T2 Chip
Você pode dar um novo recomeço a seu computador restaurando seu firmware. Essa opção está disponível para chips T2, então se você tiver, ode testar esse método para consertar seu iMac que não inicia. Você vai precisar de uma ajuda da Apple Configurador, então siga estes passos:
- Baixe Apple Configurador 2 de uma fonte oficial.

- Desconecte seu iMac da fonte de energia e pegue outro dispositivo Mac para ajudá-lo com o processo.
- Pegue um cabo USB C e conecte uma ponta ao Mac anfitrião.
- Conecte a outra ponta ao seu computador usando a entrada Master (a mais perto da entrada Ethernet).

- Pressione o botão de Energia e segure enquanto conecta no seu iMac.
- Segure o botão por 3 a 5 segundos ou até a logo DFU aparecer no dispositivo anfitrião.
- No dispositivo anfitrião, selecione o dispositivo DFU e clique em Ação.
- Do menu cascata, escolha Avançar e Reviver Dispositivo.

Depois disso, seu iMac deve ligar automaticamente.
Solução 11: Reinstale macOS Modo de Recuperação
O Modo Recuperação é um sistema embutido no iMac com funções de resolução de problemas. Assim que você iniciar seu iMac no Modo Recuperação, ele pode resolver todos os problemas que podem estar fazendo com que seu dispositivo iMac perca energia. Um dos problemas mais comuns está relacionado a seu sistema operacional, então reinstale-o no Modo Recuperação para melhores resultados. Aqui está como reinstalar o macOS quando seu iMac não não inicia:
- Desligue seu iMac.
- Reinicie o dispositivo e rapidamente pressione as teclas Comando + R. Segure-as até ver o logo da Apple.

- Assim que entrar no Modo Recuperação, escolha Reinstalar macOS e clique em Continuar.

Solução 12: Contate o Suporte da Apple
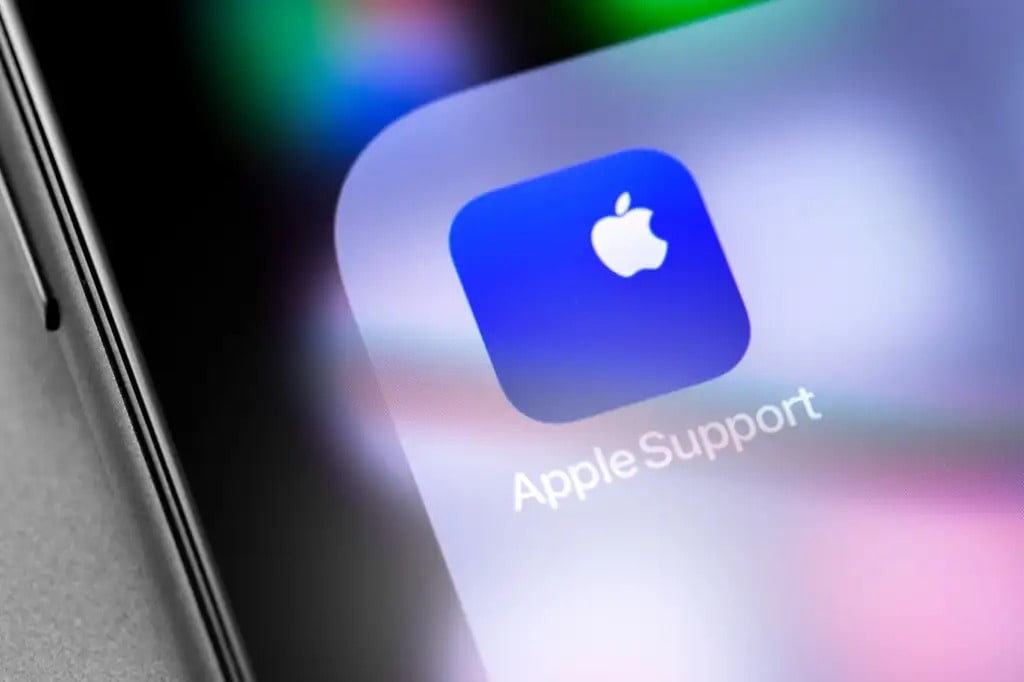
Se você não quer fazer bagunça no seu computador, ou se todas as soluções acima não funcionarem, entre em contato com o suporte da Apple e explique seu problema. Profissionais aconselharão você quanto ao que fazer em seguida, de acordo com sua situação, e ajudarão a resolver quaisquer problemas com seu computador iMac quando seu iMac não ligar.
Resumindo
Computadores iMac são super eficientes, duráveis e confiáveis. Ainda assim, como qualquer outra peça tecnológica, eles podem apresentar problemas,como não ligar. Mesmo que esses cenários possam ser estressantes, você pode resolver o problema do seu iMac que não liga, tentando os métodos acima.
Lembre-se de fazer uma cópia de segurança dos seus dados antes de consertar o problema, para garantir a melhor experiência e proteger seus dados.


