Computadores Mac são conhecidos por sua confiabilidade e performance suave. Contudo, como qualquer outro dispositivo eletrônico, eles podem dar problemas de tempo em tempo. Um problema que recentemente foi trazido à tona entre os usuários é o Mac não reiniciar.
A boa nítica é que geralmente existe uma forma de resolver - mesmo sem mandar seu Mac pro conserto. Então, aprenda o que fazer quando seu Mac não inicia.
Tabela de Conteúdo
Motivos para Seu Mac Não Reiniciar
Use você um iMac, MacBook Pro ou MacBook Air, você pode encontrar problemas com a reinicialização do seu Mac. Como mencionado, pode haver várias causas.
| Razão | Explicação |
| Atualização do Programa | Programas desatualizados ou atualizações novas podem conter bugs ou problemas de compatibilidade, fazendo com que seu Mac fique irresponsível. Neste caso, é essencial manter o seu programa Mac atualizado, para evitar possíveis problemas. |
| Esperar que um aplicativo termine | Seu Mac pode não estar reiniciando imediatamente por estar esperando que um aplicativo finalize suas tarefas. Fechar forçadamente aplicativos que não respondem ou que têm trabalhos não salvos pode ajudar a resolver esse problema. |
| Espaço Insuficiente | Não ter espaço suficiente no disco do seu Mac pode causar o problema com a reinicialização. Se o armazenamento do seu Mac estiver quase cheio, tente liberar espaço no seu HD. |
| Vírus ou Malware | Programas maliciosos podem causar seu Mac a ficar sem responder ou prevení-lo de reiniciar. Instalar um antivírus de boa reputação e fazer varredura para vírus no seu Mac pode ajudar a detectar e remover qualquer malware. |
| HD Corrompido | Arquivos corrompidos no seu HD podem fazer seu Mac não funcionar direito. Rodar o Utilitário de Disco pode ajudar a diagnosticar e consertar qualquer problema do HD. |
| Problemas do SMC | O Controlador de Gestão do Sistema (SMC) é responsável por controlar vários componentes físicos no seu Mac, como o ventilador de esfriamento, o botão de energia, e a bateria. Reiniciar o SMC pode arrumar seu Mac que não reinicia. |
| Falha no OS | Por vezes, uma pequena falha no sistema operacional pode fazer seu Mac não reiniciar. Desligar seu Mac, Forçar uma reiniciação,atualizar seu macOS ou iniciar seu Mac no Modo Seguro pode ajudar a indentificar e resolver o problema. Se o Modo Seguro não funcionar, tente reinstalar seu macOS. |
| Problemas no botão de energia | O botão de energia pode estar quebrado e danificado. Se você suspeita que o botão de energia possa ser o problema, pode ser que você precise consultar com um técnico da Apple ou considere levar seu Mac para uma assistência técnica da Apple autorizada, para melhor examinar e diagnosticar. |
| Dano nas peças | Dano físico aos componentes internos do seu Mac, como a placa-mãe ou RAM, pode impedir que ele reinicie como esperado. Em tal caso, é melhor consultar com um técnico da Apple ou levar seu mac para uma assistência técnica da Apple autorizada para inspeção e reparo. |
O Que Você Pode Fazer se Seu Mac Não Reinicia
Agora que você sabe as principais razões para o seu MacBook Air, MacBook Pro, ou iMac não iniciarem, é hora de ir para as soluções possíveis.
A maioria das soluções a seguir são seguras e fáceis de fazer, então não precisa se preocupar em deixar o problema pior do que já está. Claro, se nenhuma delas funcionar, pode ser hora de mandar seu dispositivo para a assistência técnica.
Modo 1: Atualizar Todos os Aplicativos
Como mencionado anteriormente, o problema pode estar em um dos aplicativos desatualizados. Como seu Sistema Operacional, atualizações de aplicativos constantemente contêm soluções para bugs e remendos de compatibilidade. Se um aplicativo não está funcionando direito, uma atualização sempre pode ajudar.
Claro, também é possível que o aplicativo desatualizado não seja mais compatível com outros programas e sistemas que você usa, causando problemas de performance.
Para verificar atualizações de aplicativos, siga estes passos:
- Abra a Loja de Aplicativos.
- Clique em Atualizações no lado esquerdo.
- Clique em Atualizar em cada aplicativo individualmente ou Atualizar Tudo no canto superior direito.
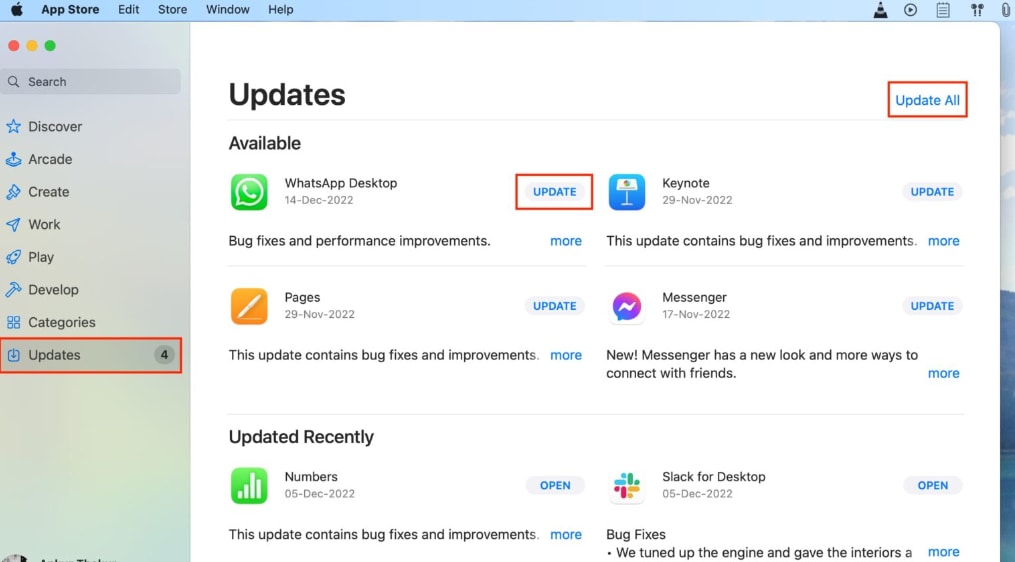
O processo todo deve levar de alguns segundos a alguns minutos e, esperamos, deve resolver os problemas que você está tendo com o Mac não reiniciando.
Modo 2: Desligar Todos os Programas Ativos
A solução mais simples é geralmente a mais eficiente - simplesmente encerre todos os programas ativos que podem estar causando a falha.
Como mencionado, em muitos casos, seu MacBook não reinicia porque um programa está aberto em segundo plano e não permite que reinicie. O mais comum é que dar um tempinho para os aplicativos se resolverem é o bastante, mas se você estiver sem paciência ou os aplicativos parecem não querer fechar, você pode encerrá-los manualmente:
- Pressione Way +> Command + Esc.
- Selecione os aplicativos que estão causando problemas.
- Clique em Encerrar à Força.
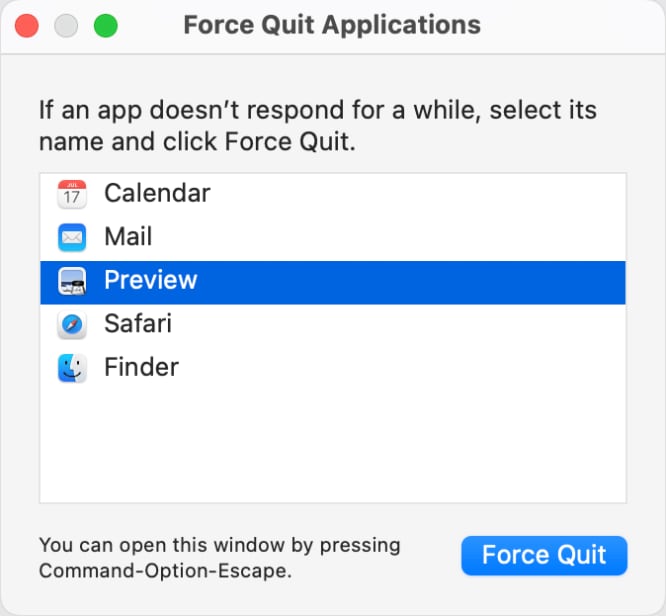
Outra forma que você pode solucionar o problema é usando a Plataforma de Lançamento. Vá para Plataforma de Lançamento > Outros > Monitoramento de Atividade e veja se alguma atividade está marcada em vermelho. Selecione o aplicativo marcado e clique no botão X.
Modo 3: Liberar Espaço no Disco
Da mesma forma que seu carro precisa de combustível para dar a partida, seu Mac precisa de mais espaço no disco para ligar e desligar. Se você não tiver espaço suficiente no disco, seu dispositivo pode começar a funcionar mal e causar falhas desnecessárias que você consegue rapidamente resolver se liverar um pouco de espaço.
O processo é direto ao ponto: você só precisa navegar ao logo da Apple > Configurações do Sistema > Geral > Armazenamento. Ali, você verá quanto espaço está disponível no seu disco.
Você verá recomendações sobre como liberar espaço, e você consegue manualmente apagar arquivos ou aplicativos desnecessários que estejam tomando espaço demais.
Modo 4: Varredura por Vírus e Malware
Programas maliciosos ou arquivos baixados podem interferir com as operações normais do seu Mac, incluindo sua habilidade de reiniciar. Por sorte, o macOS vem com ferramentas de segurança, como o Gatekeeper, Xprotect, e a Ferramenta de Remoção de Malware (MBR), que podem ajudar a identificar e remover qualquer programa que esteja dando problemas.
- Ative o Gatekeeper: Gatekeeper é uma ferramenta de segurança embutida ao sistema que ajuda a proteger seu Mac de programas maliciosos, permitindo apenas aplicativos de fontes verificadas a rodar. Para ativar o Gatekeeper, vá para Preferências do Sistema > Segurança & Privacidade > Geral e garanta que "Loja de Aplicativos" ou "Loja de Aplicativos e desenvolvedores identificados" estão selecionados sob "Permitir aplicativos baixados de".
- Usar o XProtect: macOS inclui um escaneador de malware chamado XProtect que trabalha em segundo plano para verificar arquivos baixados,se têm malwares conhecidos. XProtect é atualizado automaticamente com novas definições de malware, então não há necessidade de intervenção manual. Garanta que seu Mac esteja conectado à internet para receber essas atualizações.
- Rode a Ferramenta de Remoção de Malware (MRT): Se o macOS detecta malware, ele vai automaticamente tocar a Ferramenta de Remoção de Malware (MRT) para remover o programa malicioso. O MRT opera silenciosamente em segundo plano e geralmente não requer nenhuma interação. No caso de uma infecção persistente de malware, você pode precisar iniciar seu Mac no Modo Seguro e deixar o MRT rodar para remover o malware.
Mais ainda, você também pode usar antivirús de terceiros para adicionar uma camada de proteção. Considere optar por um antivírus confiável especificamente projetado para Mac. Algumas opções populares são Norton, McAfee, Avast, e Bitdefender.
Modo 5: Use o Utilitário de Disco para Consertar seu HD
Seu HD pode estar corrompido ou danificado de alguma outra forma, resultando no seu iMac ou MacBook tendo problemas para reiniciar. Se esse é o caso, você pode resolver os problemas através do Utilitário de Disco:
- Vá para Explorador > Aplicações > Utilitário > Utilitário de Disco.
- Clique em Visualizar > Visualizar Todos os Dispositivos no canto superior esquerdo.
- Clique no seu disco interno (deve estar nomeado como Apple SSD ou algo similar).
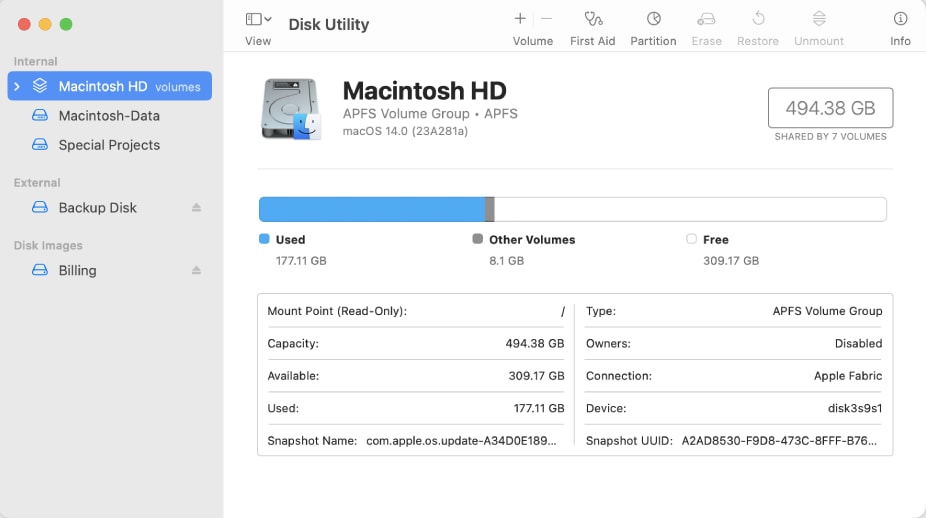
- Clique em Primeiros Socorros > Rodar no painel de ações.
Quando os Primeiros Socorros estiverem completos, o utilitário vai informar se detectou algum problema. Contudo, quando os Primeiros Socorros tentam reparar um HD corrompido do Mac, ele faz varredura no disco, procurando por erros e tentativas de consertá-los, realocando-os ou reparando setores danificados, o que pode, às vezes, levar ao apagamento ou modificação de arquivos que ocupam tais setores. Como resultado, alguns arquivos importantes podem ser perdidos ou se tornar inacessíveis durante o processo de reparo.
Se você tiver perda de dados enquanto roda os Primeiros Socorros, você pode usar o Wondershare Recoverit para Mac para recuperar os arquivos perdidos.
- Recupera dados de mais de 2000 mídias de armazenamento, incluindo computadores, laptops, HDs externos, cartões SD, etc.
- Permite a recuperação de dados perdidos devido a travamento de sistema, corrupção de disco, ataques de vírus, e mais.
- Funciona com todos os sistemas de arquivos populares, como NTFS, FAT, HFS+, e APFS, entre outros.

Aqui estão os passos para recuperar dados de um HD no Mac usando o Wondershare Recoverit:
- Assim que instalado, abra a aplicação do Wondershare Recoverit no seu Mac.
- Na interface principal, você verá uma lista de discos disponíveis no seu Mac. Localize o HD do qual você deseja recuperar os dados e clique nele.

- Wondershare Recoverit vai começar a escanear o HD selecionado para encontrar dados recuperáveis automaticamente.

- Depois que o processo de varredura estiver completo, você verá uma lista de arquivos recuperáveis. Você pode clicar em cada arquivo para visualizar o conteúdo antes da recuperação.

- Navege pelos arquivos e selecione aqueles que deseja recuperar, selecionando as caixas de seleção ao lado de cada arquivo.
- Assim que tiver selecionado os arquivos que deseja recuperar, clique no botão Recuperar.
- Você será requisitado a escolher uma pasta de destino para salvar os arquivos recuperados. Selecione uma pasta apropriada e clique em Salvar para começar o processo de recuperação.

Modo 6: Reinicie o SMC
O Controlador de Gestão do Sistema, ou SMC (do inglês, System Management Controller), é responsável por muitas funções e peças físicas, como ventiladores de esfriamento e surpimento de energia. Ele também cuida de alguns processos de iniciação e pode ajudá-lo a consertar o seu problema do Mac não iniciando.
Reiniciar seu SMC pode variar, dependendo de qual dispositivo você usa.
Para seu MacBook ou MacBook Air, você precisará seguir estes passos:
- Desligue seu dispositivo.
- Disconecte e conecte de novo seu cabo de energia.
- Pressione simultaneamente: Shift + Control + Option + Botão de Energia.
- Solte todas as teclas simultaneamente.
- Reinicie seu dispositivo.
Para seu iMac, siga estes passos:
- Desligue seu iMac.
- Desconecte-o da luz.
- Pressione e segure o botão de Energia por aproximadamente cinco segundos.
- Conecte seu dispositivo na luz.
- Reinicie seu iMac.
Esses passos vão reiniciar seu SMC e devem resolver os problemas do seu Mac que não reinicia.
Modo 7: Desligue seu Mac
Se seu MacBook não reinicia, uma falha aleatória pode estar causando o problema. Então, ao invés de desperdiçar tempo tentando entender como consertar, simplesmente desligue seu Mac.
Dependendo da causa, desligar seu dispositivo e deixá-lo descansar por alguns minutos pode resolver o problema.
Se o seu Mac não desliga, você pode forçar, pressionando o botão de Energia até sua tela ficar preta. Dê alguns minutos para descansar antes de ligá-lo novamente.
Modo 8: Faça uma Reiniciação à Força

Da mesma forma que você pode forçar o desligamento, você também pode reiniciar seu Mac à força. O processo é relativamente bem direto ao ponto:
- Pressione Control + Command + Botão de Energia. Se você não tiver um botão de Energia, pressione e segure Ejetar/Tocar ID + Control + Command.
- Pressione o botão de Energia depois de 30 segundos e espere para que a tela fique preta.
Seguindo esses passos, seu Mac deve reiniciar sem problemas.
Modo 9: Atualize Seu macOS
Usar um sistema operacional desatualizado pode expor você a inúmeros riscos. Atualizações não são apenas uma forma de introduzir novas funções. Elas também podem melhorar a performance em geral do seu dispositivo, resolver problemas comuns, e até remendar bugs que podem deixá-lo vulnerável a cyberataques.
E mais, atualizações do macOS podem ajudá-lo muito quando seu Mac não está reiniciando.
Se você não tem certeza se tem a versão mais recente do macOS, siga estes passos simples para verificar:
- No canto superior esquerdo, clique em logo da Apple > Preferências do Sistema.
- Clique em Atualização do Sistema.
- Clique em Atualizar Agora se a opção estiver disponível.
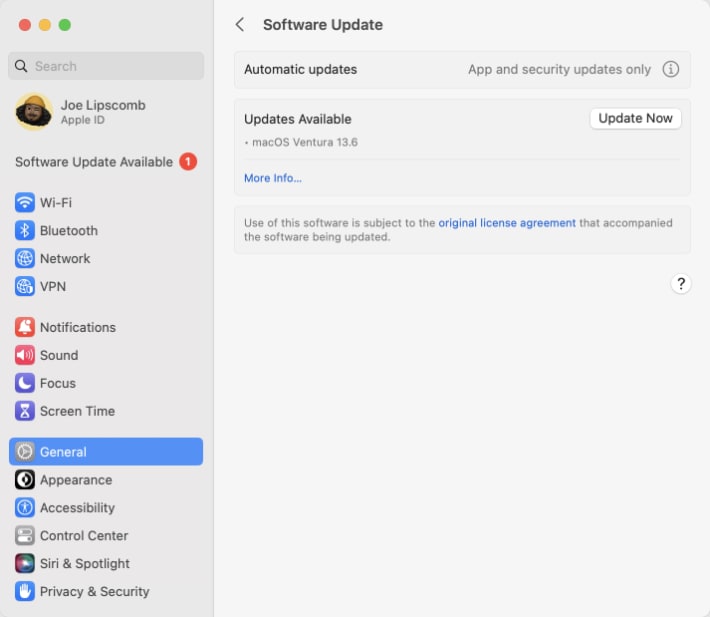
Modo 10: Inicie no Modo Seguro
Se o seu Mac não reinicia, tente iniciá-lo pelo Modo Seguro. Nem sempre é uma solução prática, mas pode ajudá-lo a fazer um diagnóstico básico que permite que você saiba de algum sistema funcionando mal, e, às vezes, também pode ajudar a resolver problemas em potencial.
O processo é mais complicado que um desligamento forçado, mas não é nada impossível de fazer:
- Desligue seu Mac (forçadamente, se necessário).
- Pressione o botão de Energia para ligá-lo novamente.
- Pressione e segure Shift imediatamente depois de pressionar o botão de Energia.
- Solte a tecla Shift quando a janela de login aparecer.
- Entre em sua conta.
- Você será capaz de ver o menu Iniciação Segura.
- No canto superior esquerdo, clique em logo da Apple > Reiniciar.
Se o problema que fez seu Mac não conseguir reiniciar foi uma falha com algum dos itens de inicialização, esse método deve ser capaz de consertar.
Você também pode se interessar em: Consertar Mac que não inicia no Modo Seguro
Modo 11: Reinstale o macOS
Por último mas não menos importante, você pode querer reinstalar seu macOS como um todo. Você pode reinstalar seu macOS se seguir estes passos:
- Inicie seu dispositivo no Modo Recuperação (segure Command + R durante uma inicialização).
- Clique em Instalar o Último OS.
- Siga as instruções na tela.
Com sorte, reinstalar seu macOS resolverá todos os problemas que você teve com seu MacBook ou iMac não reiniciando.
Leitura relacionada: Como consertar o Command + R do Mac que não funciona
Resumindo
Um Mac que não reinicia é um problema surpreendentemente comum com o qual você vai se deparar pelo menos uma vez. Por sorte, geralmente é um problema simples com uma solução bem direta ao ponto. Teste as soluções acima quando seu Mac não reinicia e veja se elas funcionam para você.
Você sempre pode levar seu Mac para uma assistência técnica profissional se tudo isso não funcionar.
FAQs
-
Como eu faço para reiniciar um Mac forçadamente?
Você vai precisar seguir simples passos para reiniciar seu Mac à força. Pressione os botões Control + Command + Energia. Se você não tiver um botão de Energia, pressione e segure Ejetar/Tocar ID + Control + Command. Pressione o botão de Energia por 30 segundos e aguarde até a tela ficar preta. -
Por que meu Mac não está reiniciando?
Podem haver muitos motivos para o seu Mac não reiniciar. O mais comum são problemas relacionados a aplicativos ou o macOS desatualizados, aplicativos abertos em segundo plano, HDs corrompidos, falta de espaço em disco, etc. Pode haver dano físico ao botão de Energia ou outra peça. -
Há uma forma alternativa para reiniciar um Mac?
Se seu Mac não está reiniciando da forma tradicional, você pode forçá-lo a reiniciar. Pressione os botões Control + Command + Energia. Se você não tiver um botão de Energia, pressione e segure Ejetar/Tocar ID + Control + Command. Então, aguarde 30 segundos e pressione o botão de Energia até sua tela ficar preta.


