Boas notícias para todo mundo: o Sonoma chegou. Depois de muita expectativa, os usuários do Mac finalmente podem aproveitar os novos recursos como widgets de computador, perifs do Safari e Modo Jogo automático. Há muitas vantagens para quem opta em usar esse sistema operacional que está sempre evoluindo, o que não quer dizer que não tenha algumas deficiências.
Os amantes do Mac já têm uma lista de reclamações pronta, depois de um mês que o Sonoma foi disponibilizado, em 26 de setembro. Os comuns bugs do Sonoma incluindo download e problemas de configuração, desempenho lento depois da atualização e falhas de aplicativos.
São problemas do Sonoma possíveis de resolver? O macOS ainda vale a pena? Você deve ter muitas perguntas. Não se preocupe. Nós temos as respostas.
Neste artigo
-
- Solução 1: Verificar compatibilidade com o macOS
- Solução 2: Verificar se os servidores da Apple estão funcionando
- Solução 3: Instalar o Sonoma em Modo de Segurança
- Solução 4: Liberar espaço de armazenamento
- Solução 5: Desativar o FileVault
- Solução 6: Reiniciar em Modo de Segurança
- Solução 7: Reiniciar o seu Mac
- Solução 8: Reinstalar os widgets
- Solução 9: Reiniciar a sua conexão Wi-Fi
- Solução 10: Pular o acesso com ID Apple
- Solução 11: Atualizar os seus aplicativos incompatíveis
- Solução 12: Conectar o Mac para um carregador
- Solução 13: Ligar o carregamento de bateria otimizado
- Solução 14: Desabilitar/Habilitar Bluetooth
- Solução 15: Desativar a troca de gráficos
- Solução 16: Desconectar os periféricos externos e reiniciar
- Solução 17: Mudar as configurações de bloqueio de tela
Bugs do macOS: Situações normais

Sonoma entrega muitas lógicas, não fazendo dele menos interessante, pois há os melhoramentos em relação as versões anteriores. Com uma aparência maravilhosa, com novos widgets, papéis de parede, protetores de tela e bloqueio de tela; mas ele também oferece novas funcionalidades de trabalho, tais como tela fácil de compartilhamento e um novo Modo de Jogo.
É também a primeira versão do macOS que executará exclusivamente na exibição Retina no Macs, portanto, há muita coisa nova. Apesar disso, o Sonoma apresenta alguns bugs.
Bugs em um recente sistema operativo lançado não é uma novidade. Cada versão de macOS enfrenta o mesmo problema, o que não faz com que sejam menos poderosas, eficazes ou populares. As falhas nos novos sistemas operativos ajustam e respondem com as primeiras interações com humanos.
Lista de todos os problemas do macOS Sonoma
Se você atualizou para o Sonoma, você provavelmente está cansado desses bugs. Encontre o que está lhe incomodando na tabela abaixo e vá direto para solução do problema.
Como corrigir os bugs do macOS Sonoma
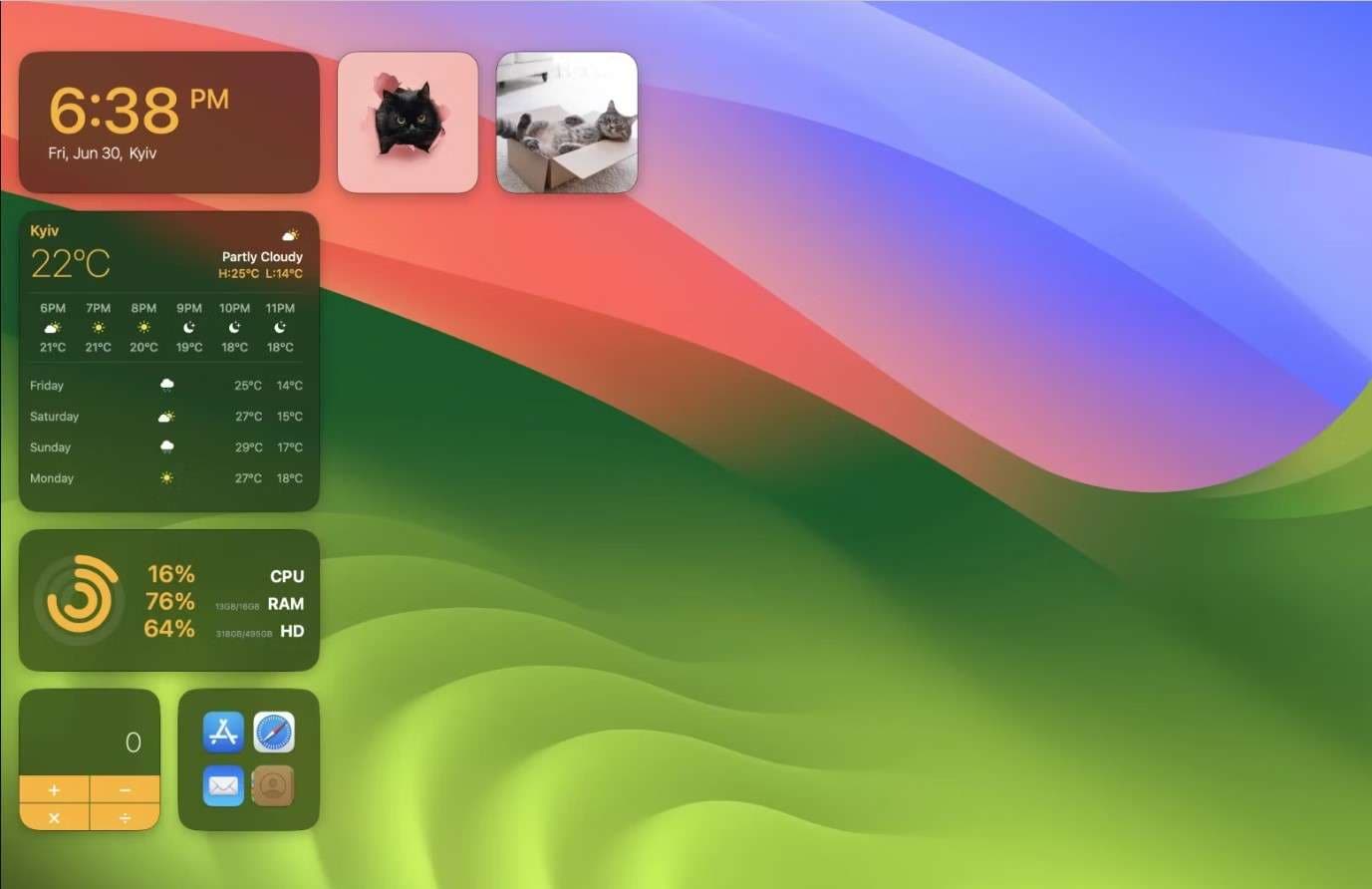
Se você estiver preocupado, fique sabendo que não é necessário habilidades técnicas para resolver os problemas do Sonoma. Tudo o que você precisa é paciência e o método correto. Agora, vamos cuidar do seu Sonoma.
Solução 1: Verificar compatibilidade com o macOS
O seu Mac é compatível com Sonoma? Se você esqueceu de verificar essa informação antes de baixar e instalar o novo macOS, você precisa fazer isso agora. Ao tentar instalar o Sonoma em um modelo de Mac incompatível, o resultado será uma falha, algo que não é possível solucionar.
Aqui está uma lista completa de modelos Mac que são compatíveis com o macOS Sonoma:
- iMac: 2019 e versões posteriores;
- iMac Pro: 2017 e versões posteriores;
- Mac Pro: 2019 e posteriores,
- Mac Studio: 2022 e posteriores;
- MacBook Air: 2018 e posteriores;
- MacBook Pro: 2018 e posteiores;
- Mac mini: 2018 e posteriores.
E aqui está como verificar cada modelo que você tem, caso você não saiba:
- Navegue até o menu Apple na parte superior à esquerda.
- Clique em Sobre esse Mac no menu suspenso.
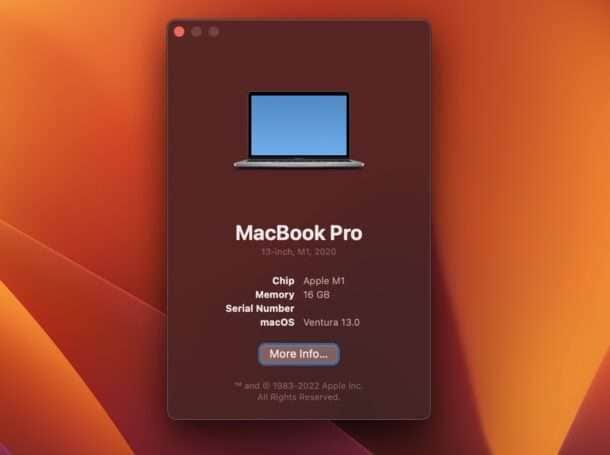
Solução 2: Verificar se os servidores da Apple estão funcionando
Os Servidores Apple raramente ficam inativos, mas eles podem causar dificuldades no download e na instalação quando estão inativos. Portanto, se você tiver problema com isso, ele não vai prejudicar a sua verificação.
- Vá para a Página de status de suporte do sistema Apple.
- Verifique a luz ao lado da Atualização do macOS Software.
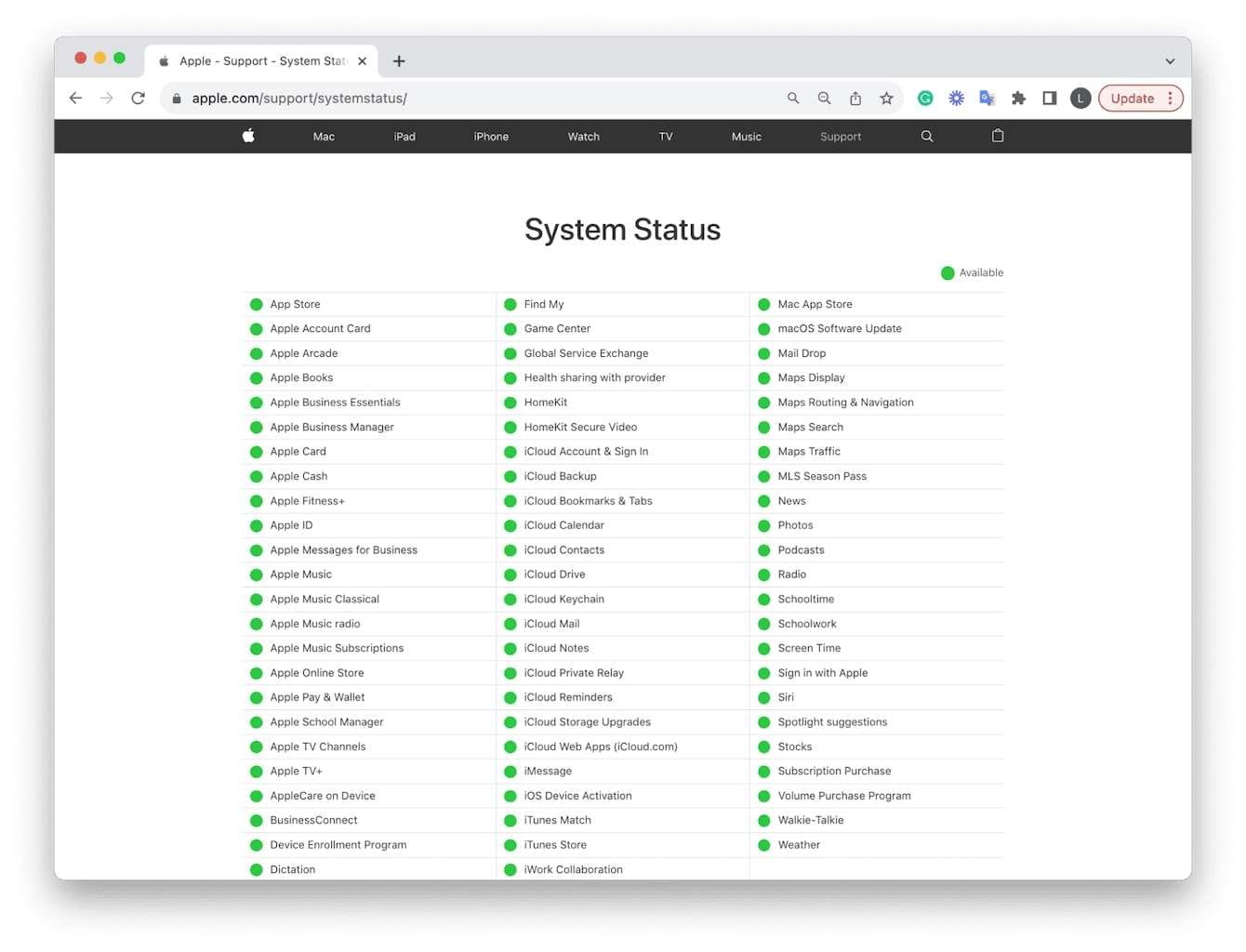
Se a luz do indicador estiver verde, significa que os servidores Apple estão funcionando.
Solução 3: Instalar o Sonoma em Modo de Segurança
O Modo de Segurança Mac é uma maneira de acessar o seu sistema operativo sem ter que colocar muita pressão. O Modo de Segurança funciona com recursos mínimos, e desativa todos os itens de inicialização e qualquer recurso que seja de terceiros, dessa forma se tem um ambiente seguro e sem conflitos para você instalar o Sonoma.
Siga esses passos para acessar o Modo de Segurança no Mac com processador Intel:
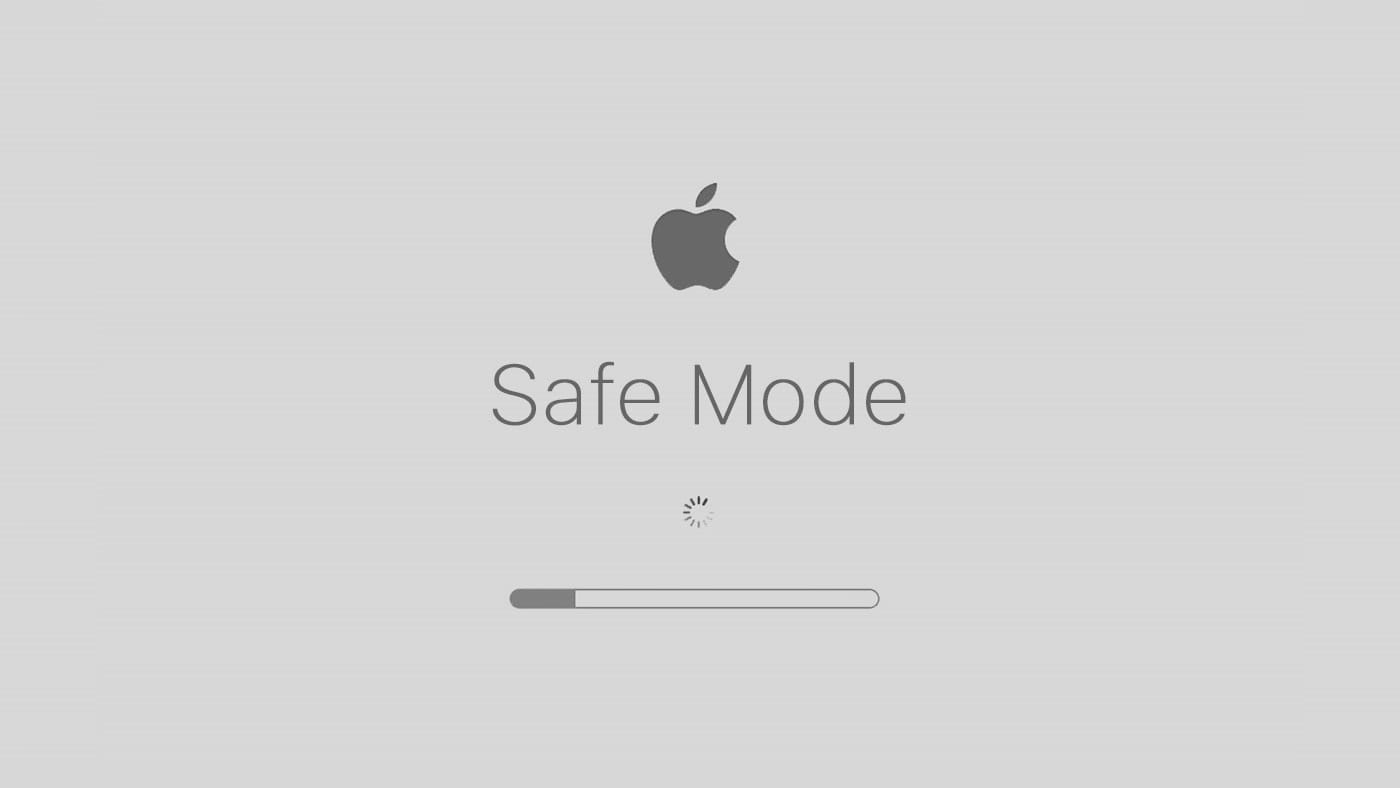
- O primeiro é desligar o Mac e esperar alguns segundos.
- Clique no botão de Liga / Desliga para ligar o seu Mac.
- Pressione e segure Shift quando você ver a logo da Apple.
Dessa maneira você estará iniciando o Modo de Segurança em um Apple Silicon Mac:
- Desligue o seu Mac de maneira segura e espere um momento.
- Pressione Liga / Desliga para iniciar o seu Mac.
- Pressione e segure o botão Shift e, clique em Continuar no modo de segurança.
Solução 4: Liberar espaço de armazenamento
A liberação de espaço de armazenamento é processo manual principalmente manual, que permite que você tenha maior controle sobre os seus dados.
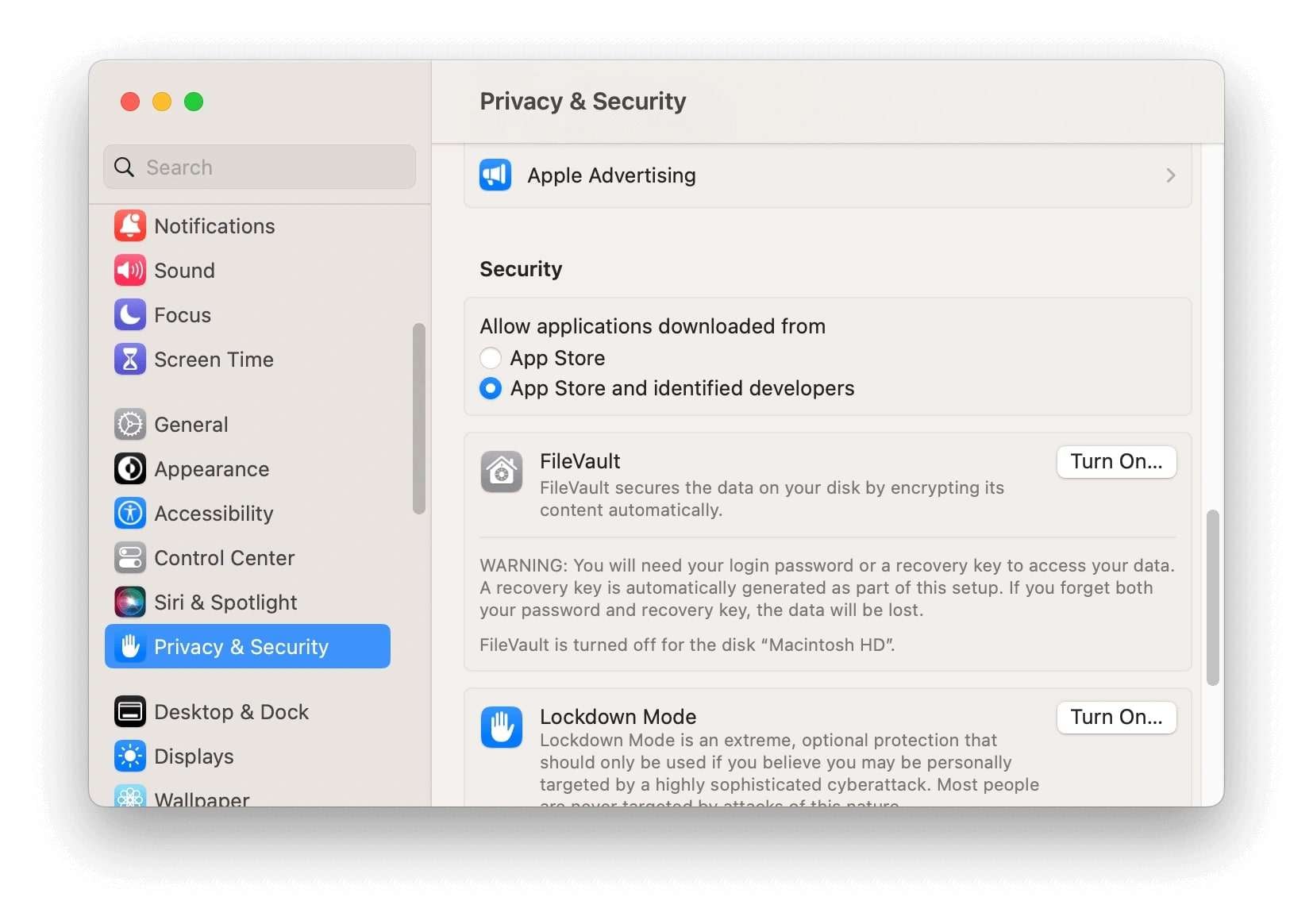
Aqui estão várias maneiras para liberar espaço no seu Mac:
- Limpe os arquivos do sistema, como por exemplo, arquivos que não servem para nada e cache do navegador;
- Vá para a pasta de downloads e crie espaço;
- Mova todas as suas fotos e vídeos para nuvem ou para um armazenamento externo;
- Delete todos os seus aplicativos que você não está usando;
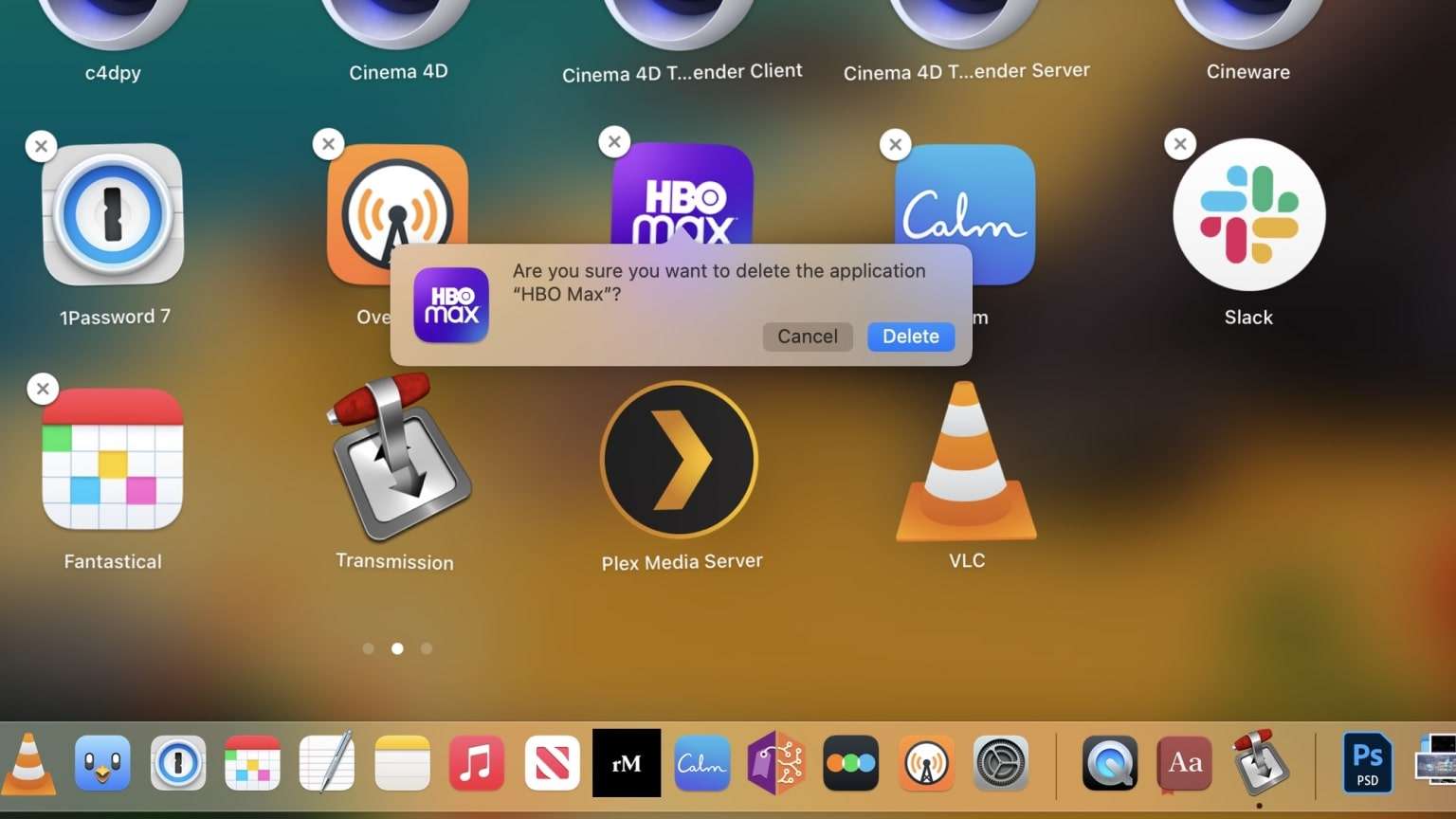
- Comprima os arquivos que você não quer deletar.
Você sabe quanto espaço vazio você precisa para isso? Para ter uma instalação bem-sucedida do Sonoma, você precisa de cerca de 20 GB de espaço livre no disco, como mínimo. Sempre é melhor ter mais porque os dados bagunçados ou aplicativos desnecessários costumam causar lentidão no desempenho do Mac.
Solução 5: Desativar o FileVault
FileVault é um sistema nativo Apple criptografado que protege o seu inteiro disco rígido de visitantes indesejados e malware malicioso. Embora você prefira manter o seu FileVault ligado, em certas situações, como essa, desligar pode ser mais benéfico do que criar problema.
Você vai precisar da sua senha para fazer login ou recuperar a chave para desabilitar o FileVault:
- Clique no menu Apple no canto superior esquerdo.
- Vá para Preferências do sistema > Privacidade e segurança.
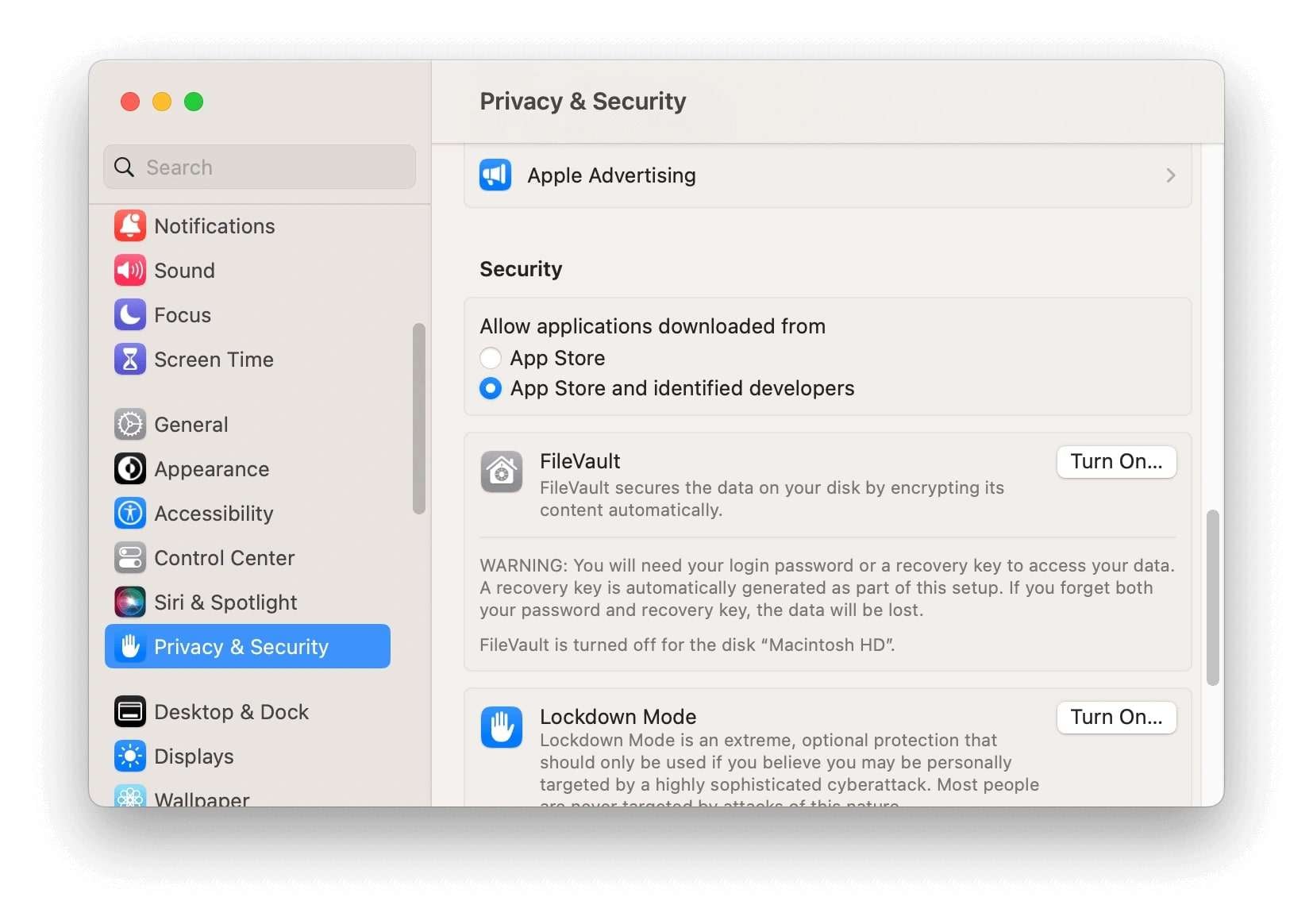
- Clique em Desligar para desabilitar o FileVault.
Solução 6: Reiniciar em Modo de Segurança
A reinicialização é uma solução que abrange um amplo aspecto para correção de muitos pequenos problemas (alguns deles importantes) em um Mac. Inclusive mais eficaz se combinado com o Modo de Segurança, sobre o qual nós já falamos na Solução 3. Os passos são os mesmos, excepto se você já tenha instalado o Sonoma.
Aqui está como se reinicializa um Mac no Modo de Segurança depois de instalar o Sonoma:
Para Mac com Apple Silicon
- Desligue o seu Mac.
- Pressione e segure o botão de Liga / Desliga até que as Opções de inicialização sejam exibidas.
- Clique em Continuar no Modo de Segurança.
- O seu Mac vai iniciar agora. Depois disso, você vai ver Inicialização Segura no menu da barra.
Para Mac com processador Intel
- Reinicie o seu Mac e pressione e segure a tecla Shift para iniciar o seu Mac.
- Não solte a tecla Shift até que apareça uma janela de login.
- Faça login do seu Mac.
- O seu Mac vai reiniciar. Quando ele reiniciar, você vai ver na barra do menu Inicialização Segura.
Solução 7: Reiniciar o seu Mac
Reinicie o seu Mac para permitir que esfrie e volte a estar limpo. Desabilite os aplicativos e limpe os arquivos temporários que estão sugando os recursos do seu computador.
Caso você ainda não saiba como fazer isso, veja como reiniciar um Mac:
- Vá para o menu Apple no canto superior esquerdo.
- Clique em Reiniciar no menu suspenso.
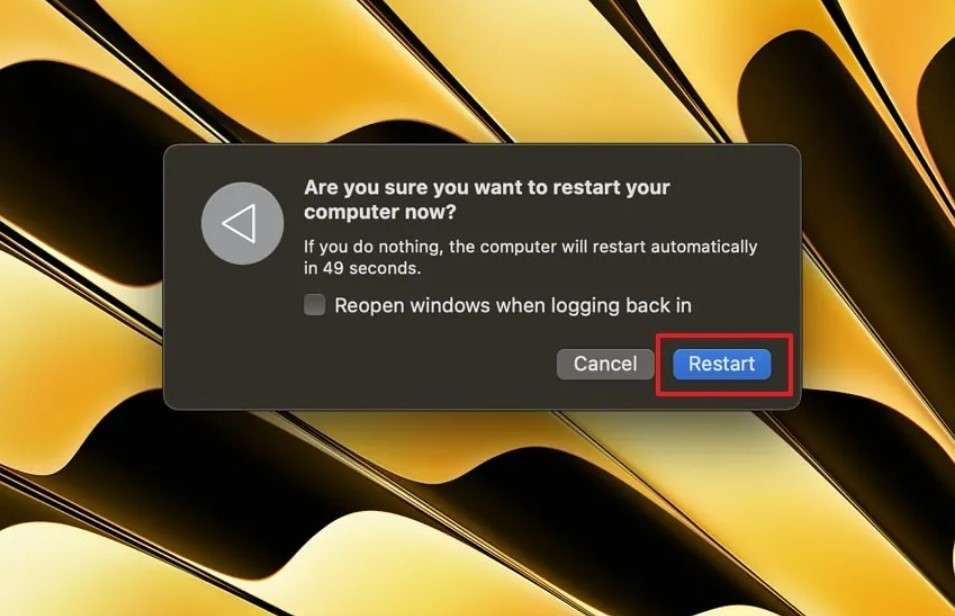
Solução 8: Reinstalar os widgets
Os widgets da área de trabalho é possível que sejam o recurso mais interessante do Sonoma, o que faz com que seja ainda mais frustrante o seu mau funcionamento ou falhas que apresentem. Infelizmente, isso acontece com mais frequência com os usuários do que deveria. A maioria deles não conseguem resolver o problema simplesmente reinstalando os widgets:
- Vá para Encontrar e então, navegue em Aplicativos.
- Localize o aplicativo com problema de widget e o delete.
- Em seguida, vá para a App Store procure o aplicativo.
- Adicione novamente o aplicativo do widget e reinicie o computador.
Solução 9: Reiniciar a sua conexão Wi-Fi
Não há nada que cause maior problema do que ter que lidar com falhas de conectividade em um computador. Nesse contexto, os problemas com Wi-Fi são inesperados e inexplicáveis. No entanto, eles acontecem, a boa notícia é que existe uma maneira fácil de resolvê-los.
- Encontre o atalho Wi-Fi na barra do menu no topo à direita.
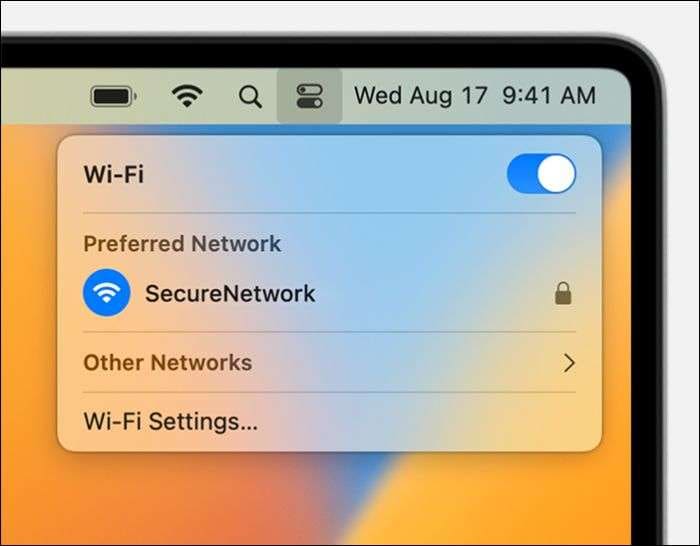
- Alterne o botão para desligar o Wi-Fi e em seguida, ligar novamente.
Se não funcionar, você deve tentar ler a conexão da Configuração do sistema > Rede. Certifique-se de que os dispositivos estejam conectados no seu Mac tenham blindagem e possam se defender do Wi-Fi. Você também pode tentar ligar e desligar o roteador novamente.
Solução 10: Pular o acesso com ID Apple
Por diferente motivos, um certo número de usuários relatou que não consegue concluir o processo de configuração do Sonoma nos seus Macs. De acordo com os nossos especialistas, para esse problema a solução mais fácil é reinstalar o macOS Sonoma, e pular o login com o seu ID Apple na hora da configuração.
Solução 11: Atualizar os seus aplicativos incompatíveis
Um dos problemas que se nota com mais frequência no Sonoma são os aplicativos que ficam travando dias ou semanas depois da instalação bem-sucedida do novo macOS. Por que isso está acontecendo? Normalmente, o motivo para que isso aconteça é que os próprios aplicativos não foram atualizados, e portanto não são compatíveis com a versão mais nova do macOS. Os aplicativos incompatíveis também podem provocar um desempenho lento depois da atualização.
Então, se os seus aplicativos continuam dando defeito ou o seu Mac está muito lento, tente isso:
- Vá para App Store e encontre o aplicativo que segue dando defeito.
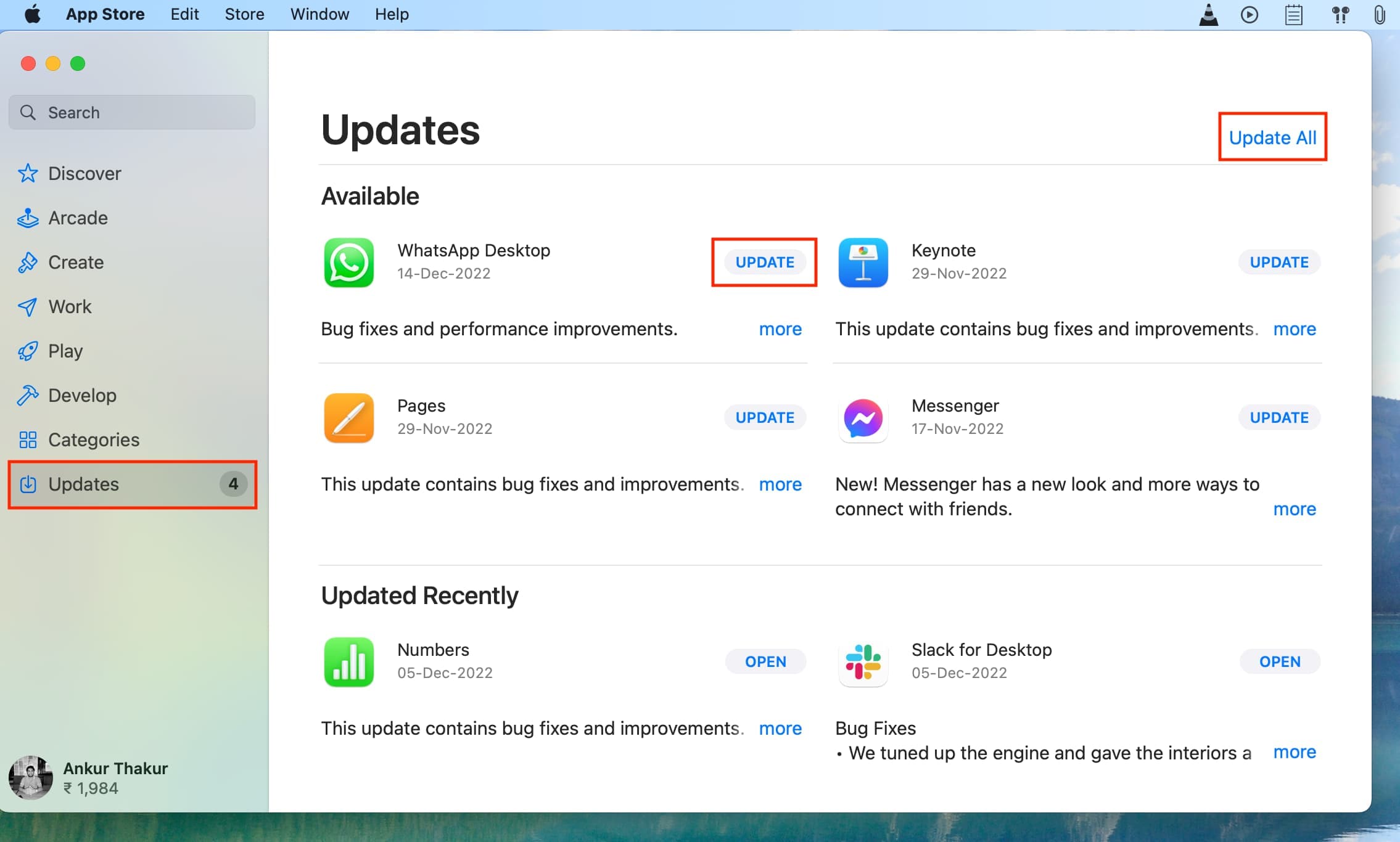
- Se tiver uma atualização disponível, execute-o no seu Mac.
Se estivermos falando sobre um aplicativo de terceiros que não pode ser encontrado na App Store, você deve ir direto a fonte. Volte no site que você baixou o aplicativo e verifique se há uma atualização disponível do desenvolvedor, ou procure no site para encontrar.
Essa correção também vai ajudar a acelerar o desempenho lento após a atualização.
Você atualizou os aplicativos com problema, mas o problema persiste? Então, você terá que deletar esses aplicativos e depois os instalar de novo. Reveja o passo a passo descrito no Solução 8.
Solução 12: Conectar o Mac para um carregador
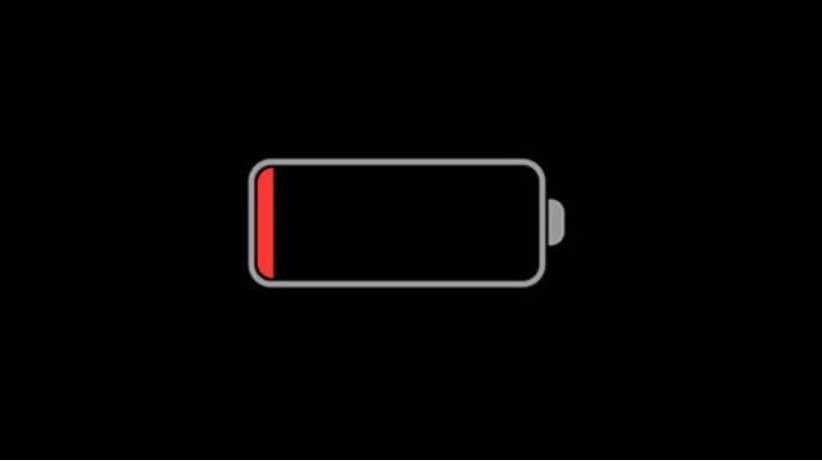
Vários motivos podem provocar bugs de inicialização. Um deles é que o Mac não tem carga suficiente para iniciar o seu computador depois da atualização. Experimente carregar o Mac para resolver o problema.
Solução 13: Ligar o carregamento de bateria otimizado
O recurso de carregamento otimizado da bateria no macOS Sonoma é uma das melhores maneiras de preservar a vida útil da bateria, garantindo que ela dure mais tempo. É também uma maneira eficaz de resolver outro problema comum do macOS Sonoma, quando a bateria está descarregando mais rápido do que o normal.
- Vá para o menu Apple na canto superior esquerdo.
- Selecione Configuração de sistema e então Bateria.
- Clique o botão Info vá para Saúde de bateria.
- Habilitar Otimizar carga de bateria e clique Feito.
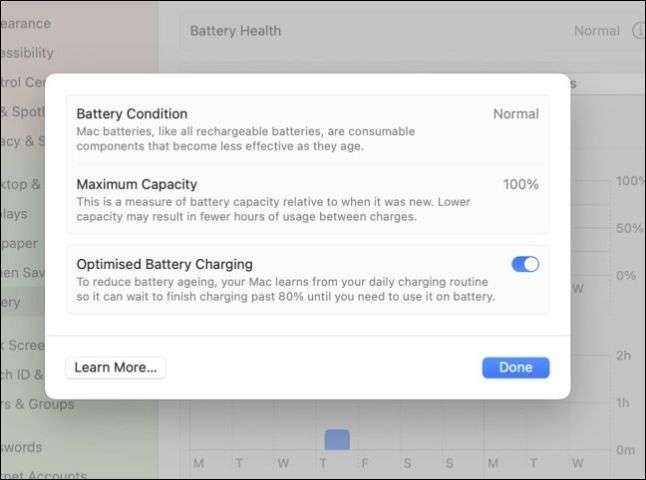
Você pode experimentar outras soluções para reduzir o brilho da tela, desligar o Bluetooth, ativar o Modo Pouca Energia, fechar aplicativos que consomem muita bateria e desconectar periféricos desnecessários Solução 16.
Solução 14: Desabilitar/Habilitar Bluetooth
O que nós podemos ver, problemas com Bluetooth são muito comuns no Sonoma. Eles são mais fáceis de resolver. Porém antes disso, certifique-se de que todo o resto está correto. O seu dispositivo Bluetooth deve estar carregado, ligado, e em modo emparelhado, e não muito longe do Mac.
- Encontre as configurações do Bluetooth na barra do menu, Centro de controle, ou Configurações do sistema.
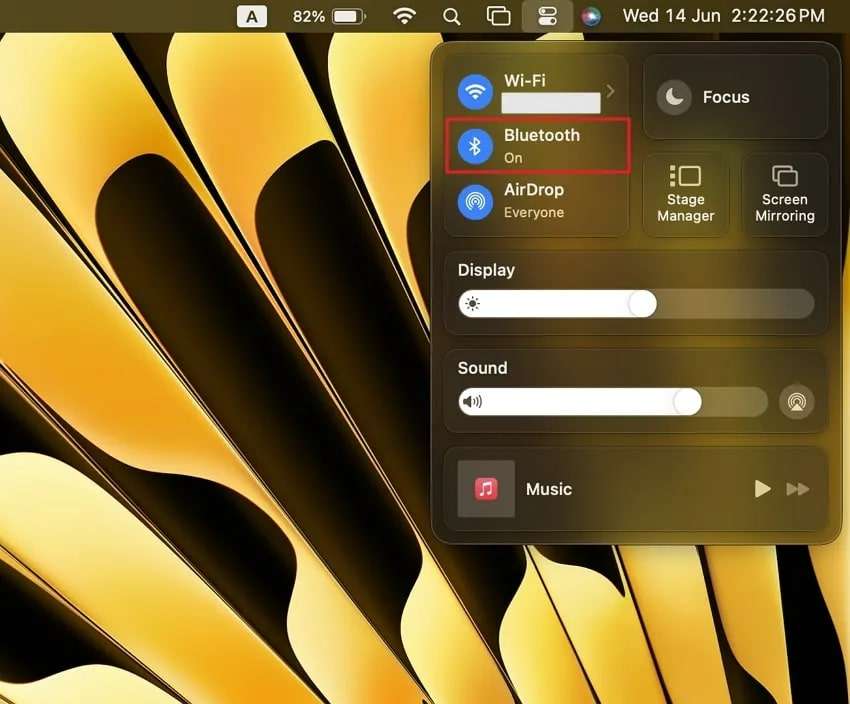
- Desligue e ligue novamente para redefinir a conexão Bluetooth.
Considerando que todos os seus dispositivos Bluetooth estejam funcionando e que estejam configurados corretamente, alguns métodos alternativos podem corrigir esse problema dos dispositivos Bluetooth e redefinir o seu Mac.
Solução 15: Desativar a troca de gráficos
Sonoma tem umas adições impressionantes que fazem com que os usuários achem bonitas e práticas. No entanto, alguns problemas podem ser notados, como tela trêmula e conexão instável, assim como o erro "não é possível detectar um monitor externo ruim", o que faz com que todos os recursos fiquem inutilizáveis.
Alguns usuários com mais experiência corrigiram o problema desabilitando a Troca de gráficos:
- Primeiro, tire da tomada a sua tela externa, e logo em seguida, conecte de novo.
- Vá para Configurações de bateria e desligue Troca de gráficos.
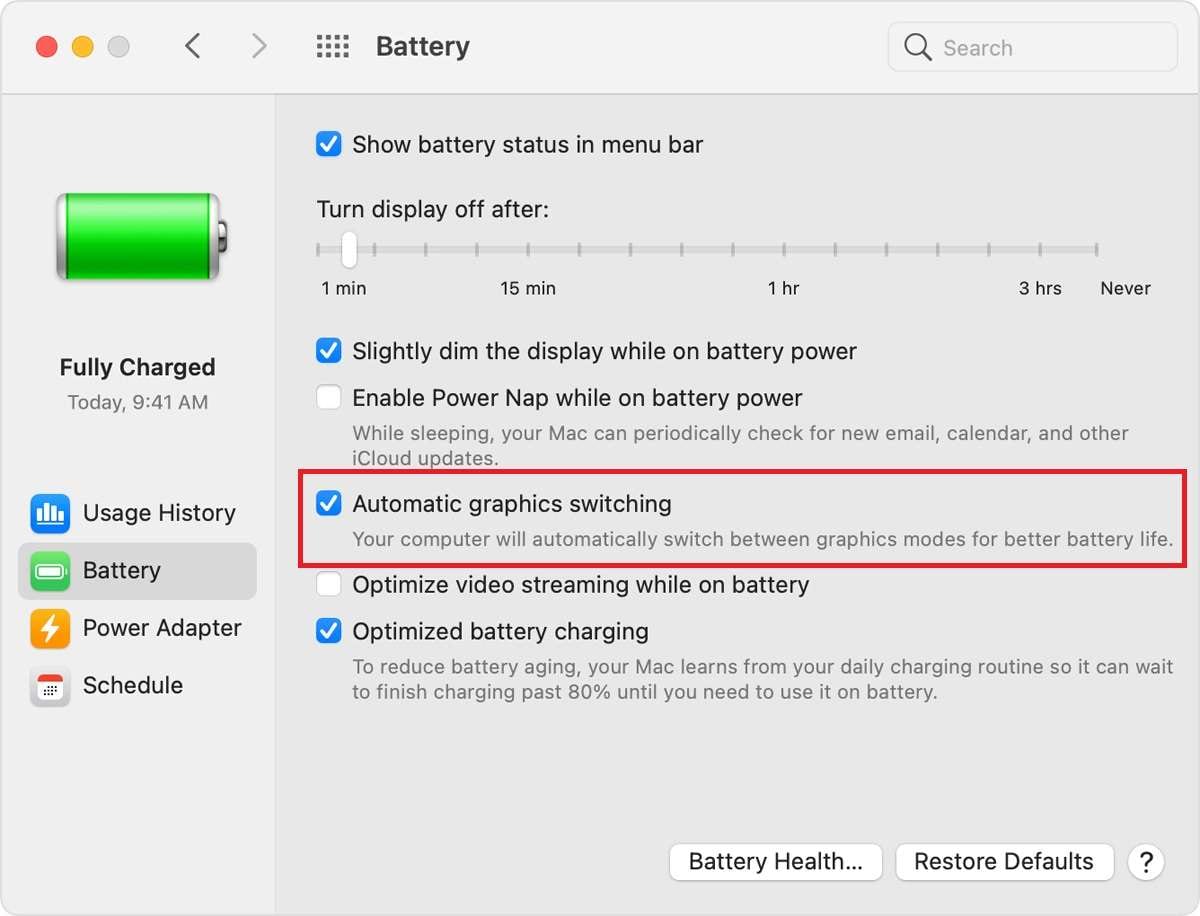
Solução 16: Desconectar os periféricos externos e reiniciar
Porém, desativar a Troca de gráficos nem sempre funciona; se for esse o seu caso, recomendamos que você desconecte o monitor e reinicie o Mac, para eliminar qualquer possível interferência.
Solução 17: Mudar as configurações de bloqueio de tela
Se a linda tela de bloqueio novinha em folha continuar congelando ou se você tiver que enfrentar outros tipos de problemas que tenham a ver com o Sonoma, será necessário modificar as configurações:
- Vá até o ícone Apple na parte superior à esquerda e no menu suspenso.
- Selecione Configurações do sistema e escolha Bloqueio de tela da barra lateral.
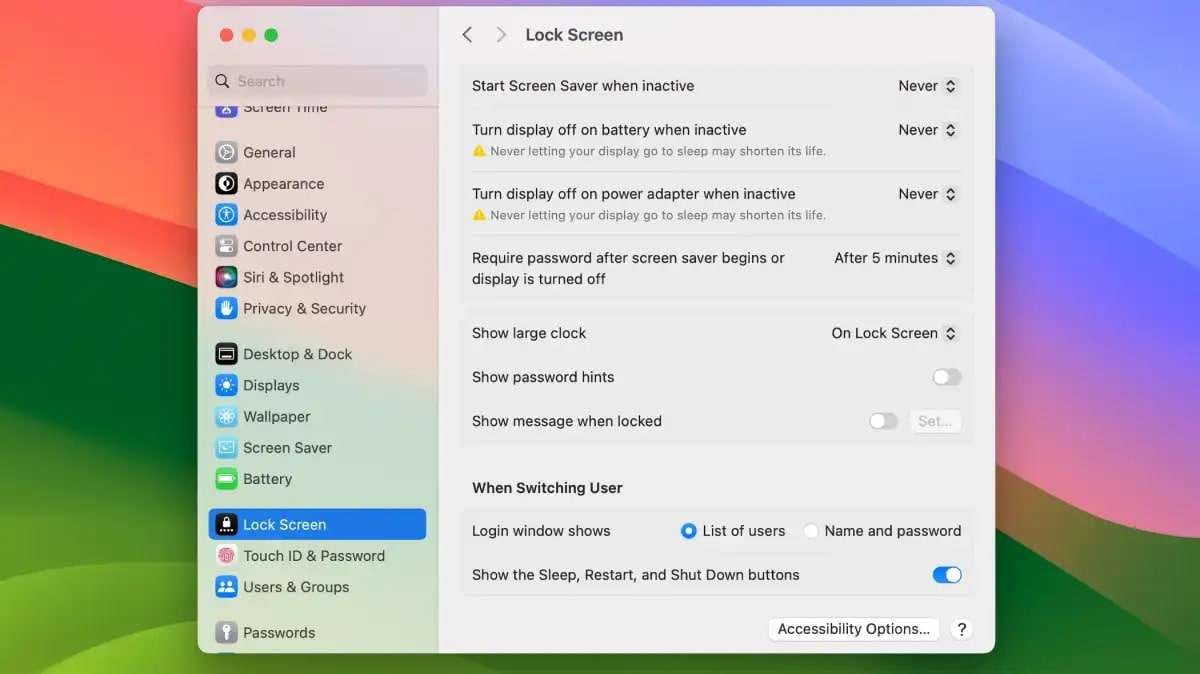
Como recuperar dados perdidos depois de atualizar o Mac para Sonoma
Até agora, o pior cenário que vimos depois da atualização para o Sonoma foi a perda total de dados. Se algo assim acontecer com você, o Wondershare Recoverit pode lhe ajudar.
- Lida com mais de 500 casos de perda de dados, como exclusão, formatação e corrupção de disco.
- Com uma interface fácil de usar, você pode recuperar dados em apenas alguns cliques.

Aqui está como recuperar dados perdidos depois da atualização no Mac para o Sonoma:
- Faça download, instale e inicie o Wondershare Recoverit para Mac.
- Selecione o local para começar a recuperação, nesse caso, no disco rígido.

- Isso iniciará uma verificação geral que você deve seguir na tela.

- Quando a verificação estiver completa, você poder ver os arquivos que podem ser salvos.

- Selecione os arquivos que deseja recuperar e clique no botão Recuperar.
- Escolha um local seguro para os seus arquivos recuperados e clique em Salvar.

Conclusão
O macOS Sonoma tem mais alguns problemas, mas não problemas que não sejam possíveis resolver. Na maioria dos casos, você será capaz de resolver os problemas mudando algumas configurações, atualizando ou reinstalando aplicativos com defeito, restaurando o seu Mac ou reinicializando no Modo de Segurança. As baixas são mínimas.
Se, de alguma maneira, a sua atualização do Sonoma der errado e você acabar perdendo arquivos, você pode usar o Wondershare Recoverit para voltar ao normal.
Perguntas frequentes
-
Vale a pena atualizar para Sonoma?
Apesar de todos os problemas, sim. A atualização para o Sonoma dá acesso a novos recursos, tais como widgets interativos e compartilhamento de tela, mas esses não são os únicos motivos. Você deve sempre executar uma versão disponível do OS porque é mais segura. -
O que eu deveria fazer para preparar o meu Mac para a atualização?
Antes de atualizar seu Mac para a versão mais recente do macOS, é recomendável que você verifique a sua compatibilidade, certificar-se de que há espaço suficiente no disco. Se você não tem espaço suficiente para instalar o Sonoma, é uma boa ideia fazer um backup dos dados, para garantir. -
Posso fazer upgrade de Monterey para Sonoma?
Se o seu Mac for compatível com a nova atualização, você pode fazer a atualização para Sonoma, esteja usando Ventura, Monterey, Big Sur, Catalina ou Mojave.



