Acabei de comprar um novo Mac e estou tentando conectar todos os dispositivos de que preciso. O mouse e o teclado estão operando sem problemas, mas estou encontrando dificuldades com meus AirPods. Já habilitei o Bluetooth e conectei o dispositivo, mas algo ainda não está funcionando corretamente. Por que o Bluetooth não ativa no meu Mac?
Surpreendentemente, é um problema comum para os usuários de Mac: "O Bluetooth não ativa no Mac". Felizmente, isso significa que você não está sozinho. Este artigo reúne evidências anedóticas de vários usuários de Mac que tiveram problemas com o Bluetooth.
Tabela de conteúdo
Maneira correta de ativar o Bluetooth em um Mac
Você sabia que há pelo menos três métodos para ativar o Bluetooth em um Mac? É possível usar um atalho e alternar a funcionalidade através do Centro de Controle. Se tanto o seu mouse quanto o teclado foram desativados, e você não tem uma alternativa USB, pode pedir para a Siri ativá-los para você.
Mas a maneira mais comum entre os usuários de Mac é a abordagem tradicional, então vamos explicar essa:
- Acesse o Menu Apple clicando no ícone da Apple no topo da barra de menu.

- Escolha a opção Preferências do sistema... no menu que se desdobrou.

- Localize o ícone Bluetooth entre as opções disponíveis e clique sobre ele.

- Clique em Ativar Bluetooth para ligar o Bluetooth no seu computador Mac.

E pronto. Depois de realizar esse procedimento, você deverá ser capaz de conectar qualquer dispositivo Bluetooth ao seu Mac. Imaginamos que você saiba das demais etapas necessárias caso deseje emparelhar qualquer dispositivo Bluetooth além do teclado e mouse, caso este seja o seu primeiro Mac. Esse processo não é automático.
Eis como funciona. Caso use outro aparelho haverá a necessidade de ser pareado manualmente, embora o teclado e o mouse do Mac sejam pré-conectados ao seu laptop. Mas você não precisa se preocupar. Parear um aparelho é fácil:
- Em Preferências do sistema, você pode desativar e ativar o Bluetooth e encontrar uma lista de dispositivos Bluetooth conectados. Repita os passos mencionados anteriormente, caso tenha fechado.
- Após ligar o dispositivo Bluetooth que deseja conectar ao seu Mac e colocá-lo em modo de pareamento, ele será exibido na lista.
- Para conectar os dois dispositivos via Bluetooth, clique no botão Conectar. Caso o dispositivo solicite um PIN, o mesmo será exibido no seu Mac. Insira-o para finalizar o processo de verificação.

- Em breve, o dispositivo estará pareado com o seu Mac.
O Bluetooth permanece desativado, ou o dispositivo, mesmo após o pareamento bem-sucedido, não se conecta ao Mac, às vezes. Por quê? A próxima seção explica tudo.
Causas do problema de Bluetooth não ativar no Mac
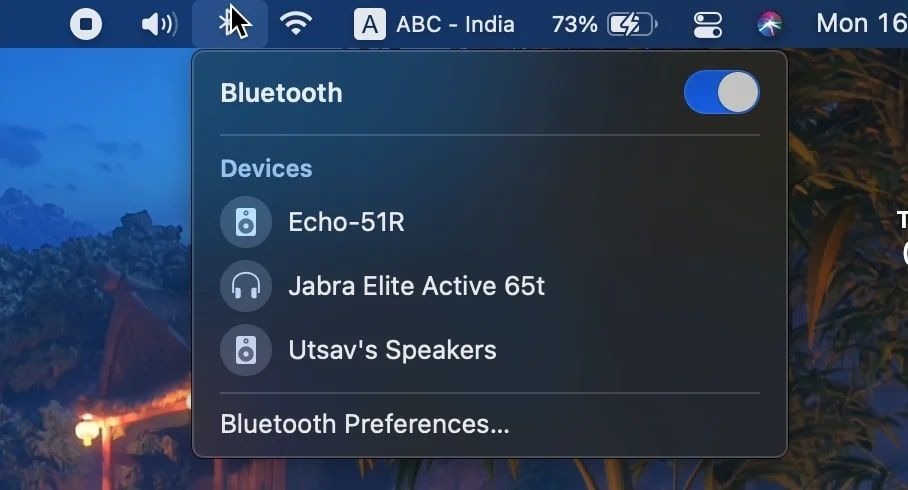
Questões relacionadas ao Bluetooth são frequentes na comunidade Mac e podem ocorrer por várias razões. Na área de tecnologia da informação, buscamos sempre diagnosticar o problema antes de selecionar e implementar uma solução. Isso nos ajuda a economizar tempo e recursos, ao mesmo tempo em que assegura resultados ótimos.
Os três motivos mais frequentes para problemas relacionados ao Bluetooth em Macs são:
- Sistema operacional desatualizado ou com problemas - Você está executando uma versão antiga do macOS? Travamentos, como este, são comuns em SOs desatualizados ou com bugs.
- Software comprometido - O Bluetooth requerer tanto o hardware quanto o software para funcionar corretamente, pode ser invadido nos sistemas Mac que estejam infectados ou comprometidos de alguma forma.
- Interferência externa - Eles podem ser enfraquecidos por diversos fatores, fornos de micro-ondas, roteadores Wi-Fi, inclusive outros dispositivos e até mesmo paredes e móveis.
Na seção seguinte, são apresentadas soluções testadas e comprovadas para todos os três problemas relacionados ao Bluetooth. Antes de prosseguir com qualquer outra ação, assegure-se de que seu Bluetooth não está bloqueado por algum descuido. O dispositivo Bluetooth precisa estar ligado e dentro de um alcance de 30 pés.
Maneiras de corrigir o problema de "Bluetooth não ligar no Mac"
Se você já se certificou com absoluta certeza de que Bluetooth não está ligado e próximo o suficiente para sofrer interferência de paredes ou objetos ou outros dispositivos e o Bluetooth do seu Mac ainda não funciona, iremos usar um dos seguintes métodos:
Método 1: Reinicie seu Mac
Reiniciar o computador costuma ser uma boa primeira tentativa. Essa solução clássica é o suficiente para lidar com a maioria dos problemas, incluindo aqueles relacionados ao Bluetooth, embora seja sútil. Fazer isso irá reiniciar o sistema operacional, apagar a memória ativa e instalar quaisquer atualizações que estejam faltando.
Siga estas instruções para reiniciar o seu Mac e depois tente ativar o Bluetooth:
- Clique no menu Apple no canto superior esquerdo e escolha Reiniciar.

- Aguarde um momento enquanto o Mac desliga e inicia novamente.
Método 2: Atualize o macOS
Como deve saber, as atualizações do sistema são correções de segurança oficiais que eliminam vulnerabilidades e tornam seu computador à prova de criminosos online. Mas não é só isso. Realizar a atualização do seu macOS também resolve problemas no sistema, aprimorando sua funcionalidade e desempenho.
Assim, é natural que a nossa segunda solução seja a atualização do seu sistema operacional. Veja como:
- Mais uma vez, acesse o menu Apple no canto superior direito.
- Desta vez, escolha a opção Preferências do sistema no menu.

- No Preferências do sistema, clique no ícone Atualização de software.

- Automaticamente, o seu computador verificará por atualizações disponíveis.

- Caso existam, um botão Atualizar agora será exibido. Clique nisso.

- Ao estar pronta a atualização, clique em Reiniciar agora para aplicá-la.

Dica de especialista: Atualizar o macOS não deleta nenhum arquivo, não se preocupe. Por que a Apple sugere fazer backup dos seus dados antes de uma atualização? Ela fez isso porque também ajuda a aprimorar para a versão mais recente do sistema operacional, caso esteja disponível.
Se o seu computador for compatível com a recente macOS Sonoma, você poderá Atualizar agora. Atualizar para uma nova versão importante do macOS pode causar danos ao HD e tornar seus dados inacessíveis, embora seja geralmente seguro. Por isso é importante realizar sempre um backup.
Método 3: Restaure as configurações do SMC
O controlador de gerenciamento do sistema Mac, ou SMC (em inglês, System Management Controller) é um chip que gerencia certos componentes físicos no Mac. O SMC desempenha um papel no gerenciamento térmico, incluindo os ventiladores de refrigeração e a iluminação LED, mas também controla todas as funções de energia, principalmente.
Embora o SMC e o Bluetooth não estejam diretamente relacionados, reiniciar o SMC do seu computador pode ajudar a resolver problemas subjacentes que causam problemas relacionados ao Bluetooth, como fornecimento de energia insuficiente ou superaquecimento, por exemplo.
Antes de fazer isso, lembre-se de que você não pode redefinir o SMC em Macs com chips Apple Silicon.
O processo de redefinição do SMC será ligeiramente diferente, dependendo se você possui um MacBook com o Chip de segurança T2. Primeiro, verifique se você possui um:
- Vá até o menu Apple e selecione a opção Sobre este Mac.
- Na aba Geral ou Visão geral, clique no botão Relatório do sistema.
- Selecione iBridge ou Controlador no menu lateral esquerdo.
- Se houver um Chip T2 da Apple escrito à direita, então você possui um Chip T2.

Agora, veja como redefinir o SMC se o seu Mac possuir um Chip de segurança T2:
- Desligue o seu Mac, primeiro.
- Pressione e mantenha pressionadas as teclas Ctrl + Option + Shift simultaneamente por 7 segundos.
- Pressione o botão Liga / Desliga sem soltar as três teclas anteriores.

- Aguarde mais 7 segundos e, em seguida, solte todas as quatro teclas.
- Pressione o botão Liga / Desliga para ligar o seu Mac.
Caso o seu Mac não possua um Chip de segurança T2, siga estas instruções:
- Desligue o seu Mac e desconecte o cabo de alimentação.
- Pressione e mantenha pressionadas as teclas Shift e Control e Option juntas.
- Mantenha pressionado o botão Liga / Desliga sem soltar as três teclas anteriores.
- Espere 10 segundos, depois solte todas as teclas e pressione o botão Liga / Desliga.
Método 4: Redefina NVRAM
A sigla NVRAM representa Non-Volatile Random Access Memory, que significa memória não volátil de acesso aleatório em inglês. Trata-se de um tipo de memória de computador Mac que guarda diversas configurações e preferências, incluindo dados relacionados ao Bluetooth. Caso haja configurações incorretas ou dados corrompidos, a reinicialização da NVRAM solucionará o problema.
Para redefinir a NVRAM, basta pressionar a combinação correta de teclas:
- Desligue o seu Mac.
- Pressionar o botão Liga / Desliga e, em seguida, imediatamente pressionar e segurar as teclas Option + Command + P + . até ouvir o som de inicialização pela segunda vez ou ver o logotipo da Apple aparecer e desaparecer pela segunda vez.

- Solte as teclas e permita que o seu Mac reinicie.
Você pode precisar emparelhar seus dispositivos Bluetooth novamente após a reinicialização da NVRAM.
Método 5: Faça um reset no módulo Bluetooth
O módulo Bluetooth é a parte do hardware que possibilita a conexão sem fio do seu computador com outros dispositivos Bluetooth. Caso esteja enfrentando um problema persistente em que o Bluetooth não liga no Mac, redefinir a parte responsável por seu desempenho deve solucionar o problema.
Veja como redefinir o Módulo Bluetooth no macOS Big Sur:
- Navegue até o Centro de controle.

- Mantenha pressionadas as teclas Shift + Option e abra o menu Bluetooth.
- Escolha a opção Redefinir o módulo Bluetooth no menu.

Para quem está usando o macOS Catalina ou uma versão anterior, siga estas instruções:
- Mantenha pressionadas as teclas Shift + Option.
- Clique no ícone Bluetooth na barra de menus.
- Escolha Debug > Redefinir o módulo Bluetooth.

Siga estas instruções para reiniciar o Módulo Bluetooth no macOS Monterey ou em versões mais recentes:
- Acesse o Launchpad e escolha Outros > Terminal.
- Dentro do Terminal, insira este comando: sudo pkill bluetoothd.

- Aperte Enter para executar o comando no Terminal.
Método 6: Remova os arquivos Bluetooth.plist
Os arquivos plist do Bluetooth armazenam configurações e preferências relacionadas à funcionalidade do Bluetooth no seu Mac. Eles fornecem ao seu computador todas as informações necessárias sobre os dispositivos emparelhados, energia Bluetooth e outras configurações personalizadas. Mas por que você desejaria removê-los?
Apesar de as opções de personalização contribuírem para uma experiência de Mac mais agradável e fluida, elas também nos permitem, como usuários, fazer escolhas erradas que podem prejudicar o desempenho. Caso suas opções personalizadas estejam prejudicando a funcionalidade do Bluetooth, deletar os arquivos plist as reverterá.
Deletar os arquivos plist do Bluetooth também resolverá problemas quando o Bluetooth se recusar a ligar no Mac devido à corrupção de arquivos. Pode parecer um pouco complicado, mas não se preocupe. Basta seguir os passos abaixo:
- Para localizar rapidamente os arquivos plist do Bluetooth, use o Finder. Caso não encontre um ícone Blue Finder na Dock, abra-o pressionando Option + Command + Espaço.
- Escolha a opção Ir no topo da barra de menus e selecione Ir para a pasta...

- Insira o seguinte caminho: /Library/Preferences/com.apple. Bluetooth.plist e pressione a tecla Enter.

- Para apagar os arquivos plist do Bluetooth em um Mac, clique com o botão direito no arquivo Bluetooth plist e escolha Mover para a Lixo.

- Reinicie o seu Mac.
Ao apagar os arquivos Bluetooth.plist, algumas de suas configurações serão apagadas, então pode ser necessário reparar seus dispositivos e personalizar as configurações do Bluetooth novamente - mas desta vez, evite fazer muitas mudanças.
Método 7: Reinstale o Mac
Se você experimentou todos os métodos desta lista e ainda assim o Bluetooth não iniciar no seu Mac, isso indica um problema mais grave com o seu computador. A única solução é reinstalar o macOS e começar novamente. Esse procedimento varia ligeiramente entre os Macs com Chip Apple Silicon e os Macs com Intel, então é importante saber qual você tem. Essa informação pode ser encontrada na seção Sobre este Mac.
O Mac com chip Apple Silicon será identificado com um item chamado Chip, enquanto o Mac com Intel será identificado com um item chamado Processador.
Aqui está como reinstalar o macOS em um Mac com Apple Silicon:
- Desligue seu computador.
- Segure o botão Liga / Desliga até que a janela de Opções de Inicialização seja exibida.
- Escolha Opções > Continuar.

- Selecione a opção Reinstalar macOS no menu Utilitários.

- Siga as instruções na tela.
A reinstalação do macOS em um Mac baseado em Intel é fácil:
- Desligue seu computador.
- Mantenha pressionadas as teclas Command + R.
- Aperte o botão Liga / Desliga sem soltar as teclas Command e ..
- Libere as teclas quando a tela de Utilitários surgir.
- Selecione a opção Reinstalar macOS.

- Siga as instruções na tela.
Conclusão
Apesar de ser conveniente, a funcionalidade do Bluetooth pode trazer muitos inconvenientes inesperados. Se o Bluetooth não ligar no seu Mac, a maneira mais fácil é reiniciar o computador e tentar novamente. Caso isso não resolva, você deve atualizar o macOS para corrigir quaisquer possíveis bugs de software.
Alguns usuários conseguiram resolver esse problema redefinindo o SMC e o NVRAM, mas outros tiveram mais sucesso ao redefinir o Módulo Bluetooth e excluir os arquivos plist. Se precisar, você também pode realizar uma reinstalação do macOS. Uma lembrança amigável - lembre-se de fazer backup dos seus dados.




