As macros do Excel são ideais para tornar suas planilhas mais eficientes e fáceis de gerenciar. Elas podem automatizar uma ampla gama de tarefas repetitivas e eliminar sequências de ações rotineiras, permitindo que você se concentre em assuntos mais importantes.
Embora as macros do Excel possam ser muito úteis, elas não estão totalmente isentas de riscos. As macros mal-intencionadas podem espalhar infecções por malware em seu computador quando são executadas. É por isso que os dispositivos Mac e Windows vêm com macros desativadas por padrão no Excel.
Felizmente, ativá-los novamente não é um procedimento complicado. Vamos nos aprofundar nas macros do Excel e nas maneiras mais simples deativar macros no Excel para Mac computadores.
Neste artigo
O que são macros do Excel?
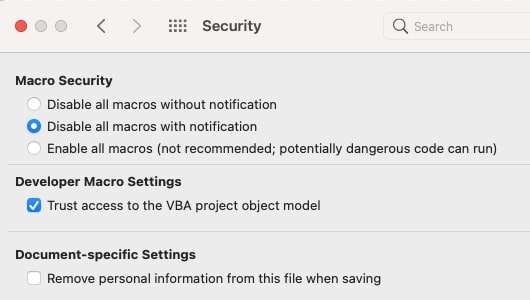
Uma macro no Excel consiste em um conjunto de instruções específicas que facilita o gerenciamento das funcionalidades da planilha, permitindo a execução automatizada de tarefas específicas ou de uma sequência de ações dentro do Excel. Em vez de realizar ações manualmente, as macros do Excel oferecem a automação de tarefas repetitivas, permitindo economizar tempo e esforço ao executar ações em lote.
A ativação da função "Habilitar Macros no Excel para Mac" é crucial para garantir o pleno funcionamento e a execução de macros no software. Por quê? Devido à maneira como eles funcionam. As macros do Excel possibilitam a definição e automação de uma sequência de ações desejadas no Excel, que pode ser salva para execução posterior.
Quando desejar executar essa sequência, basta ativar a macro, e ela realizará o mesmo conjunto de tarefas ou ações quantas vezes necessário. Este é um excelente exemplo. Ativar macros no Excel permite inserir várias planilhas em um único documento.
Como fazer isso um de cada vez levaria muito tempo, você pode economizar tempo e aumentar a eficiência permitindo que uma macro insira quantas folhas forem necessárias. A ativação de macros no Excel não só melhora a eficiência e a produtividade, mas também eleva a precisão e reduz a probabilidade de erros humanos, uma vez que as instruções são executadas de forma consistente e livre de falhas.
Ativar macros no Excel pode ser uma opção conveniente quando há a necessidade de cumprir prazos, proporcionando uma conclusão mais rápida e facilitando o alcance dos objetivos. Com isso em mente, vamos ver como ativar macros no Excel para Mac em um único documento.
Como habilitar macros no Excel para Mac em um único documento
Antes de prosseguirmos com as etapas para ativar as macros no Excel para Mac, você deve ter uma coisa em mente. O Mac apresentará um aviso toda vez que você tentar abrir um arquivo que contenha uma macro.
Os dispositivos Mac implementam essas precauções como uma medida preventiva para evitar a infecção do sistema por macros contaminadas com vírus ou malware. Mesmo na ausência de uma infecção, você continuará a visualizar essa mensagem ao lidar com macros.
Saiba como habilitar macros no Excel para Mac de forma específica para um único documento, diretamente no arquivo em que está trabalhando.
- Clique duas vezes no documento para abrir o arquivo;
- Quando a janela pop-up de mensagem for exibida, selecione Ativar macros para abrir o documento com macros ativadas;

- Selecione Disable Macros Se houver suspeitas de que as macros possam ser de alguma forma suspeitas ou contenham uma possível infecção por vírus ou malware;
- Isso ainda abrirá o documento com as macros desativadas;
- Use o documento do Excel normalmente.
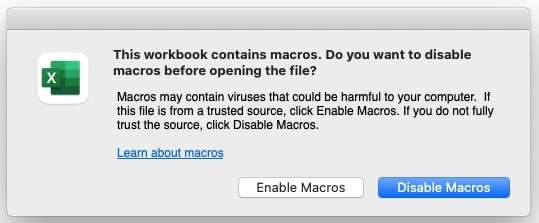
Como habilitar permanentemente as macros no Excel para Mac
Enabling Macros in Excel for Mac permanently allows you to change the default setting on your Mac computer so that you can open any Excel document with Macros enabled. Aqui está com isso pode ser feito.
- Open the Excel document where you wish to enable Excel Macros;
- Navigate to the menu bar and select Excel;

- Selecione Preferences;

- Na janela Preferências do Excel, selecione Security;
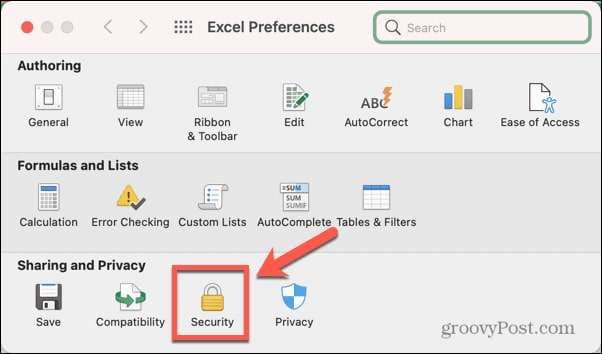
- Selecione Enable All Macros.
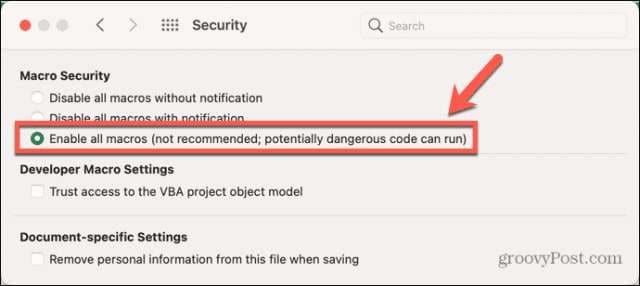
Os possíveis riscos de habilitar macros no Excel para Mac
Se uma macro for desenvolvida para realizar modificações nos dados de uma planilha, existe a possibilidade de causar inadvertidamente perda de dados se não for devidamente testada e validada.
Embora as macros no Excel possam simplificar o gerenciamento de planilhas e economizar tempo automatizando tarefas repetitivas, apresentam riscos. A inserção de macros em arquivos do Excel sem a devida verificação pode prejudicar seriamente o computador Mac.
Macros maliciosas têm o potencial de infectar seu sistema com diversos tipos de malware, ransomware e vírus, resultando em danos permanentes ao seu dispositivo. A inclusão de macros contaminadas por malware em documentos do Excel pode resultar na perda de arquivos, corrupção de discos de dados e armazenamento, exclusão de partições inteiras no disco rígido e, por fim, levar ao travamento do sistema Mac.
Além de expor-se a esses riscos desnecessários, macros maliciosas também podem resultar na perda permanente de dados no seu computador Mac. Felizmente, é possível evitar esses problemas utilizando uma solução profissional de recuperação de dados.
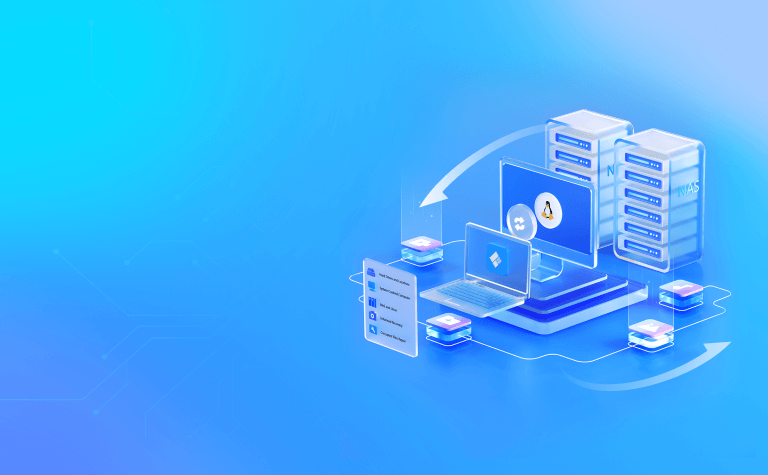
Digite Wondershare Recoverit. Trata-se de uma solução de software de recuperação de dados confiável e altamente eficaz, capaz de recuperar integralmente e-mails, clipes de áudio, arquivos, fotos, vídeos, entre outros, que tenham sido perdidos. Essa ferramenta pode recuperar computadores com falhas, partições perdidas, discos rígidos corrompidos e sistemas operacionais comprometidos.
Se a ativação de uma macro maliciosa no Excel resultou na perda de dados em seu computador Mac, utilize o Wondershare Recoverit para recuperar mais de 1.000 formatos de arquivos em mais de 2.000 dispositivos de armazenamento, abrangendo 500 cenários de perda de dados. Faça o download, instale e inicie o Wondershare Recoverit for Mac em seu computador e, em seguida, siga estas etapas para recuperar seus arquivos do Mac.
- Navegue pelo aplicativo até o menu principal e selecione File Recover;
- Clique no Hard Drives and Locations;
- Selecione a unidade que deseja recuperar e clique em Start;

- O aplicativo irá analisar o local selecionado em busca de arquivos recuperáveis;

- Utilize os filtros de pesquisa disponíveis para acelerar o processo de varredura;

- Visualize os resultados da varredura e clique em Recover para recuperar seus arquivos;

- Escolha um caminho para salvar os arquivos recuperados e clique em Save.

Conclusão
Se você utilizar o Excel com frequência, as macros podem aprimorar seus esforços de diversas maneiras. Apesar de serem úteis para poupar tempo em atividades repetitivas, aprimorar a exatidão e evitar equívocos humanos, essas tecnologias também carregam diversos perigos dos quais é crucial estar ciente.
Evite habilitar macros de fontes não confiáveis e ative permanentemente apenas as macros do Excel se tiver certeza de que os documentos são seguros para serem abertos em seu computador Mac. Caso ocorra um evento inesperado resultando na perda de dados, considere utilizar uma ferramenta especializada de recuperação de dados, como o Wondershare Recoverit. Isso pode aumentar significativamente suas chances de recuperar os arquivos valiosos perdidos.
Perguntas frequentes
-
Como posso criar uma macro no Excel no Mac?
Para criar uma macro no Excel no Mac para um único documento, siga estas etapas:
1. Abra o Excel;
2. Clique duas vezes no arquivo que deseja abrir;
3. Selecione Enable Macros.
-
Posso editar uma macro no Excel no Mac?
Sim, você pode. Abra o Excel, selecione Tool,e clique na guiaMacro SelecioneMacros e aguarde a abertura da janela Macros. Quando isso acontecer, escolha a macro que deseja editar e selecione Edit. Quando o editor do Visual Basic for aberto, edite o código e clique em Save para aplicar suas alterações. -
É seguro usar macros do Excel em um Mac?
Embora as macros do Excel ofereçam a vantagem de automatizar tarefas repetitivas para poupar tempo, é importante notar que essas macros podem conter códigos maliciosos, representando um risco de infecção por malware ou vírus em seu computador Mac. Se você tiver que ativar macros do Excel, certifique-se de que elas sejam provenientes de fontes confiáveis.



