Caso você se encontre na situação desagradável de ter deletado acidentalmente seu disco rígido ou o Macintosh HD, existem medidas que podem ser tomadas para recuperar seus dados e restabelecer o sistema. Neste artigo, abordaremos as várias maneiras e técnicas que você pode empregar para recuperar arquivos de um disco rígido ou Macintosh HD apagados acidentalmente no Mac. Então, vamos começar e trazer seus arquivos valiosos de volta!
Índice
Acidentalmente apaguei o disco rígido do meu Mac. E agora?
O Utilitário de Disco é um aplicativo que se encarregada de lidar com os dados no disco rígido do seu Mac. Ele organiza e remove seus arquivos, partições e discos conforme necessário. Apesar de ser uma ferramenta excelente, problemas podem surgir em relação à exclusão de dados.
Antes de começar o processo de recuperação, é importante determinar se é viável recuperar seus dados ou discos. Isso está relacionado à opção de exclusão que você optou no Utilitário de Disco.
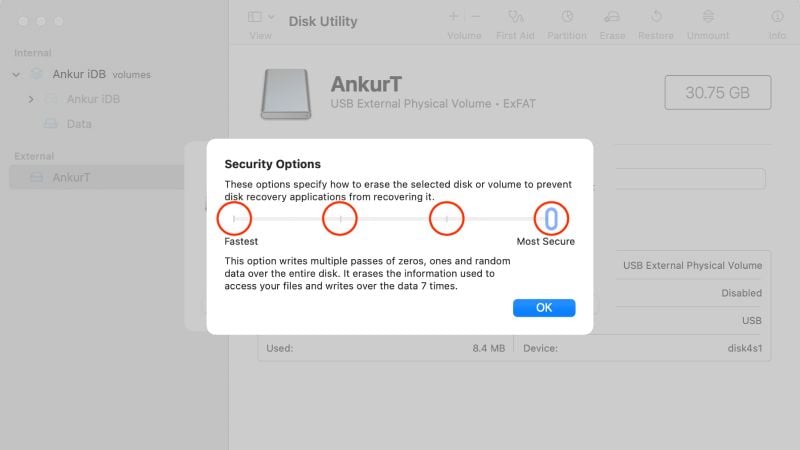
Existem 4 alternativas de exclusão: Mais Rápida, Rápida, Segura e Mais Segura. À medida que o nível de exclusão aumenta, as probabilidades de recuperação de dados diminuem.
| Alternativas de exclusão | Chances de recuperação |
| Mais Rápida | Nesse nível, apenas o diretório do arquivo é apagado e o espaço é marcado como disponível. Não sobrescreve os dados reais, tornando-o o método mais rápido, mas também o menos seguro. As chances de recuperar os dados são altas, pois os dados reais permanecem no disco e podem ser recuperados usando software de recuperação de dados. |
| Rápida Apagamento seguro de 3 passos (padrão DoD 5220.22-M) |
Esse nível de exclusão realiza a sobreposição dos dados três vezes usando padrões diversos. Atende aos critérios de segurança estabelecidos pelo padrão do Departamento de Defesa dos Estados Unidos (DoD). A probabilidade de recuperação a esse nível é reduzida, uma vez que os dados sobrescritos são de difícil recuperação. Contudo, com o uso de ferramentas e técnicas forenses avançadas, ainda é possível recuperar alguns dados. |
| Segura Exclusão segura em 7 passos (padrão DoD 5220.22-M ECE) |
Nesse nível, os dados são regravados sete vezes com padrões diferentes, o que o torna ainda mais seguro do que a exclusão de 3 passos. É considerado seguro o bastante para a maioria dos dados sensíveis e atende aos requisitos do Padrão Aprimorado do DoD. A probabilidade de recuperação de dados a esse nível é mínima, uma vez que seria necessária uma expertise e equipamento altamente especializados para recuperar quaisquer fragmentos de dados. |
| Mais Segura Método Gutmann (exclusão segura de 35 passos) |
Este é o grau de apagamento mais seguro, com a sobreposição dos dados 35 vezes usando padrões distintos. Foi criado por Peter Gutmann em 1996 e é reconhecido como um dos métodos mais seguros para a eliminação de dados. Contudo, é igualmente o mais demorado e pode não ser essencial para a maioria dos utilizadores. A probabilidade de recuperação de dados neste grau é extremamente reduzida, já que seriam necessárias tecnologias altamente sofisticadas e experiência para recuperar quaisquer fragmentos dos dados. |
Na maioria dos dispositivos macOS, a configuração padrão é a opção Mais Rápida. Portanto, caso não tenha configurado o nível de exclusão para acima de Mais Rápida, existe uma alta probabilidade de recuperar seu disco rígido apagado e os dados. Além disso, é importante deixar de utilizar o seu drive para evitar a sobreposição e melhorar as chances de sucesso na recuperação.
Como restaurar arquivos/volumes apagados por engano do Macintosh HD ou disco rígido externo?
Método 1. Restaurar um disco rígido apagado com o Utilitário de Disco
Caso tenha apagado acidentalmente arquivos ou um volume do seu Macintosh HD usando o Utilitário de Disco e o Mac ainda esteja operando normalmente, é possível desfazer o processo com o mesmo programa.
- Inicie o Utilitário de Disco no seu dispositivo.

- Clique em Visualizar e, em seguida, escolha a opção Mostrar todos os dispositivos.
- Escolha o dispositivo a partir do qual pretende recuperar dados.
- Clique em Restaurar para iniciar o processo.

Depois que o programa escanear em busca de dados perdidos, você terá os arquivos detectados de volta no seu dispositivo Macintosh. É possível recuperar um disco rígido externo apagado acidentalmente no Utilitário de Disco. Entretanto, em algumas situações, este método pode apenas recuperar parcialmente o seu disco rígido. Este método é recomendado se você optou pela opção de exclusão Mais Rápida.
Método 2. Restaurar um disco rígido deletado com software de recuperação de dados para Mac
Em algumas situações, pode ser necessário contar com uma assistência para atingir seus objetivos de recuperação e obter dados de alta qualidade no seu dispositivo Mac. Dado o grande número de opções no mercado, a escolha de um programa com taxas de sucesso elevadas e algoritmos confiáveis é fundamental.
Um exemplo desse tipo de software é o Wondershare Recoverit para Mac. Este é um dos softwares de recuperação de disco rígido mais avançados disponíveis no mercado, mas ao mesmo tempo fácil de usar. Ele pode recuperar seus dados do HDD ou SSD do Mac, mesmo com criptografia T2 e M1 chip.
Isso inclui diversos cenários de perda, desde a exclusão acidental até danos no disco, garantindo que você não precise se preocupar com a recuperação frustrada de arquivos, seja qual for o caso. Além disso, ele recuperará com êxito centenas de tipos de arquivos, ao mesmo tempo garantindo discrição e segurança. Isso significa que você pode ficar tranquilo se tiver armazenado informações confidenciais em seu disco rígido.
Recoverit é ideal para recuperar dados apagados com os métodos Mais Rápida e Rápida. Em certas situações, ele pode até recuperar dados da opção Segura.
Aqui estão os passos para recuperar um disco rígido apagado no Mac usando esta ferramenta de recuperação de disco rígido:
- Faça o download do Recoverit para o seu computador e abra o programa.
- Selecione a opção Discos rígidos e locais e escolha o seu disco rígido apagado acidentalmente.

- Comece a análise do seu drive. Também é possível identificar os arquivos que deseja recuperar ou procurar por seus arquivos usando a opção de palavras-chave.

- Caso o programa localize todos os arquivos que deseja recuperar, é possível interromper o processo de análise e recuperar seus dados.
- Pré-visualize seus arquivos e escolha os que deseja restaurar.
- Clique no botão Recuperar para finalizar o processo.

- Selecione um local onde deseja guardar os arquivos recuperados.

Método 3. Restaurar dados de um disco rígido apagado com o Time Machine do Mac
O Time Machine é mais um software incorporado nos dispositivos Mac que possibilita fazer cópias de segurança e armazenar seus dados preciosos. Todos os itens que você armazenou em seu dispositivo estarão na área do Time Machine. Se você ativou o backup do Time Machine e precisa recuperar seus dados, pode usar este programa para obter os melhores resultados.
A seguir, saiba como utilizar o Time Machine do Mac para recuperar dados deletados de um disco rígido apagado.
- Conecte o drive externo que armazena o backup do Time Machine em seu Mac. Se o backup do Time Machine estiver em uma unidade de rede, assegure-se de que o seu Mac esteja conectado à mesma rede.
- Acesse o menu Apple > Preferências do Sistema > Time Machine e clique em Selecionar disco.
- Escolha o drive externo ou unidade de rede que aloja o seu backup do Time Machine. Clique em Utilizar disco para defini-lo como a origem do backup.
- Feche as Preferências do Sistema. Após isso, abra o Finder e vá para a pasta onde deseja restaurar os arquivos deletados.
- Clique sobre o ícone do Time Machine na barra de menu e depois selecione "Acessar o Time Machine".
- Time Machine mostrará uma linha do tempo de seus backups no lado direito da tela. Use as setas ou a linha do tempo para acessar um backup que contenha os arquivos excluídos.
- Escolha os documentos a serem recuperados e pressione Restaurar para restaurá-los à posição original ou à localização indicada.

A Time Machine é perfeita caso você tenha removido seus documentos utilizando as alternativas Rápida , Seguro e Muito Segura, uma vez que não se baseia no Utilitário de Disco. Em vez disso, você recuperará arquivos de backup do programa Time Machine.
O que fazer se você apagar o disco de inicialização do Mac acidentalmente?
O disco de inicialização é o disco onde o seu sistema operacional está armazenado. Caso o seu MacBook tenha apenas um disco rígido interno, o Macintosh HD pode ser o disco de partida padrão. Se você acidentalmente apagou este disco, não conseguirá inicializar o seu dispositivo e, com certeza, perderá os dados armazenados no seu computador.
Se essa situação acontecer, você precisará reinstalar o sistema operacional para tornar o seu Mac inicializável e funcional novamente. No entanto, a reinstalação do sistema operacional pode ajudá-lo.
Existem diversos métodos que você pode testar para solucionar esse problema.
Método 1. Entre no modo de recuperação
Utilizar o Modo de Recuperação pode ser útil para resgatar o disco de inicialização do Macintosh HD se a opção de Eliminação mais Veloz tiver sido utilizada. É possível recuperar seu sistema operacional usando a opção Modo de Recuperação, mas será necessário reorganizar as partições do seu disco posteriormente.
Criamos dois tutoriais detalhados para recuperar o disco de inicialização Macintosh HD que foi apagado por engano usando o Modo de Recuperação, dependendo do seu processador.
Siga este guia para recuperar um disco rígido que foi apagado em dispositivos com processadores M1:
- Aperte o botão Energia para iniciar o seu Mac.

- Assim que o logo da Apple aparecer, pressione e mantenha o botão Energia pressionado até que a janela de opções de inicialização seja exibida.
- Solte o botão Energia assim que as Opções de inicialização surgirem.

- Escolha Opções e pressione Avançar.
- Escolha Utilitário de Disco dentre as opções disponíveis.
- Escolha o disco que deseja recuperar na barra lateral e selecione a opção Partição.

- Escolha 1 Partição e pressione Aplicar.
- A partir do menu, selecione Reinstalar o macOS e acompanhe as orientações exibidas na tela.

Com esse método, seu sistema deverá estar funcionando novamente em seu dispositivo Mac. Após concluir este processo, seu dispositivo será reiniciado automaticamente.
Vamos explicar como utilizar este método para recuperar dados do seu Mac com processador Intel.
- Pressione o botão Energia para ligar o seu Mac.
- Pressione e mantenha pressionadas as teclas Command (⌘) + R. Solte as teclas quando o logo da Apple aparecer na tela.
- Selecione sua conta e digite a senha. Selecione o botão Continuar.

- Localize o menu Modo de Recuperação e escolha o Utilitário de Disco dentro dele. Clique em Continuar.

- Selecione o drive de onde deseja recuperar arquivos e escolha Partição.
- Escolha 1 Partição e aperte Aplicar.
- No menu superior, escolha o Utilitário de Disco > Fechar o Utilitário de Disco.

- Escolha Reinstalar o macOS e siga as instruções que forem apresentadas na tela.
Método 2. Use um backup do Time Machine
O Time Machine é uma ótima ferramenta integrada que possibilita o backup e a recuperação de dados do seu dispositivo Mac. Se o seu sistema operacional estiver armazenado neste programa, siga o guia abaixo para recuperar o disco de inicialização excluído e reinstalá-lo no seu dispositivo:
- Inicie novamente seu dispositivo Mac.
- Ligue o seu Mac no modo Modo de Recuperação.
- Selecione sua conta de usuário e digite a senha.
- Na janela seguinte, opte por Restaurar a partir de Backup do Time Machine e toque em Continuar.

- Escolha o dispositivo do qual deseja recuperar os dados e aperte Continuar.

- Escolha a versão de backup adequada e pressione o botão Continuar.
- Escolha o disco de inicialização como destino e aperte Restaurar.
Nessa situação, seu dispositivo deverá reiniciar automaticamente e iniciar com a versão desejada do sistema operacional.
Método 3. Utilize o Wondershare Recoverit para criar um disco USB de inicialização no Mac
Se os dois métodos acima falharem, você pode usar um software de terceiros, como o Wondershare Recoverit, para criar um USB inicializável e copiar os arquivos do computador Mac inoperável para um dispositivo de armazenamento externo seguro. Aqui está como fazer isso:
- Baixe, instale e inicie o Wondershare Recoverit em um computador Mac funcionando.
- Selecione Sistema de computador travado.

- Coloque um pendrive em branco e escolha-o na janela seguinte.

- O Wondershare Recoverit executará a formatação do seu USB agora, então, certifique-se de que não há nada nele e toque em Formatar.
- O software iniciará automaticamente o processo de criação de mídia de inicialização, portanto, mantenha o USB conectado.

- Depois de ter preparado uma unidade USB de boot, conecte-a ao Mac onde você inadvertidamente apagou o Macintosh HD.

- Configure a BIOS para inicializar a partir do seu USB de arranque. Para realizar isso, reinicie o seu dispositivo que não consegue inicializar e pressione a tecla de entrada da BIOS quando a tela inicial aparecer.
- Escolha entre Cópia do disco rígido e Recuperação de dados na próxima janela.

- Conecte um disco externo ao Mac e comece a mover arquivos ou a copiar o disco rígido excluído para o disco externo.
Método 4. Use um drive de boot para macOS
Se você deletou o disco de inicialização acidentalmente no seu Mac, é uma opção reinstalar o macOS através de uma unidade de inicialização do macOS. Entretanto, é crucial ter em mente que a reinstalação do macOS implicará na exclusão de todos os dados no seu computador Mac. Como resultado, esta opção deve ser considerada apenas como último recurso. Antes de continuar, garanta que você tenha recuperado e realizado cópias de segurança de todos os seus dados cruciais usando o Método 3, a fim de evitar qualquer perda definitiva.
Aqui está como fazer isso:
- Conecte o drive macOS inicializável ao seu dispositivo Mac. Se você não preparou um, você pode seguir o guia neste artigo para "criar um USB inicializável para Mac".
- Ligue o seu Mac e pressione e mantenha pressionada a tecla Option (ou Alt) imediatamente após ouvir o som de inicialização ou ao ver o logotipo da Apple.
- Solte a tecla Option quando o "Gerenciador de inicialização" surgir, apresentando as opções de inicialização disponíveis.
- Escolha a unidade macOS de arranque com as teclas de seta e carregue em Retorno.
- Selecione a opção Instalar o macOS e toque em Continuar.

- Siga as instruções apresentadas na tela para concluir a reinstalação do macOS no Mac que teve sua unidade de inicialização excluída.
- Após a finalização da instalação, o seu Mac será reiniciado, e você poderá configurá-lo como de costume.
Este procedimento irá, de forma automática, recuperar o sistema no seu dispositivo Mac. Entretanto, caso você não disponha de uma unidade inicializável com macOS, pode ser necessário realizar uma inicialização prévia, o que pode ser um processo complicado e demorado.
Conclusão
Apagar acidentalmente discos rígidos ou o Macintosh HD pode ser uma experiência esmagadora e estressante. No entanto, é possível recuperar seus dados de forma eficiente com a ajuda das ferramentas apropriadas. Exploramos diferentes cenários de exclusão e apresentamos guias detalhados para ajudá-lo a solucionar esse problema e recuperar a funcionalidade do seu Mac.
Não importa a circunstância, o Wondershare Recoverit será sua principal escolha para a recuperação de dados. Em poucos minutos, todos os seus dados valiosos serão restaurados, e você estará pronto para usar seu computador normalmente. Experimente agora e nos agradeça depois!



