Cada Mac possui arquivos e pastas ocultos contendo todos os arquivos essenciais necessários para executar seu sistema operacional e realizar operações importantes. Todos esses arquivos são intencionalmente ocultos por padrão, já que modificá-los ou excluí-los pode resultar em diversos problemas.
Geralmente, não é recomendado para qualquer pessoa que não tenha o conhecimento necessário fazer qualquer coisa com esses arquivos. Também há momentos em que os usuários podem querer acessar esses arquivos. Por exemplo, se você quiser limpar seu Mac ou solucionar problemas, esses arquivos podem ser úteis.
Hoje, vamos a compartilhar todos os métodos você pode usar para encontrar e revelar arquivos ocultos no Mac.
Neste artigo
Porque alguns arquivos são invisíveis em Mac?
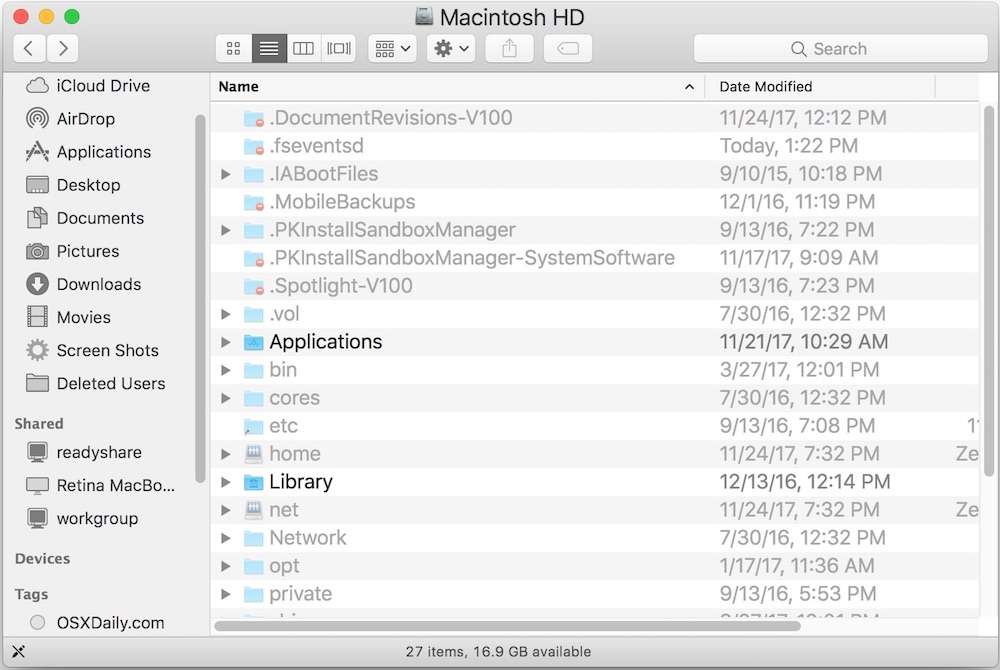
A Apple oculta intencionalmente arquivos específicos no MacOS porque a exclusão, alteração ou modificação desses arquivos pode ter consequências negativas. Muitas pessoas deletam acidentalmente arquivos em seus dispositivos e têm problemas para recuperá-los.
Fazer as coisas certas com esses arquivos do sistema pode comprometer sua segurança e tornar todo o sistema inutilizável. Um usuário típico não precisa acessar estes arquivos, mas há alguns momentos raros quando você deveria fazer isso.
Em outras palavras, estes arquivos são ocultos para sua seguridade e nada mais. Você provavelmente esconde todos os produtos de limpeza em sua casa porque não quer que eles caiam em mãos erradas. A mesma lógica aplica aqui.
Como mostrar arquivos ocultos em Mac
Se você tem acesso a arquivos ocultos em seu Mac, aqui estão os métodos que você pode usar para descobrir arquivos e pastas com sucesso:
1. Revelar arquivos ocultos em Mac usando arquivos
Este o método mais simples para encontrar arquivos de Mac, mas você deve conhecer a destinação dos arquivos perdidos para revela-los com sucesso. Aqui estão os passos a seguir:
- Clique no ícone Finder localizado no dock (na parte esquerda).

- Navegue até a pasta onde os arquivos estão ocultos.
- Ao mesmo tempo, pressione Comando, Shift, e símbolo de Ponto (.) para revelar os arquivos oculto na pasta.

- Se você quer ocultar os arquivos outra vez, use a mesma combinação de teclas. Você também pode usar combinações de teclas embora no escritório para revelar arquivos ocultos.
- Revisar se os arquivos são visíveis.
2. visualização de arquivos invisíveis no Mac usando o Terminal
Você pode usar o aplicativo Terminal do Mac para revelar arquivos ocultos no seu dispositivo. No entanto, tenha em mente que este método requer um pouco de conhecimento técnico, pois o Terminal permite que você insira comandos manualmente no sistema operacional e altere as funções principais do seu Mac.
Siga estas etapas simples para ativar o recurso:
- Iniciar Spotlight fazendo clique no ícone de pesquisa na barra de menu ou oprimindo Cmd + Espaço simultâneo. Escrever "Terminal" em sua pesquisa e clique no aplicativo Terminal (primer resultado). Para começar o aplicativo, você pode abrir Finder e ir até Aplicações, Serviços, e Terminal.

- Quando você entra na caixa Terminal, digite "$ defaults write com.apple.Finder AppleShowAllFiles true." Esse comando é usado para instruir o Finder a revelar todos os arquivos em seu dispositivo, independentemente de onde estejam.

- Oprimir Enter digite "$ killall Finder" e oprima Enter outra vez. Estes comandos vão a aplicar as mudanças você fez e reiniciar Finder.

- Verifique se os arquivos ocultos estão visíveis.
3. reexibir arquivos usando um aplicativo de terceiros
Em vez de usar as soluções do sistema para revelar arquivos ocultos em um Mac, você também pode usar uma ferramenta de terceiros projetada para essa tarefa. Hoje, mostraremos a você como fazer isso usando o Funter. É um aplicativo gratuito desenhado só para revelar arquivos ocultos no Mac. Antes você pode usar Funter, baixar-ló e instalar-ló em seu Mac.
Aqui estão os passos:
- Começar Funter e olhar pelo ícone do aplicativo na barra de menu. Clique nele e clique no chave múltipla na esquina superior direita.

- Funter vai mostrar um mensagem pedir permissão para acessar seu Finder e Eventos de sistemas. Clique Dar Acesso.

- Você vai ter outro mensagem para controlar o acesso para Sistema de eventos. Clique o Ok.

- O ultimo mensagem é sobre acessar para Seguridade & preferências de privacidade. Clique Abrir sistema de preferências.

- Verifique se os arquivos ocultos estão visíveis.
4. recupere arquivos ocultos perdidos no Mac
Se você acidentalmente deletou seus arquivos ocultos no Mac ou percebeu que alguns deles estão faltando depois de mostra-los, há uma maneira de recuperá-los. Ferramentas de recuperação modernas como Wondershare Recoverit podem descobrir todos os arquivos excluídos recentemente em seu Mac, seja ele oculto ou não.
Baixe e instale o Wondershare Recoverit e siga estes passos:
- Começar o aplicativo. Clique em Hard Drives e localizações no menu da esquerda e depois selecione seu Macintosh HD na janela da direita.

- O programa vai começar a escanear o drive e mostrar arquivos recuperados em tempo real. Você pode pausar o escaneio ou parar em qualquer dado momento. Selecione o arquivo você esta interessado em e clique Visualizar.

- Revisar se este é seu arquivo desejado, e clique Recuperar no canto inferior direito.
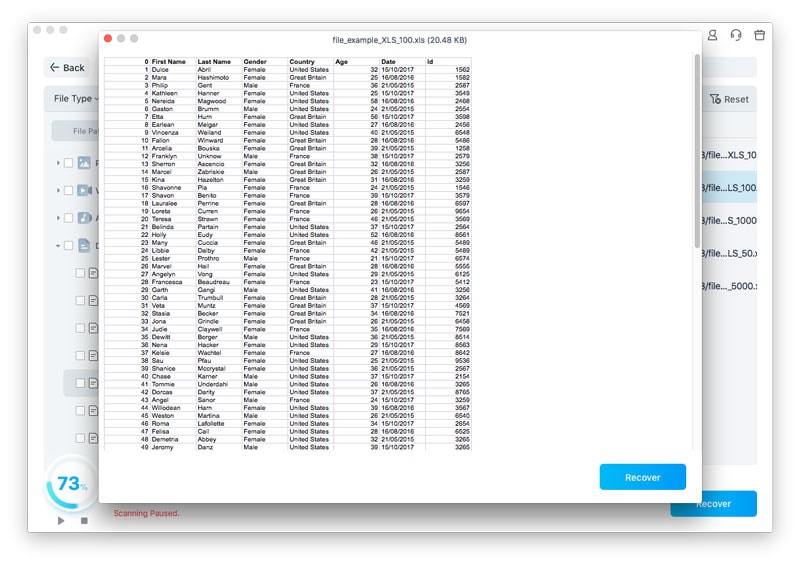
- Selecione o destino para guardar para seu arquivo e clique Salvar quando esteja pronto.

Considerações Finais
Para resumir todo, você pode usar quatro métodos para descobrir arquivos ocultos em Mac. Você pode usar Finder, o aplicativo Terminal, uma ferramenta de terceiros ou uma ferramenta de recuperação de dados para recuperar arquivos ocultos perdidos/excluídos. Dedique um tempo para tentar diferentes métodos e determinar a melhor opção para você.
Nós garantimos que você será capaz de descobrir seus arquivos ocultos do Mac. No entanto, pense duas vezes antes de alterar esses arquivos, pois isso pode prejudicar seu sistema.
FAQ
Por que existem arquivos ocultos no Mac?
Arquivos ocultos no Mac e em outros sistemas operacionais têm diversos propósitos e são ocultos para evitar que os usuários os excluam ou os alterem acidentalmente, o que poderia resultar em vários problemas no sistema. Algumas das principais funções desses arquivos são configurações do sistema, preferências de aplicativos, segurança, privacidade, cache, configurações de arquivos temporários e personalização.Como ocultar arquivos em Mac?
Você deveria ocultar sues arquivos para ocultar arquivos sensíveis ou limpar seu escritório de desordem. Aqui como ocultar seus arquivos de Mac:1. Começar o Aplicativo Terminal.
2. Digite "chflags hidden" no Terminal, depois arraste e solte o arquivo na janela do Terminal. A localização de seu arquivo oculto vai ser mostrado depois para ao script.
3. Oprimir Enter, e seu arquivo vai ser ocultado.Como mudar um arquivo de oculto a visível em Mac?
Aqui como mudar o arquivo de oculto a visível usando Terminal:1. Começar o aplicativo Terminal e navegar a seu diretório de arquivos ocultos.
2. Digitar o comando em Terminal "defaults write com.apple.finder AppleShowAllFiles YES" e oprima Enter.
3. Digite "killall Finder" para reiniciar Finder e revisar se seus arquivos forma revelados.Como mostrar biblioteca de arquivos ocultos em Mac?
A pasta Biblioteca é oculta por padrão em todos os dispositivos Mac, e existem vários métodos que você pode usar para revelá-la. Aqui como você pode fazer-ló usando o Finder:
1. Abrir Finder, depois clique nos três pontos e clique Mostrar opções de visualização.
2. Na próxima janela de pop-up, revisar mostrar a caixa de pastas da biblioteca.Como vejo aplicativos ocultos em meu Mac?
A melhor jeito para olhar por aplicativos ocultos é abrir Open Finder e ir até a pasta de aplicativos. Percorra a lista de todos os aplicativos em seu dispositivo e tente localizar os aplicativos que você não consegue encontrar em sua área de trabalho ou em outras pastas. Verifique as subpastas, pois seu aplicativo pode estar localizado em uma delas.Como vejo todos os arquivos no Mac?
Aqui como ver todos arquivos permanentemente em seu Mac:1. Começar o aplicativo Terminal.
2. Digite este comando no Terminal "defaults write com.apple.Finder AppleShowAllFiles true" e oprima Enter.
3. Digite "killall Finder" para reiniciar Finder e revisar se seus arquivos forma revelados.



