Independentemente de estar utilizando uma unidade NVMe, um SSD SATA, uma unidade Fusion ou um HDD mecânico, todos os Macs possuem uma unidade interna conhecida como Macintosh HD. Nesta unidade de inicialização, estão armazenados o sistema operacional macOS e outros arquivos essenciais do sistema. Entretanto, também contém dados pessoais.
Sendo assim, a situação torna-se extremamente frustrante quando o seu Mac não reconhece o disco rígido interno, o que prejudica o acesso aos arquivos pessoais e pode causar erros e travamentos no funcionamento do sistema. Porém, esse problema pode ser corrigido.
Índice
Por que meu disco rígido interno não aparece no Utilitário de Disco do Mac?
Antes de examinarmos as diferentes soluções para um disco rígido interno que não é detectado no seu Mac, é fundamental mencionar que as abordagens para esse problema podem variar conforme a inicialização do seu Mac. Entretanto, a seguir, oferecemos uma breve visão geral das causas mais comuns para ambas as situações, junto com suas respectivas soluções.
Caso 1. Entretanto, a seguir, oferecemos uma breve visão geral das causas mais comuns para ambas as situações, junto com suas respectivas soluções.
| Causas | Explicações | Soluções |
| Unidade corrompida | Geralmente, unidades corrompidas manifestam erros, que podem ser provocados por vírus, malware, aplicativos desatualizados, erro do usuário, setores defeituosos ou pela idade avançada do disco rígido. | Use Wondershare Recoverit para salvar seus dados |
| Bugs de software | A presença de aplicativos de terceiros desatualizados pode gerar diversos erros e bugs no sistema, sendo recomendável isolá-los e removê-los. | Use o modo de recuperação do macOS |
| Sistema operacional danificado | Vírus, malware e até mesmo usuários podem danificar arquivos do sistema, alterando-os ou excluindo-os. | Reinstale o macOS |
| Erros no disco rígido | Erros de leitura ou gravação, proteção contra gravação ou ocultação de arquivos podem ser causados por setores defeituosos e discos rígidos antigos. | Use o Utilitário de Disco durante a inicialização |
| Dano físico | Caso um Mac seja derrubado ou sofra impacto em seu chassi, isso pode resultar em danos físicos ao disco rígido, ocasionando erros, ocultação de arquivos, lentidão no disco rígido e outros problemas. | Entre em contato com um provedor de serviços de reparo profissional ou substitua a unidade |
Caso 2. Mesmo que o disco rígido interno inicialize, ele não é exibido no Utilitário de Disco nem na área de trabalho.
| Causas | Explicações | Soluções |
| Visibilidade desativada no Finder | Seja por intervenção do usuário ou do sistema operacional, isso pode fazer com que o disco rígido não seja exibido na área de trabalho do Mac ou no Finder. | Ajuste as configurações nas preferências do Finder |
| Unidade desmontada | Geralmente desmontado por software ou pelo sistema macOS, um disco rígido desmontado também pode ocorrer devido a um erro do usuário, resultando na não exibição do disco rígido na área de trabalho. | Monte a unidade com o Utilitário de Disco |
| Erros no disco rígido | Bugs, erros e problemas no disco rígido podem ser desencadeados por setores defeituosos, corrupção, erros no sistema de arquivos, aplicativos incompletos, vírus e malware. | Realize o primeiro socorro no Utilitário de Disco ou examine a integridade da sua unidade utilizando o Terminal |
| Drivers desatualizados | É importante manter o sistema macOS atualizado, pois drivers mais antigos e desatualizados podem resultar em vários erros de unidade. | Atualize os drivers do seu sistema |
Como consertar o Mac não reconhece o disco rígido interno e não inicializa
Seu Mac não reconhecendo o disco rígido interno e falhando na inicialização pode causar preocupação. Mesmo que seja frustrante e cause apreensão, você pode resolver esse problema com uma das soluções abaixo.
Correção 1: use Wondershare Recoverit para salvar seus dados
Algumas das correções abaixo são rápidas e seguras, enquanto outras são mais abrangentes e levarão à limpeza total do seu disco rígido. Previna-se antes de experimentar qualquer uma destas soluções para corrigir o problema do disco rígido interno que não aparece no Mac, usando uma ferramenta especializada de recuperação de dados, tal como o Wondershare Recoverit, para resguardar seus dados cruciais em uma localização alternativa.
Para implementar esta solução, será necessário um computador adicional e uma unidade flash USB vazia. A garantia de sucesso é elevada, já que o Recoverit tem êxito em mais de 95% das situações de recuperação.
Assista ao guia em vídeo que fornece instruções sobre como recuperar seus dados utilizando o recurso de recuperação de computador travado do Wondershare Recoverit.
Correção 2: use o modo de recuperação do macOS
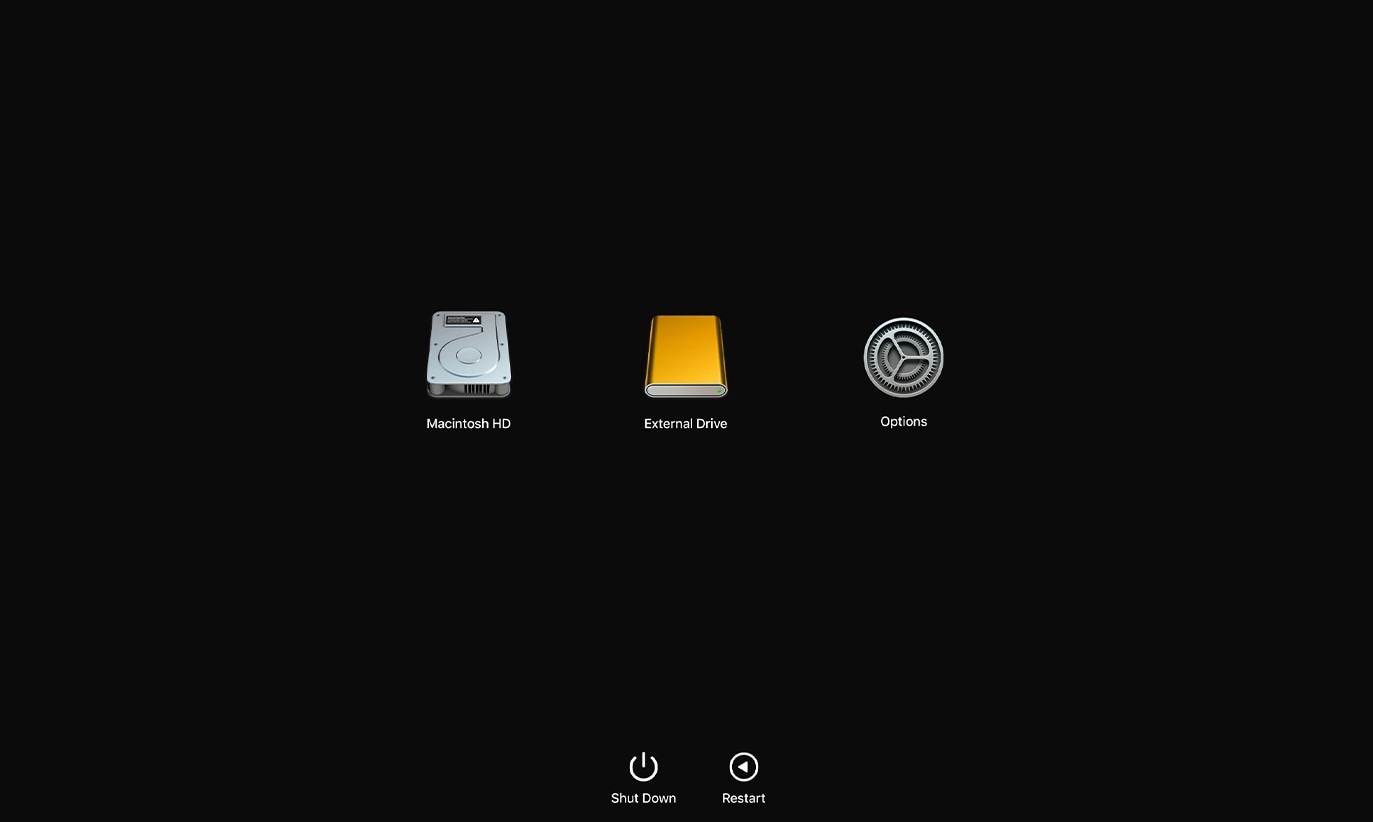
Se você se deparar com um problema desconhecido que exige localização e isolamento, optar pelo modo de recuperação do macOS é a solução recomendada. Uma solução excepcional para resolver uma variedade de problemas no Mac, inclusive quando o disco rígido interno não é exibido. Então, vamos mergulhar.
- Desligue o seu Mac.
- Se você estiver usando um Mac mais antigo com base em Intel, pressione o botão de ligar. Em seguida, clique e segure imediatamente a tecla Shift. Assim que a janela de login se apresentar, libere o botão e realize o login no seu Mac.
- Mantenha pressionado o botão de ligar em Apple Silicon Macs mais recentes até que as opções de inicialização Carregando apareçam. Selecione o disco rígido, mantenha a tecla Shift pressionada e escolha Continuar no modo de segurança.
Dentro do modo de segurança, é possível verificar a persistência do problema ou identificar a causa relacionada ao software por trás da questão.
Caso esteja interessado, veja também: Como consertar o problema do Mac que não entra no modo de recuperação
Correção 3: reinstale o macOS
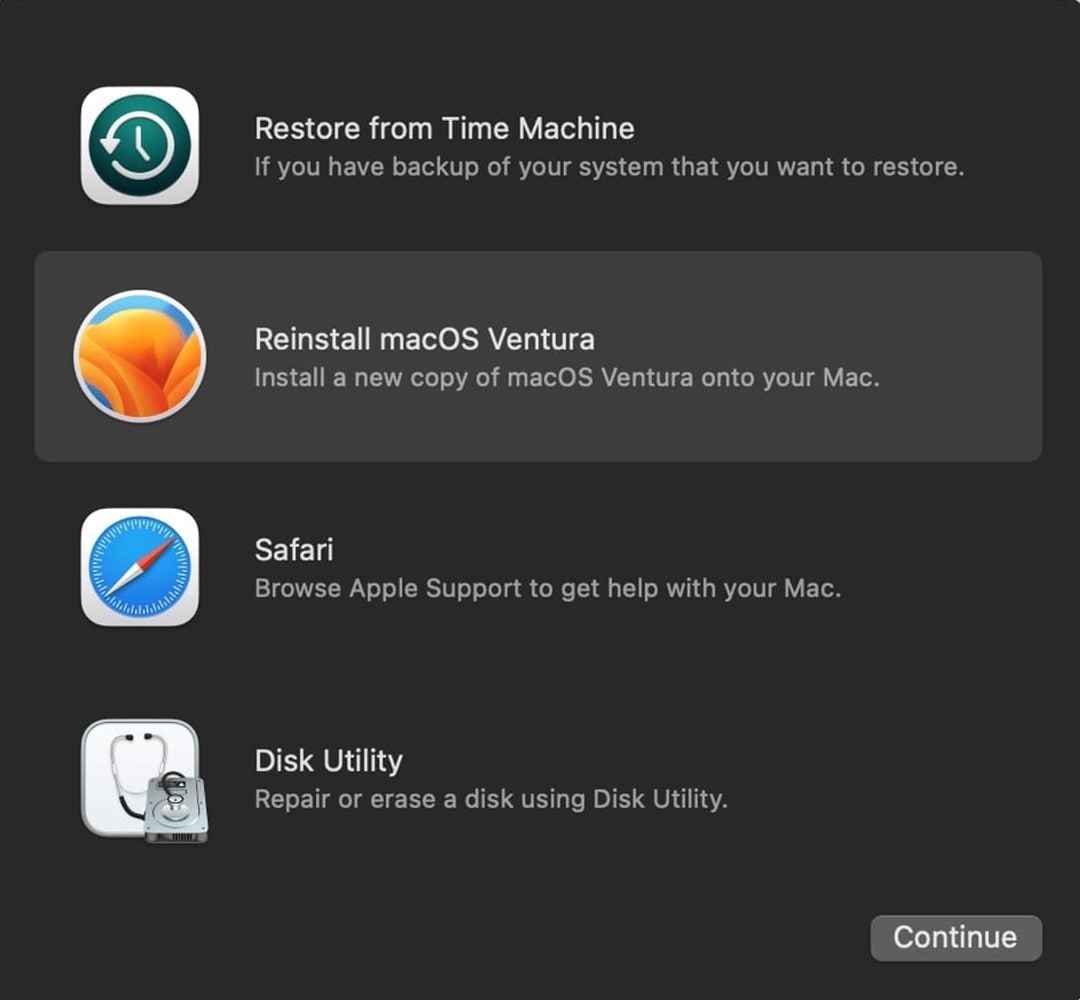
Em Macs, o modo de recuperação é o local onde se encontram diversos utilitários e aplicativos. Neste ponto, é viável realizar a reinstalação do macOS, uma medida que, em algumas situações, pode solucionar o problema de o Macintosh HD não aparecer no Mac. Veja como:
- Prossiga conforme as etapas acima e entre no modo de recuperação do macOS.
- Selecione a opção Reinstalar macOS e clique em Continuar.
- Prossiga conforme as orientações, concorde com os termos, selecione o disco rígido interno do Mac e clique em Instalar.
Reserve a reinstalação do sistema como uma das últimas alternativas, visto que ela implicará na exclusão de todos os seus dados.
Correção 4: particionar a unidade com o utilitário de disco durante a inicialização
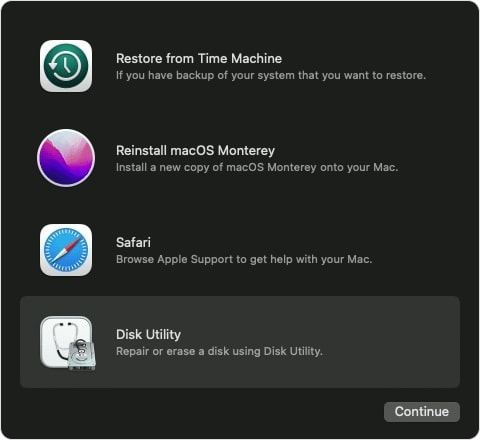
Uma alternativa eficaz no modo de recuperação do macOS é o Utilitário de Disco. No ambiente de inicialização, o Utilitário de Disco tem maior capacidade de ação do que quando aberto na área de trabalho, já que todos os seus HDDs estão desmontados e prontamente acessíveis.
- Siga os passos da 2ª solução para entrar no modo de recuperação.
- Selecione Utilitário de Disco e clique em Continuar.
- Ao abrir o aplicativo, escolha o HDD problemático e execute o First Aid imediatamente.
- Se as tentativas de primeiros socorros não resolverem, é possível apagar, particionar e formatar a unidade.
As opções mencionadas na Etapa 4 têm o efeito de apagar completamente a sua unidade, sendo aconselhável utilizá-las apenas como último recurso.
Correção 5: leve sua unidade a uma oficina profissional
Apesar de estarem dentro do Mac, os discos rígidos internos ainda podem ser danificados fisicamente por quedas, choques no sistema e ímãs de alta potência. Caso tenha deixado cair o seu Mac ou esteja ouvindo um som desagradável vindo do disco rígido, pode ser apropriado entrar em contato com serviços de reparo profissionais.
Essa solução pode acarretar custos elevados, dependendo das causas por trás do problema de um disco rígido interno não ser reconhecido em um Mac, mas pode ser eficaz na reparação de HDDs danificados e na recuperação de dados essenciais.
Correção 6: substitua sua unidade
Mesmo que discos rígidos excluídos acidentalmente, HDDs corrompidos, unidades com formato incorreto, drivers desatualizados e unidades não detectadas possam ser resolvidos por meio de etapas de solução de problemas de software, é necessário substituir unidades fisicamente danificadas.
Caso o Macintosh HD não possa ser reparado, mesmo com a ajuda de profissionais, a única opção será substituir o HDD comprando e instalando um novo no seu Mac.
Como consertar o disco rígido interno que não aparece no Mac, mas inicializa
Em confronto com um Mac que enfrenta problemas ao reconhecer o HDD e falha na inicialização, o desafio é menor quando o disco rígido interno não é detectado no Utilitário de Disco, mas o Mac inicia sem problemas. Em situações como essas, as soluções a seguir podem ser eficazes para solucionar o problema e restaurar a visibilidade do seu disco rígido.
Correção 1: ajuste as configurações nas preferências do Finder
Acidentalmente ocultar um HDD pode resultar em confusão desnecessária, e, em certos casos, o sistema operacional pode realizar essa ação por razões desconhecidas. No entanto, esta é uma solução fácil e veja como corrigi-la:
- Clique no Finder e navegue até Preferências > Geral.
- Selecione Discos rígidos marcando a caixa correspondente e verifique se os discos rígidos estão visíveis na área de trabalho.

- Vá para a guia Barra lateral e assegure-se de que a caixa ao lado de Discos rígidos esteja marcada.
Caso esteja oculto, o disco rígido interno do Mac deverá estar visível agora.
Correção 2: monte a unidade no Utilitário de Disco
A desmontagem da unidade é outro motivo frequente para o Macintosh HD não ser visível no Finder ou na área de trabalho do Mac. Para corrigir isso, você deve usar o Utilitário de Disco e seguir estas etapas:
- Inicie o Utilitário de Disco e escolha o disco rígido interno na barra lateral esquerda.
- Clique em Montar na parte superior da tela.

Após a montagem, o HDD interno deve ser visível na área de trabalho.
Correção 3: use primeiros socorros para corrigir pequenos erros
O Utilitário de Disco, como o nome sugere, é um aplicativo desenvolvido para solucionar a maioria dos problemas relacionados a discos e discos rígidos no seu Mac. Este software compacto e útil pode lidar com diversos problemas em discos rígidos internos e externos do Mac, que podem levar à falta de uma unidade no Finder ou na área de trabalho. A solução consiste em executar a função de Primeiros Socorros no utilitário. Veja como:
- Abra o Utilitário de Disco selecionando o Launchpad no Dock e realizando uma busca.
- Clique em Exibir e escolha a opção Mostrar todos os dispositivos.

- No lado esquerdo, escolha o Macintosh HD e clique em Primeiros Socorros na parte superior da janela.

- Confirme a execução dos Primeiros Socorros clicando no botão Executar.
Correção 4: use o Terminal para consertar o disco rígido interno do Mac que não aparece no Utilitário de Disco
O Terminal é uma ferramenta valiosa para resolver uma variedade de problemas no Mac, no entanto, é preciso ter um certo conhecimento para navegar e usá-lo de maneira eficaz. Entretanto, apresentamos um guia rápido e fácil para usar o Terminal e resolver o problema do disco rígido interno do Mac que não aparece no Utilitário de Disco. Ao seguir as etapas com precisão, não há motivos para preocupações. Então, vamos mergulhar direto nessa correção.
- Clique no Launchpad, pesquise Terminal e abra o aplicativo.
- No Terminal, insira o seguinte comando e pressione Enter:
diskutil list - Localize a linha correspondente a "
/dev/diskX (interno, físico)", onde X é o número identificador do disco rígido interno do Mac. - Insira estes comandos, um por um, mas troque X pelo número correspondente do seu disco rígido interno:
diskutil info diskXdiskutil verifyVolume Xdiskutil repairvolume /Volumes/X
Correção 5: atualizar drivers
Da mesma forma que em um computador com Windows, os drivers podem gerar diversos problemas em um Mac. Sendo assim, talvez seja necessário atualizá-los caso o seu Mac não identifique o disco rígido interno. Apesar disso, nos computadores Mac, os drivers não precisam ser reinstalados ou atualizados, diferentemente do que ocorre em um PC com Windows. Ao invés disso, a maioria deles é adquirida por meio das atualizações do macOS. Veja como você pode fazer isso.
- Vá para o menu Apple no canto superior esquerdo e abra as configurações do sistema.
- Vá até Geral > Atualização de Software.
- Se houver update, clique em Atualizar agora.

Se desejar mais informações, clique em Mais informações para explorar outras atualizações disponíveis. Ao selecionar a opção Manter meu Mac atualizado automaticamente, você permitirá o download e a instalação automáticos de futuras atualizações.
Considerações Finais
A situação pode ser confusa e preocupante quando um Mac não reconhece o disco rígido interno. Da mesma forma, um Mac que nem inicializa pode ser alarmante. Entretanto, ambas as situações têm soluções disponíveis por meio das várias opções que apresentamos.
Consultando a tabela e identificando a origem do problema de um disco rígido interno que não é reconhecido no Mac, é possível selecionar a solução correspondente e corrigir a situação adequadamente.
Siga as instruções para resolver o problema em poucos minutos, mas não negligencie a importância de salvar seus dados em um local seguro para garantir sua segurança e integridade. Antes de experimentar qualquer solução para corrigir esse problema irritante, é aconselhável utilizar uma ferramenta especializada de recuperação de dados, como o Wondershare Recoverit.


