O disco de inicialização desempenha um papel vital no seu Mac. Esse disco rígido é responsável por armazenar todos os arquivos do sistema e o sistema operacional. Em outras palavras, o funcionamento do seu Mac seria impossível sem o disco rígido de inicialização.
Apesar da presença da unidade, os computadores Mac podem enfrentar falhas de inicialização repentinas, indicando a mensagem "sem disco de inicialização no Mac". A inconveniência se estabelece quando o Mac não inicia ou não funciona corretamente devido a este problema específico. Para a sua sorte, existem métodos que você pode empregar para resolver essa questão.
Índice
Sobre o problema de falta de disco de inicialização no Mac
O disco de inicialização costuma ser uma unidade interna que é fornecida com o Mac. Ao deparar-se com a mensagem de erro "sem disco de inicialização", o Mac não inicializará e você ficará impossibilitado de realizar qualquer ação. Existem diversas maneiras pelas quais esse problema pode se manifestar, cada uma com suas próprias causas potenciais.
Você pode ter um problema no disco de inicialização quando:
- Você acidentalmente excluiu a unidade;
- O dispositivo não reconhece seu disco inicial e ele não aparece no Utilitário de Disco, na área de trabalho ou no Finder;
- Sua unidade tem um círculo ao redor com uma linha passando;
- Quando o disco não é exibido durante a atualização do macOS;
- Quando o dispositivo apresenta uma pasta piscando com um ponto de interrogação durante a inicialização;
Coisas a fazer antes de tentar corrigir problemas de falta de disco de inicialização no Mac
Antes de experimentar as correções, é recomendável realizar soluções básicas de problemas.
- Antes de prosseguir, confira se o disco está adequadamente conectado ao seu dispositivo. Abra o seu computador e examine a conexão. Certifique-se de que o cabo de conexão está funcionando e considere substituí-lo para verificar se isso resolve o problema.
- Caso o seu dispositivo esteja excessivamente sujo e acumulado de poeira, faça a limpeza de todos os conectores e tomadas. Mais crucial ainda, antes de tentar qualquer uma das correções, assegure-se de recuperar os dados da unidade.
- Sem um disco de inicialização no seu Mac, o acesso aos seus dados fica indisponível. Ao tentar corrigir esse problema, pode ocorrer perda de dados. Diante disso, obtenha um software especializado em recuperação de dados capaz de recuperar informações de um Mac que não consegue inicializar. Selecionamos o Wondershare Recoverit para Mac devido à sua classificação como líder em recuperação de dados pelos usuários do G2.
Descubra passo a passo como superar desafios de inicialização em seu Mac e recuperar preciosos dados com este tutorial em vídeo informativo.
Para iniciar o procedimento de recuperação de dados em um Mac com falha de inicialização usando o Wondershare Recoverit, é crucial que você:
- Obtenha uma unidade flash vazia;
- Obtenha um computador funcional;
- Baixe e instale o Wondershare Recoverit no Mac funcional.
Guia passo a passo para recuperar arquivos do Mac que não inicia usando o Wondershare Recoverit:
- Após iniciar o Wondershare Recoverit, clique na categoria 'Computador com falha no sistema' para iniciar a recuperação de dados.

- Conecte a sua unidade USB, faça a seleção e, depois, clique em 'Iniciar' para iniciar o processo de criação de um USB inicializável com o Wondershare Recoverit.

- Aguarde enquanto o procedimento é finalizado; assim que concluído, clique em 'OK' para prosseguir.
- Conecte o USB inicializável em um Mac não inicializável.
- Ao reiniciar o Mac, mantenha pressionada a tecla Opção e, quando disponível, selecione a inicialização a partir do USB inicializável conectado.

- Garanta o progresso na recuperação conectando uma unidade funcional ou USB ao seu Mac que está enfrentando problemas.
- Escolha a unidade de trabalho apropriada e, em seguida, selecione os arquivos que precisa recuperar. Ao estar pronto, clique em 'Iniciar cópia' e aguarde pacientemente até que o processo seja finalizado.
Como consertar nenhum disco de inicialização no Mac
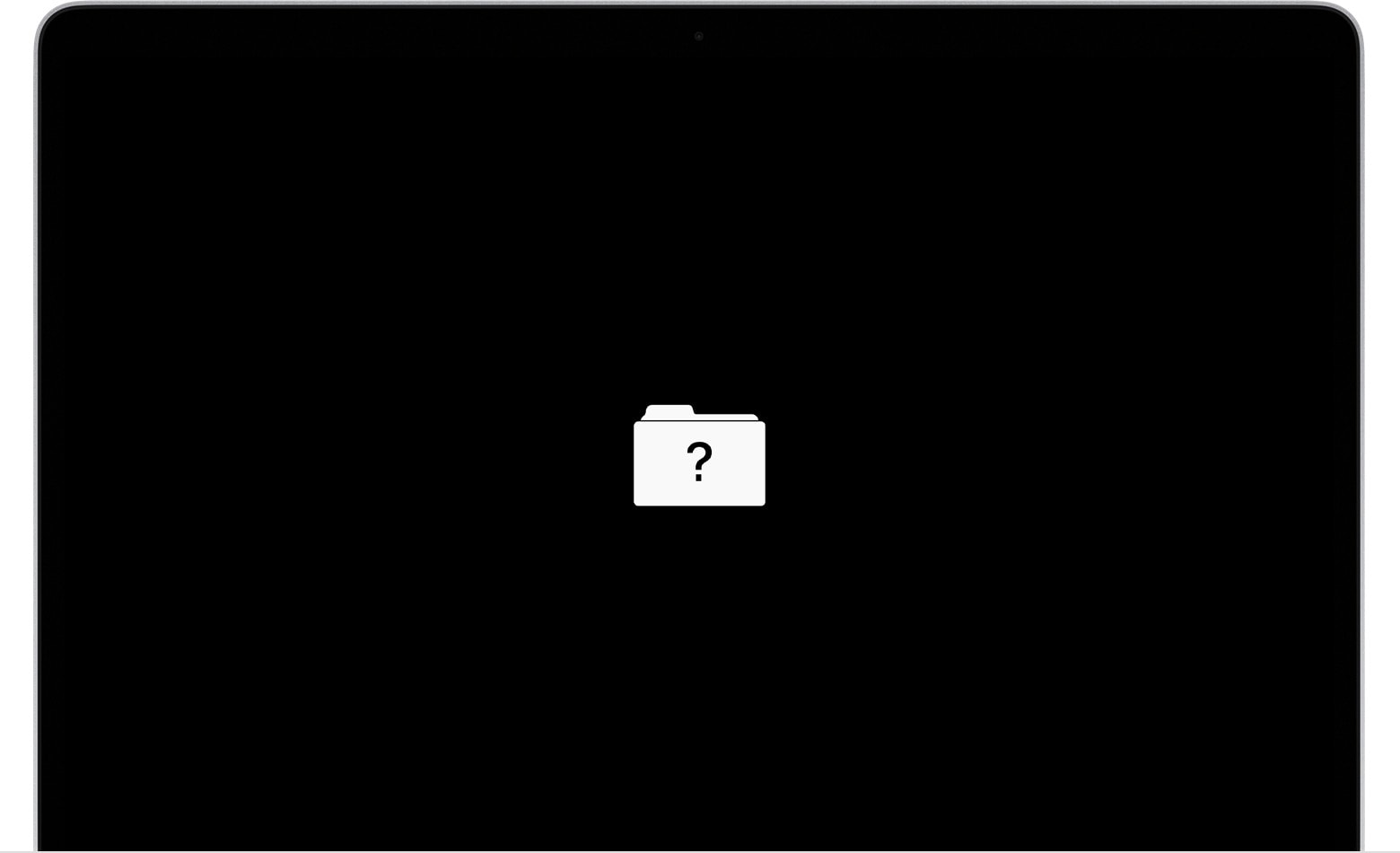
Mesmo que os sintomas desse problema se apresentem de maneira comum, as origens que desencadeiam a mensagem de erro podem ser bastante diversas. Dependendo da causa do problema, as soluções são diferentes.
Aqui está uma tabela abrangente de cenários que podem estar relacionados ao problema, junto com as soluções correspondentes que você deve considerar para cada um deles.
| Cenário | Solução |
| Nenhum disco de inicialização selecionado, disco de inicialização errado foi selecionado; | Selecione um disco de inicialização diferente |
| As informações de seleção do disco de inicialização são armazenadas na NVRAM, e qualquer interrupção nesse armazenamento pode resultar em problemas; | Redefinir NVRAM |
| Quer seja devido à exclusão acidental do disco, erros no disco, corrupção do disco, questões de firmware, problemas de driver, e assim por diante; | Use o macOS Recovery para reparar o disco |
| O disco rígido está fisicamente danificado; | Mude a unidade |
| Excluiu acidentalmente o disco de inicialização; | Reinstale o macOS |
| Existe um dano físico no disco rígido ou em outro componente de hardware. | A melhor opção seria levar o seu disco rígido para assistência técnica, onde especialistas podem analisar e resolver o problema. |
Alternativa 1: Selecione um disco de inicialização diferente
Em algumas situações, seu sistema operacional pode precisar de esclarecimentos, escolhendo erroneamente o disco de inicialização ou deixando-o não especificado. É sempre aconselhável verificar e modificar a seleção do disco de inicialização, pois é uma solução simples. Veja como fazer isso:
- Desligue seu dispositivo.
- (Apple Silicon) Ligue o seu Mac, mantenha o botão liga/desliga pressionado e solte-o assim que a tela inicial se manifestar. Você visualizará a mensagem 'Carregando opções de inicialização'.
(Mac baseado em Intel) Ao ligar o seu Mac, pressione e mantenha a tecla Opção ou Alt.

- Você verá uma lista de discos de inicialização disponíveis. Escolha a opção correta e, dependendo do seu Mac, clique em 'Continuar' (Apple Silicon) ou utilize a seta para cima (Mac baseado em Intel).

- Realize um reinício no seu dispositivo, e o Mac fará uma tentativa de inicialização a partir da unidade que foi selecionada.
Alternativa 2: Redefinir NVRAM
Caso, durante a inicialização do Mac, um ícone piscante com um ponto de interrogação apareça, isso sugere que o disco de inicialização não está funcionando adequadamente ou não possui um sistema operacional em operação. Se isso acontecer toda vez que você tentar inicializar, tente redefinir sua NVRAM:
- Ao ligar o Mac, pressione e mantenha os botões de comando, opção, P e R por aproximadamente 20 segundos.

- Solte o botão depois de ouvir outro som de inicialização. Para dispositivos baseados em T2, você notará que o logotipo da Apple aparecerá e desaparecerá duas vezes durante o processo de inicialização.
Alternativa 3: Use a recuperação do macOS para reparar o disco de inicialização
Como o disco de inicialização não está sendo exibido e você não consegue inicializar o computador para utilizar o Utilitário de Disco, é crucial acessar o Utilitário de Disco por meio do modo de recuperação para efetuar os reparos necessários. Aqui estão os passos:
- (Intel Mac) Inicie o seu Mac e pressione e segure (⌘) e R até que um logotipo da Apple apareça.

(Apple Silicon Mac) Ao iniciar o seu Mac, pressione e mantenha o botão liga/desliga até que as opções de inicialização sejam apresentadas.
- Escolha o usuário, insira a senha e você será direcionado para o modo de recuperação. Selecione Utilitário de Disco e clique em Continuar.

- Ao estar no Utilitário de Disco, clique em 'Exibir' e escolha 'Mostrar Todos os Dispositivos'.

- Selecione sua unidade, clique no ícone Primeiros Socorros e clique em Executar.

Alternativa 4: Substitua a unidade
A substituição de um disco rígido em um Mac pode envolver diferentes etapas, dependendo do modelo e tipo específico do dispositivo. Alguns são mais fáceis que outros. Se não se sentir confortável fazendo esse tipo de trabalho, é recomendável deixar nas mãos dos especialistas; encaminhe o seu dispositivo a uma assistência licenciada da Apple.
Aqui estão os passos gerais:
- Desligue o seu Mac.

- Retire os parafusos que prendem o painel traseiro.

- Desencaixe o painel e desconecte o conector da bateria.

- Remova os parafusos que prendem o disco rígido.
- Remova a barra preta e, se houver, desparafuse os parafusos correspondentes.

- Desinstale a unidade e siga os passos na ordem inversa ao substituir por uma nova unidade.
Alternativa 5: Reinstale o MacOS
Excluir acidentalmente a unidade ou alguns arquivos do sistema pode resultar em problemas de inicialização no seu Mac. Felizmente, você pode reinstalar o macOS sem inicializar usando a recuperação do macOS:
- (Intel Mac) Ligue o seu Mac e segure as teclas (⌘) e R até acessar o ambiente de Recuperação.

(Apple Silicon Mac) Ao ligar o seu Mac, pressione e mantenha o botão liga/desliga até entrar no ambiente de Recuperação.
- Escolha a opção 'Reinstalar macOS' e prossiga clicando em 'Continuar'.

- Prossiga seguindo as orientações e aguarde até que o processo esteja finalizado.
- É crucial não desligar o dispositivo nem fechar a tampa enquanto a instalação estiver ocorrendo.
Alternativa 6: Entre em contato com um reparo da Apple ou de um centro de serviço autorizado
Caso nenhum destes passos seja eficaz para você, ou se não se sentir confortável em executá-los devido à falta de experiência ou habilidades necessárias, é recomendável levar o seu Mac ao centro de serviço mais próximo. Se não possui nenhuma experiência técnica para lidar com esse tipo de problema, é mais recomendável deixar o trabalho para os profissionais.
Considerações Finais
Para resolver a falta de disco de inicialização no Mac, você pode optar por selecionar um disco de inicialização diferente, redefinir a NVRAM, reparar o disco utilizando as opções de reparo do macOS, substituir a unidade, efetuar uma reinstalação ou encaminhar seu Mac para o serviço de reparo mais próximo. É um problema comum com o qual muitas pessoas lidaram sozinhas.
Caso não tenha experiência em resolver problemas de software ou se a sua unidade estiver fisicamente danificada, é aconselhável levar o dispositivo a uma assistência especializada e permitir que profissionais lidem com a situação. Ao seguir essas instruções cuidadosamente, garantimos que você conseguirá corrigir o problema no seu Mac!


