Você deve estar se perguntando como gravar ISO em USB no Mac. Ao se deparar com tal cenário, há uma variedade de métodos para executar essa função, entretanto, nem todas demonstram ser seguras e produtivas. Aqueles que têm urgência em concluir a tarefa podem encontrar esses inconvenientes particularmente perturbadores.
A maneira mais eficiente de gravar uma ISO em um USB no Mac é através de softwares de terceiros, pois suas interfaces são intuitivas e o processo é concluído rapidamente. A simplicidade do processo reside em arrastar o arquivo ISO para a interface e aguardar alguns minutos até sua finalização. A única limitação é que seu arquivo ISO não deve ser maior que 4 GB. Fora isso, você pode gravar outros dados ao mesmo tempo!
Vamos dar uma olhada em cada um dos métodos listados que você pode experimentar para realizar isso usando o software de terceiros mais eficaz!
Neste artigo
Método 1: gravar ISO em USB no Mac com Terminal
Para gravar uma ISO em um USB no Mac sem recorrer a softwares de terceiros, o Terminal é a escolha mais indicada. O Terminal é uma interface de linha de comando presente em todas as instalações do macOS.
- É essencial fazer backup dos dados da unidade USB antes de gravar um arquivo ISO nela, pois esses dados serão apagados durante o processo. Formate a unidade após conectá-la ao computador.
- Abra o Terminal no seu Mac acessando Finder > Aplicativos > Utilitários > Terminal.

- No Terminal, insira o comando a seguir para visualizar todas as unidades:
diskutil list
O nome da unidade USB deve ser algo como /dev/disk0, ./dev/disk1, /dev/disk2.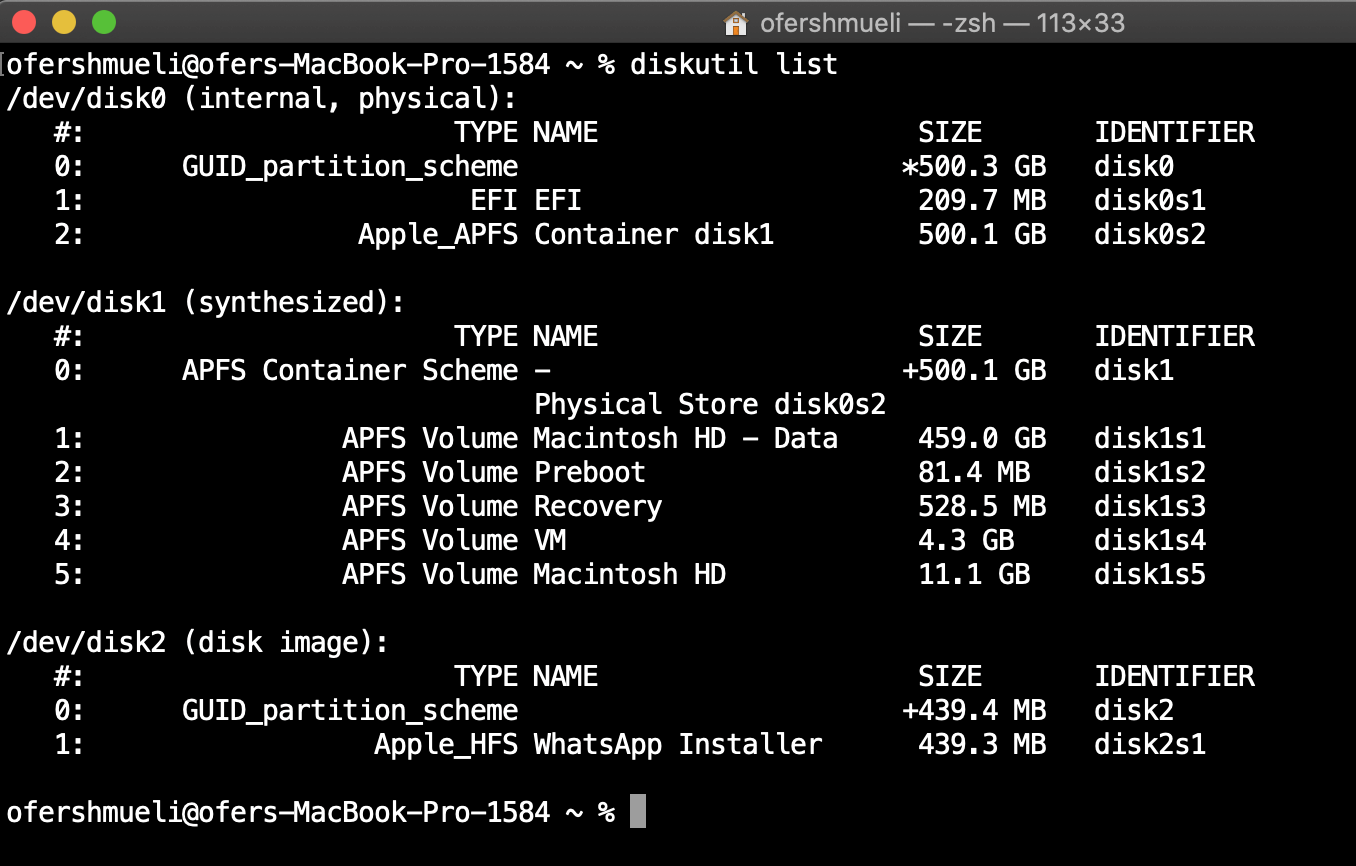
- Localize o nome do seu disco e remova-o da montagem com o seguinte comando:
diskutil unmountDisk /dev/disk2 - Agora, insira o seguinte comando para iniciar o processo de gravação da sua ISO em USB:
sudo dd if=/path/to/win-iso-file of=/dev/disk2 bs=1m - Talvez seja preciso aguardar de 10 minutos a uma hora para que o Mac finalize a gravação do iOS na USB. Depois, digite este comando para ejetar seu volume com sucesso:
diskutil eject /dev/disk2
Método 2: gravar ISO em USB com o aplicativo Etcher
Para uma rápida gravação de arquivos ISO em unidades USB no Mac, muitos usuários recorrem ao Etcher, um software de terceiros popular. A primeira coisa a fazer é baixar o APP Etcher do site deles. Após baixar o programa, abra-o, conecte a unidade USB ao computador e siga estas instruções.
- No painel do aplicativo Etcher, clique em 'Selecionar imagem' e escolha o arquivo ISO que você pretende gravar.

- Após isso, vá ao painel e clique em "Selecionar unidade", então escolha sua unidade USB na lista exibida.
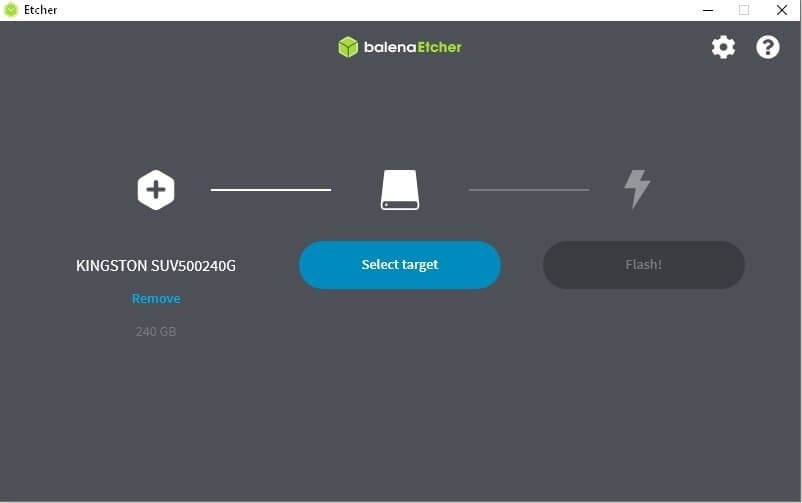
- Por fim, clique no botão Flash e aguarde a conclusão do processo.

E isso é tudo! Gravar um ISO em USB no Mac não poderia ser mais fácil.
Método 3: gravar ISO em USB com o software UUByte
O software UUByte é conhecido por sua capacidade de gravar arquivos ISO em USB em um Mac. O software possui muitas funções e é simples de usar. Adicionalmente, ele é compatível com todas as versões principais do macOS.
Para iniciar, baixe e instale o software UUByte e, em seguida, siga estas etapas:
- Para selecionar USB como formato de saída, arraste o arquivo ISO para o programa.

- Selecione Criar mídia inicializável (recomendamos esta opção).
- Clique em "Gravar" e aguarde enquanto o programa realiza a gravação do seu ISO em USB.
- Depois de terminar, você pode remover ou ejetar o disco.
Método 4: gravar ISO em USB com o Utilitário de Disco
No Mac, o Utilitário de Disco é uma solução integrada que possibilita a divisão, formatação de unidades, geração de imagens de disco e outras funcionalidades. Aqui, será descrito como empregar o Utilitário de Disco para gravar um arquivo ISO em uma unidade USB.
- Pesquise o Utilitário de Disco em destaque e abra-o.
- Conecte o seu pendrive ao computador e aguarde até que ele seja detectado e apareça no Utilitário de Disco.

- Opte por "Nova imagem", defina o tamanho desejado do disco, atribua um nome e então clique em "Salvar".
- Pressione "Gravar" e selecione o arquivo de imagem que foi criado recentemente no lado esquerdo da janela.
Método 5: copiar ISO para USB Mac com o UNetbootin
Para criar unidades USB inicializáveis para o Mac OS e outros sistemas operacionais, o UNetbootin é uma ferramenta gratuita e de código aberto que permite utilizar ISOs ou imagens de disco. Para utilizar o UNetbootin, é necessário ter uma unidade flash USB vazia com pelo menos 2 GB de capacidade.
Faça o download da versão mais recente do UNetbootin para Mac no site oficial e abra o aplicativo.
- Na seção Imagem ISO, clique no botão Navegar e selecione o arquivo ISO desejado.
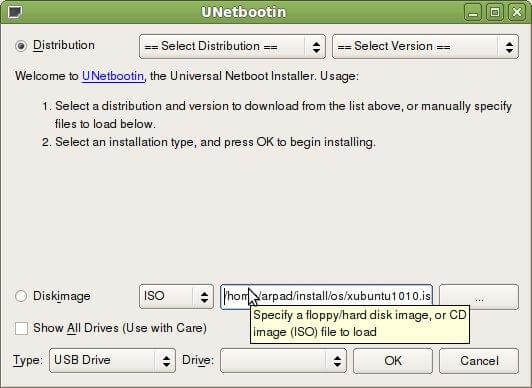
- Selecione "Unidade USB" na seção "Tipo" e, no menu suspenso da seção "Unidade", escolha sua unidade.
- Clique em OK e aguarde até que o processo seja concluído.
E é isso! Você gravou com sucesso um ISO em USB com software de terceiros!
Mais relacionados:Como inicializar o Mac a partir de uma unidade USB
Considerações Finais
Discutimos neste artigo como gravar ISO em USB no Mac com softwares de terceiros, bem como a realização dessa tarefa usando o Terminal e o Utilitário de Disco. Também analisamos os programas Etcher, UUByte e UNetbootin, fornecendo orientações fáceis de seguir para transferir ISO para USB.
Com esperança, você não precisa mais se inquietar com problemas de inicialização no Mac e pode restaurar o funcionamento do seu computador de forma rápida e eficiente.
FAQ
-
Por que o processo de cópia de arquivos falhou?
Ao executar a ação de arrastar e soltar o arquivo ISO para sua unidade USB, você estará criando um DVD ou CD que pode ser inicializado, em vez de uma unidade USB com essa capacidade. É necessário utilizar um software específico para gravar o arquivo ISO diretamente na sua unidade USB, a fim de criar uma unidade USB inicializável. -
Quanto tempo leva para gravar ISO em USB?
Geralmente leva alguns minutos para gravar um arquivo ISO em uma unidade USB. Contudo, a duração pode variar dependendo do tamanho do arquivo ISO, da velocidade do seu computador e da velocidade da unidade USB. Caso esteja utilizando um disco rígido mais lento ou um laptop mais antigo, pode ser necessário dedicar um tempo adicional para o procedimento. -
Posso arrastar ISO para USB?
Transformar uma unidade USB em uma unidade inicializável não é tão simples quanto apenas arrastar e soltar um arquivo ISO nela. Para transformar um ISO em um USB inicializável, é essencial empregar um software dedicado, como os mencionados anteriormente. Basta baixar e instalar um desses aplicativos ou software para começar!


