Ao permitir a reinstalação do macOS padrão, o Modo de Recuperação pela Internet no Mac se destaca como uma solução eficaz para solucionar problemas e aprimorar de maneira ideal o desempenho do seu dispositivo.
Entretanto, o que fazer se o Recuperação pela Internet no Mac não estiver respondendo? A escolha entre investir em um novo dispositivo ou procurar uma solução para resolver esse problema está nas suas mãos. Vamos dar uma analisada.
Índice
Explorando as Diferenças Entre a Recuperação pela Internet e o Modo de Recuperação no Mac
Antes de embarcarmos na resolução do problema do Mac Internet Recovery, que pode não estar operando corretamente, é crucial aprofundar nossa compreensão nas distintas características que diferenciam este modo do tradicional Modo de Recuperação.
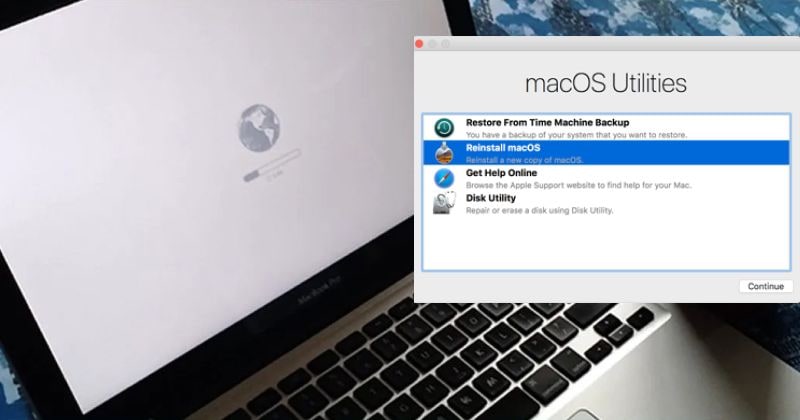
Vamos começar com o básico. O coração e a alma do seu Mac, representados pelo disco rígido, estão organizados em múltiplas partições. Todas essas partições compartilham espaço no disco rígido, embora estejam logicamente isoladas uma da outra. Uma delas é a partição de recuperação.
Contendo os dados cruciais, a partição de recuperação é fundamental para tarefas como reinstalar o macOS, recuperar do Time Machine, realizar reparos ou apagar o disco rígido, e muito mais. Utilizando o modo de recuperação, você pode reiniciar facilmente o seu Mac e instalar a versão mais recente do macOS adequada para o seu dispositivo.
Entretanto, a partição que contém os dados de recuperação pode ser modificada ou pode ocorrer a perda de acesso a ela. Nesse caso, você deve utilizar o modo Recuperação da Internet no Mac.
O modo de recuperação tradicional conta com sistemas internos, ao passo que o modo de recuperação pela Internet conecta-se aos servidores da Apple para obter as informações essenciais e efetuar a reinstalação do macOS. Em adição, em vez de reinstalar a versão mais recente do macOS, o modo de recuperação pela Internet restaura o sistema operacional padrão que acompanhou o seu dispositivo no momento da aquisição.
Em resumo, o modo de recuperação pela Internet é um recurso de backup para corrigir problemas no seu Mac quando ele apresenta mau desempenho, restaurando-o para os sistemas originais.
Entendendo os Motivos pelos Quais a Recuperação da Internet no Mac Pode Não Funcionar
Mesmo que o modo de Recuperação pela Internet no Mac tenha sido projetado como um recurso de backup para lidar com problemas do seu dispositivo, é possível encontrar dificuldades ao empregá-lo. Se o Recuperação pela Internet do seu MacBook não estiver operando corretamente, diversos motivos podem estar contribuindo para esse problema.
| Motivo | Explicação |
| Problemas de conexão com a Internet | A instabilidade na conexão com a Internet pode ser um entrave, dificultando o acesso do seu dispositivo aos servidores da Apple para baixar o macOS padrão; |
| Problemas de teclado | Para acessar o modo de recuperação pela Internet, será necessário utilizar atalhos de teclado. A falta de funcionamento do teclado impedirá a entrada no modo de recuperação pela Internet. |
| Partição de recuperação corrompida | Para o modo de recuperação pela Internet funcionar corretamente, é essencial que a sua partição de recuperação esteja em condições adequadas, facilitando o download e a instalação da versão padrão do sistema operacional. |
| Sistema operacional incompatível | É relevante observar que o modo de recuperação pela Internet não está presente em todos os modelos de Mac. Se estiver utilizando um dispositivo mais antigo com um sistema operacional anterior ao Sierra, a opção de Recuperação pela Internet não estará disponível. |
Passos Detalhados para Entrar com Sucesso na Recuperação pela Internet no Mac
Se o Recuperação pela Internet no Mac não funcionar em repetidas tentativas, isso pode não ser causado por problemas particulares com a conexão com a Internet, partição do disco rígido ou versão do macOS. Você pode estar apenas tentando entrar no modo de recuperação da Internet incorretamente.
A entrada no modo de recuperação pela Internet pode ser um processo um tanto complexo, uma vez que será necessário seguir todas os passos com precisão. Você não pode pular nenhum passo ou executá-lo em ordem aleatória.
Portanto, se você estiver tendo problemas com o macOS Recuperação da Internet não funcionando, certifique-se de seguir exatamente estes passos:
- Passo 1: Clique no logotipo da Apple e clique em Reiniciar;
- Passo 2: Pressione e segure imediatamente os botões Opção + Comando + R (antes de ver o logotipo da Apple aparecer);
- Passo 3: Mantenha pressionados os botões até visualizar a mensagem "Iniciando o Internet Recovery, isso pode demorar um pouco";

- Passo 4: Caso esteja usando uma conexão Wi-Fi, escolha a sua rede na lista suspensa (não é necessário se estiver conectado através de um cabo Ethernet);
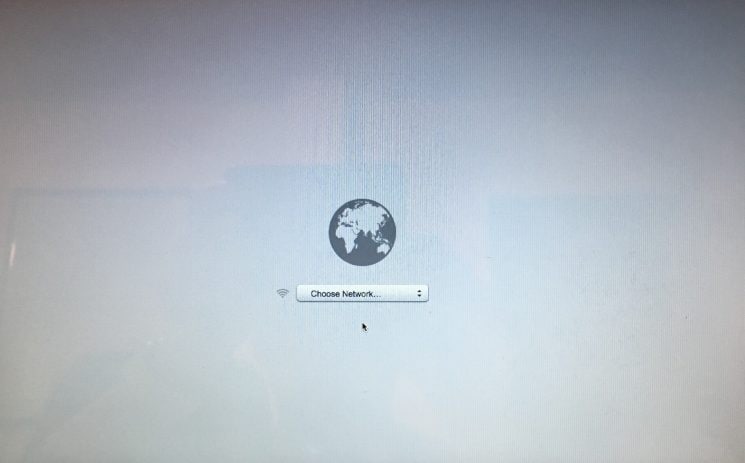
- Passo 5: Aguarde a conclusão do download do sistema de recuperação;

- Passo 6: Uma vez que o download estiver finalizado, a janela de Utilitários do macOS será visível;
- Passo 7: Selecione Reinstalar o sistema operacional e aguarde a conclusão do processo.

Caso a recuperação pela Internet no seu Mac esteja levando mais tempo do que o esperado, não se preocupe. Dada a natureza do modo de recuperação pela Internet, o download e reinstalação do macOS padrão podem demorar, então, tenha paciência e não interrompa o processo.
Soluções para Superar Problemas Quando a Recuperação pela Internet no Mac Não Está Funcionando
Caso tenha seguido todos os passos mencionados até o final e o modo de recuperação pela Internet não esteja operando, há algumas opções que você pode experimentar para resolver o problema.
Alternativa 1: Verifique sua conexão com a Internet
Conforme o nome sugere, o modo de recuperação pela Internet requer uma conexão estável com a Internet para operar de maneira eficiente. Devido ao tamanho significativo dos arquivos que contêm a versão padrão do macOS para o seu dispositivo, uma conexão mais lenta resultará em um tempo de download mais prolongado.
Portanto, antes de tentar qualquer outra coisa, verifique sua conexão com a internet. De maneira geral, é mais recomendável conectar o seu Mac utilizando um cabo Ethernet. Em comparação, uma conexão com cabo é sempre mais rápida e confiável do que uma conexão Wi-Fi.
Alternativa 2: Verifique seu teclado
A estabilidade da conexão com a Internet é uma peça fundamental, e ter um teclado funcional é outra peça crucial na equação. Para entrar no modo de recuperação da Internet, você precisará usar o teclado – os botões Opção, Comando e R. Se qualquer um desses botões não estiver funcionando, você encontrará dificuldades com o funcionamento do Recuperação pela Internet da Apple.
Nesse caso, é aconselhável realizar a limpeza do seu teclado e verificar se tudo está funcionando corretamente. Caso perceba que alguma das teclas trava frequentemente ou não responde, pode ser uma boa ideia encaminhar o seu Mac para uma limpeza profissional.
Alternativa 3: Utilize um instalador inicializável
Caso o teclado e a conexão com a Internet estejam funcionando corretamente, é possível corrigir o problema do modo de recuperação pela Internet do Mac que não funciona com a utilização de um instalador inicializável. Tudo que você precisa é de uma unidade externa confiável e de algum tempo.
Primeiro, você precisará formatar o disco rígido externo no Mac:
- Passo 1: Conecte o drive externo ao seu Mac;
- Passo 2: Vá para Finder > Ir > Utilitários > Utilitário de Disco;
- Passo 3: Selecione Exibir > Mostrar todos os dispositivos e identifique a sua unidade externa;

- Passo 4: Clique na unidade e clique em Apagar;
- Passo 5: Na opção de formato, selecione "macOS Extended" e, para o esquema, escolha "Mapa de partição GUID";
- Passo 6: Crie o nome do seu drive externo;
- Passo 7: clique em Apagar > Concluído.
Uma vez que a unidade externa esteja formatada corretamente, você pode proceder com a criação do instalador inicializável. Será necessário inserir alguns comandos no Terminal, os quais podem variar de acordo com o seu sistema operacional. Você pode executar um dos seguintes comandos:
| versão MacOS | Comando |
| Ventura | sudo /Applications/Install\ macOS\ Ventura.app/Contents/Resources/createinstallmedia --volume /Volumes/MyVolume |
| Monterey | sudo /Applications/Install\ macOS\ Monterey.app/Contents/Resources/createinstallmedia --volume /Volumes/MyVolume |
| Big Sur | sudo /Applications/Install\ macOS\ Big\ Sur.app/Contents/Resources/createinstallmedia --volume /Volumes/MyVolume |
| Catalina | sudo /Applications/Install\ macOS\ Catalina.app/Contents/Resources/createinstallmedia --volume /Volumes/MyVolume |
| Mojave | sudo /Applications/Install\ macOS\ Mojave.app/Contents/Resources/createinstallmedia --volume /Volumes/MyVolume |
| High Sierra | sudo /Applications/Install\ macOS\ High\ Sierra.app/Contents/Resources/createinstallmedia --volume /Volumes/MyVolume |
| El Capitan | sudo /Applications/Install\ OS\ X\ El\ Capitan.app/Contents/Resources/createinstallmedia --volume /Volumes/MyVolume --applicationpath /Applications/Install\ OS\ X\ El\ Capitan.app |
Não se esqueça de substituir MyVolume pelo nome da sua unidade externa.
Para criar um instalador inicializável, siga estas instruções:
- Passo 1: Vá até Localizador > Apps > Utilitários > Terminal;
- Passo 2: Utilize o comando compatível ao seu macOS;
- Passo 3: Clique em Voltar, coloque sua senha e clique novamente.
- Passo 4: Clique em Y, e depois em Voltar;
- Passo 5: Clique em Ok.
Após a conclusão do processo pelo Terminal, utilize o instalador inicializável para resolver a questão de não funcionamento do Internet Recovery no seu iMac, MacBook Pro ou MacBook Air.
- Passo 1: Conecte seu Mac à internet e insira o instalador inicializável;
- Passo 2: Reinicie o seu dispositivo e pressione imediatamente o botão Option/Alt e mantenha pressionado;
- Passo 3: Ao surgirem os volumes inicializáveis, libere o botão Option/Alt;
- Passo 4: Selecione o instalador inicializável e clique na tecla Voltar;
- Passo 5: Clique em Instalar macOS > Continuar.
Embora o procedimento possa parecer um tanto complexo, basta seguir os passos indicados, e você estará pronto.
Alternativa 4: Redefinir PRAM/NVRAM

Caso o instalador inicializável não esteja operando corretamente, é possível tentar redefinir a PRAM/NVRAM. A PRAM e a NVRAM armazenam pequenas quantidades de dados utilizados pelo disco de inicialização. Esses componentes podem se saturar e resultar em falhas, como a incapacidade do MacBook Pro de executar o Internet Recovery.
Para redefinir PRAM/NVRAM, você vai ter que seguir estas instruções:
- Passo 1: Desligue seu aparelho;
- Passo 2: Clique no botão de Ligar;
- Passo 3: Clique e mantenha pressionado os botões de Comando + Opção + P + R;
- Passo 4: Mantenha os botões pressionados por aproximadamente 20 segundos e, em seguida, solte-os.
Ao ligar, o Mac iniciará normalmente, porém a PRAM/NVRAM será resetada.
Alternativa 5: Reinicialize o SMC (somente Mac baseado em Intel)
Outra alternativa que você pode experimentar quando o Internet Recovery no Mac não estiver funcionando é redefinir o SMC. Essa possibilidade está restrita a dispositivos com processadores Intel.
O SMC, ou Controlador de Gerenciamento do Sistema, supervisiona a maioria das funções de energia em seu dispositivo baseado em Intel. A redefinição será diferente de um dispositivo para outro.
Com iMac ou Mac Mini, siga estas instruções:
- Passo 1: Desligue seu aparelho;
- Passo 2: Desconecte o carregador;
- Passo 3: Espere alguns segundos e reconecte o carregador;
- Passo 4: Aguarde alguns segundos e ligue seu aparelho novamente.
Para MacBook Pro e MacBook Air sem bateria removível e com o chip de segurança T2, siga essas instruções:
- Passo 1: Desligue seu aparelho;
- Passo 2: Clique e segure os botões Shift + Control + Opção + Ligar por alguns segundos;
- Passo 3: Solte e ligue o aparelho novamente.
Com um MacBook com chip T2, siga estas instruções:
- Passo 1: Desligue seu aparelho;
- Passo 2: Clique e segure o botão de Ligar por alguns segundos;
- Passo 3: Solte o botão de Ligar;
- Passo 4: Aguarde um pouco e ligue novamente.
Finalmente, com um MacBook com bateria removível, siga estas instruções:
- Passo 1: Desligue seu aparelho;
- Passo 2: Tire a bateria.
- Passo 3: Clique e segure o botão de Ligar por alguns segundos;
- Passo 4: Insira a bateria novamente e ligue o aparelho.
Seguir essas etapas irá redefinir o SMC e, idealmente, resolverá o problema de o Internet Recovery no Mac não estar funcionando.
Sugestão Extra: Passos para Recuperar Seus Dados quando o Mac Não Inicializa
Caso não seja apenas o modo de recuperação ou a recuperação pela Internet que apresentem problemas, mas seu Mac também não inicialize, pode haver um problema mais significativo em questão. Acesso aos dados armazenados no seu computador Mac será perdido. Você tem a opção de usar o Wondershare Recoverit para criar um USB inicializável e recuperar dados do seu Mac que não inicializa.
- Recupera dados de mais de 2.000 tipos de mídias de armazenamento, abrangendo HDDs, SSDs, unidades USB, cartões SD, entre outros.
- Facilita a recuperação de dados perdidos devido a falhas no sistema, corrupção de disco, ataques de vírus e outros cenários similares.
- Funciona com todos os sistemas de arquivos populares, como NTFS, FAT, HFS+ e APFS, entre outros.

Para utilizar e recuperar arquivos do seu Mac travado, será necessário, primeiramente, uma unidade flash USB vazia (com mais de 4 GB de armazenamento disponível) e um computador em pleno funcionamento. Posteriormente, faça o download e a instalação do Recoverit no dispositivo operacional, e utilize-o para criar uma unidade inicializável.
- Passo 1: Execute o Recoverit e selecione Computador com falha no sistema> Iniciar;

- Passo 2: Coloque a unidade flash USB vazia, escolha a versão do sistema operacional do seu Mac travado e clique em Iniciar.

- Passo 3: O Recoverit vai formatar o seu USB e iniciar a criação de uma unidade inicializável. Garanta que não retire a unidade USB nem interrompa o processo de maneira alguma.

Após a criação de uma unidade inicializável, é possível utilizá-la para iniciar o Mac que está travado:
- Passo 1: Insira o USB no seu Mac travado;
- Passo 2: Clique e segure a tecla Opção quando reiniciar o Mac;
- Passo 3: Selecione Unidade de mídia inicializável Recoverit.
A partir desse ponto, você pode iniciar o processo de recuperação dos seus arquivos:
- Passo 1: Selecione os arquivos ou pastas que você quer copiar;
- Passo 2: Conecte um disco rígido funcional com espaço de armazenamento adequado ao seu Mac que não está respondendo.
- Passo 3: Escolha o disco rígido funcional como destino e clique em Iniciar cópia.
Após a conclusão do processo, será possível desconectar o disco rígido e acessar os arquivos armazenados nele por meio do computador em operação.
Geralmente, resolver a questão do Mac Internet Recovery não funcionar é uma tarefa relativamente simples na maioria dos casos. Contudo, caso tenha experimentado todas as opções mencionadas aqui sem sucesso, a única alternativa restante é recuperar os dados perdidos utilizando soluções como o Recoverit e encaminhar seu dispositivo para reparo profissional.
Questões Comuns
-
Como faço para forçar a recuperação da Internet no Mac?
- Desligue o seu Mac.
- Para iniciar o Internet Recovery, pressione e mantenha as teclas Option/Alt + Command + R (para Macs Intel) ou mantenha pressionado o botão Liga/Desliga (para Macs Apple Silicon).
- Ligue o seu Mac e continue segurando as teclas/botões.
- Libere as teclas/botões quando visualizar o globo giratório ou as opções de inicialização.
- Conecte-se a Wi-Fi ou Ethernet.
- Espere a janela macOS Utilities.
- Aproveite as opções disponíveis para restaurar, reinstalar ou apagar seu Mac.
-
Por que meu Internet Recovery Mac não está se conectando ao Wi-Fi?
Há diversas razões pelas quais o Internet Recovery do seu Mac pode não estar se conectando ao Wi-Fi. Em particular, o seu Wi-Fi pode estar inoperante; portanto, considere reiniciar o seu roteador. Além disso, a sua conexão pode estar instável, ou a rede pode não permitir o download de arquivos grandes. Uma solução para contornar esses problemas é utilizar um cabo Ethernet para se conectar à Internet, em vez de depender da conexão Wi-Fi. -
A recuperação da Internet é igual à recuperação do macOS?
A recuperação da Internet e a recuperação do macOS não são a mesma coisa. O processo tradicional de recuperação do macOS emprega sistemas incorporados para implementar a versão mais atualizada do macOS que é compatível com o seu dispositivo. A recuperação pela Internet envolve a comunicação com os servidores da Apple, permitindo o download e a instalação da versão original do macOS que estava inicialmente vinculada ao seu dispositivo. -
O M1 Mac tem recuperação pela Internet?
Sim, os Macs M1 e M2 têm modo de recuperação pela Internet. A alternativa não está acessível exclusivamente em dispositivos mais antigos que precedem o sistema operacional Sierra. -
Por que meu Mac está travado no Internet Recovery?
Existem diversas razões pelas quais o seu Mac pode ficar preso no Internet Recovery. As causas mais comuns incluem uma conexão de Internet instável ou uma partição de recuperação corrompida ou modificada. -
Como faço para reinstalar o Mac sem recuperação da Internet?
Caso prefira evitar o modo de recuperação pela Internet, é possível reinstalar o seu Mac utilizando o método tradicional de recuperação. Utilizando os sistemas integrados, a recuperação padrão do macOS reinstala a versão mais recente do sistema operacional no seu dispositivo.



