Seu Mac está se recusando a iniciar? Geralmente, você deve entrar no Modo Recuperação do macOS usando uma combinação de teclas chamada Command + R. Isso dá a você acesso ao Utilitário de Disco, Máquina do Tempo, Terminal e outros aplicativos para ajudar a fazer seu Mac iniciar.
E se o seu Command + R do Mac não estiver funcionando?
O Command + R te deixar na mão quando seu Mac não inicia pode ser irritante. Não se preocupe; podemos resolver isso juntos. Abaixo, você achará a informação que precisa para solução de problemas e consertar o frustrante problema do "Command + R não funcionando no Mac".
Tabela de Conteúdo
O que é o Command R no Mac, e Por Que Você Precisa Dele?
Command + R é uma combinação das teclas Command e R para iniciar o Modo Recuperação no macOS. Se você sabe sobre ele, você provavelmente já usou antes. É uma das funções mais confiáveis no macOS e pode ajudar a resolver muitos problemas.
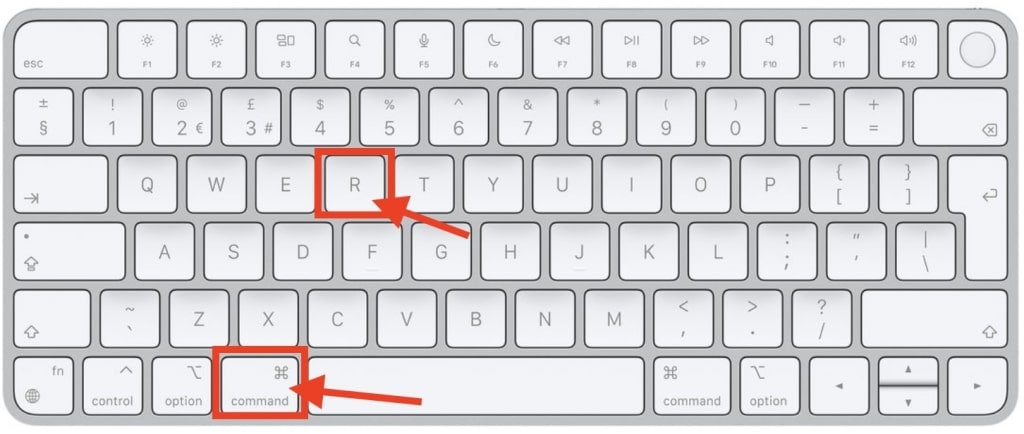
Se este é seu primeiro contato com Command + R ou com o Modo Recuperação do Mac, aqui está uma breve explicação. O Modo Recuperação no Mac é uma ferramenta única que você pode acessar quando não consguir entrar no sistema operacional porque ele carrega antes do seu macOS.
Isso lhe dá uma tremenda vantagem e controle sobre seu sistema operacional. Você pode consertar diferentes problemas que deixam seu Mac impossibilitado de iniciar e muito mais, usando o Modo de Recuperação. Você pode reinstalar o sistema operacional, acessar o Utilitário de Disco, recuperar seus dados, etc.
Então, se você quiser reinstalar, reparar, restaurar ou apagar o macOS, você deve pressionar Command + R no seu teclado e carregar o Modo de Recuperação. Porém, se tudo o que você consegue é o logo da Apple ou uma tela preta, o Command + R do seu Mac precisa de um rápido conserto.
Por Que o Command R Não Está Funcionando
Naturalmente, você quer entender por que esse problema ocorre. Mesmo que o macOS seja um sistema bem construído, problemas como esse não são algo fora do normal. Aqui estão possíveis razões para o seu Command + R não funcionar.
- Command + R não está funcionando porque seu teclado está funcionando mal. Teclados dão problemas por muitos motivos. Vamos discutir a solução de problemas do seu teclado Mac na segunda parte deste artigo, então continue conosco.
- Há uma quebra de conectividade entre o Mac e o teclado. Esse é um problema que acontece muito quando você utiliza um teclado Bluetooth. Se ele possui um botão de ligar e desligar, talvez você o tenha
- desligado. Baterias vazias são outro motivo para teclados Bluetooth não conectarem ao laptop, ou talvez o teclado esteja fora do alcance do Bluetooth.
- Seu Mac antigo pode ter menos funções que os modelos Mac mais novos. Modelos de Mac que usam sistemas operacionais mais antigos, como o Mac OS X Snow Leopard, Sierra, ou mais antigos, não têm as mesmas funcionalidades de Modo de Recuperação que as versões mais novas têm. Se você tiver um sistema operacional Mac mais antigo, é por isso que o Command + R não está funcionando.
- A partição Recuperação no seu Mac pode ter sido deletada ou corrompida. O dono anterior pode ter deletado a Repartição de Recuperação do Mac, caso você tenha comprado um computador Mac usado. Outra possibilidade é que pode ter sido corrompido.
- Seu computador é um Mac M-series ou outro Mac Apple silicon Mac. Você não consegue acessar o Modo Recuperação com o Command + R em um M-Series ou outro Mac Apple-Silicon. Role para baixo para ter as instruções para essas versões do Mac.
Forma Alternativa de Acessar o Modo Recuperação no Mac se o Command R Não Estiver Funcionando (Apple Silicon)
Assim como qualquer outro Mac, o Apple silicon tem um Modo de Recuperação embutido que você pode usar para resolver problemas específicos, reinstalar o Mac, ou recuperar uma partição perdida. Contudo, diferente da maioria dos Macs, você não pode acessar o Modo Recuperação no Apple Silicon com Command + R.
Siga esses passos para carregar o Modo Recuperação do macOS em um Mac Apple Silicon:
- Pressione o botão de Energia do seu Mac, mas não apenas ligue-o. Ao invés disso, segure o botão por alguns segundos. O Mac deve carregar o volume do sistema com o botão Opções.
- Clique o ícone de engrenagem chamado Opções para acessar o Modo Recuperação do macOS.

- Se necessário, conecte seu Mac à internet usando o Wi-Fi ou Ethernet.
- Assim que estiver conectado, clique em Continuar para seguir com o processo de Recuperação do macOS.
Depois que você tiver inserido a senha, o Modo de Recuperação do macOS vai iniciar, e você terá muitas opções, da Máquina do Tempo ao Terminal.
Como Consertar o Command R que Não Funciona em um Mac
Sem mais delongas, aqui está como consertar o problema do Command + R não funcionar no seu Mac. Esteja você usando um iMac, MacBook Pro, ou MacBook Air, os seguintes métodos ajudarão você a rsolver esse problema.
Solução 1: Verifique/Aplique a Solução de Problemas no Teclado
Command R depende de teclas que funcionem bem, então seu Mac provavelmente não responde a esse comando porque seu teclado está com defeito. Isso pode ser devido a danos físicos ou problemas de conectividade e isso é muito comum com teclados Bluetooth.
Se você usa um teclado Bluetooth, garanta que as baterias não acabaram, e o teclado esteja dentro do alcance do Bluetooth. Mais ainda, atualize o driver do Bluetooth no seu Mac se você consegue iniciá-lo. Senão, teste o teclado em outro computador.
Problemas de conectividade são raros quando se usa um teclado conectado por fio. Verifique se o cabo não tem algum dano físico, só pra descargo de consciência, e conecte o teclado em uma outra entrada USB. Se trocar o teclado e a entrada USB não judou, é hora de passar para a próxima solução.
Solução 2: Reinicie NVRAM/PRAM
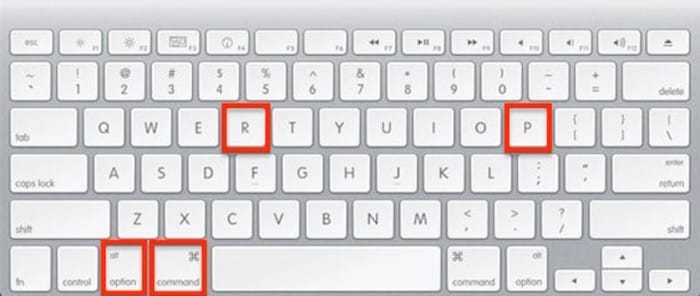
NVRAM e PRAM são espaços minúsculos de armazenamento que têm informação crucial sobre seu Mac, ajudando-o a iniciar mais rápido. Ao invés de instalar seu macOS sempre que iniciar, NVRAM e PRAM vão sempre mostrar suas configurações anteriores, como brilho, horário e resolução.
Já que NVRAM e PRAM têm um papel crucial na iniciação do sistema do seu computador, reiniciá-los pode ajudar a resolver o problema do Command R e dar a você acesso à Recuperação do macOS:
- Pressione o botão de Energia e segure a seguinte combinação de teclas: Command + Option + P + R.
- Fique segurando essas quatro teclas até que o Mac reinicie pela segunda vez.
Uma reiniciação da NVRAM ou PRAM muitas vezes corrige o problema do "Mac travado no logo da Apple". Se você liga seu Mac e ele mostra o logo da Apple, desligue novamente e tente rodar o Command R.
Solução 3: Reinicie o SMC(Somente Mac baseado em Intel)

SMC é a sigla para Controlador de Gestão do Sistema (System Management Controller, em inglês), um chip Intel no Mac responsável por gerenciar os componentes físicos de um computador Mac, como suprimento de eletricidade, carregamento da bateria, indicadores de LED, e ventiladores de esfriamento. Reiniciar o SMC pode resolver problemas relaconados à energia e ajudar seu Mac a iniciar.
Aqui está como reiniciar o SMC em um computador da Mac que não inicia baseado no Intel:
- Comece desconectando o cabo e conectando novamente.
- Pressione a seguinte combinação de teclas: Control + Shift + Opção. Sem soltar essas três teclas, pressione o botão de Energia.
- Fique segurando as teclas e o botão por uns dez segundos.
Soltar as teclas e o botão de Energia vai reiniciar o SMC do seu computador Mac e dar aos seus componentes um novo início. Na próxima vez que ligar seu Mac, ele vai iniciar automaticamente. Se você ainda precisar usar o Modo de Recuperação, desligue e tente novamente o Command + R.
Solução 4: Use o Utilitário de Disco Para Reparar o Disco
o Utilitário de Disco é a resposta da Apple a muitos problemas relacionados ao Mac. É uma ferramenta embutida que ajuda você a resolver problemas e idar com problemas internos e externos de disco rígido. Utilizando o Utilitário de Disco, você consegue gerir e formatar HDs, partições e dispositivos externos, entre outras coisas.
Se você ainda ainda não consegue iniciar seu Mac quando seu Command R não funciona, use o Utilitário de Disco ao invés do Modo de Recuperação. Aqui está como consertar o drive com o Utilitário de Disco do seu Mac:
- Vá para Explorador > Ir > Utilidades > Utilitário de Disco.
- Clique no ícone Visualizar na parte superior e clique em Mostrar todos os Dispositivos.

- Selecione o disco que você deseja consertar da barra lateral à esquerda.

- Clique em Primeiros Socorros e clique em Rodar. O Utilitário de Disco vai fazer uma solução de problemas no problema.

Você também pode usar os Primeiros Socorros do Utilitário de Disco para solucionar problmeas e consertar dispositivos externos de armazenamento e HDs, especialmente se você tiver um disco conectado ao seu Mac que não inicia.
Solução 5: Reinstale Seu MacOS Usando um Disco Iniciável

Seja porque você precisa que o Command + R funcione para reinstalar o Mac no Modo Recuperação ou por outro motivo, reinstalar o macOS é, às vezes, a única colução. A boa notícia é que você não precisa do Command + R para isso. A má notícia é que isso vai apagar tudo.
Reinstalar o Mac resolve uma gama de problemas por deletar os arquivos corrompidos. Ele deixa seu cansado Mac mais rápido e lhe dá uma segunda chance para tratá-lo melhor.
Também é a única forma de criar uma partição de Recuperação no seu Mac se ela tiver sido apagada. Modelos Mac rodando em Snow Leopard ou versões mais antigas do macOS não têm uma partição de Recuperação. Contudo, para atualizar seu macOS, você precisa, primeiramente, reinstalá-lo.
Se chegar a isso, vamos mostrar como reinstalar seu macOS com um drive iniciável. Para fazer isso sem Command + R, você vai precisar de um drive USB com pelo menos 15GB de espaço:
- Pressione Option + Alt + botão de Energia. Segure as teclas por alguns segundos.
- Você verá a janela de Lista de Inicialização de Dipositivo. Haverá Instalar (nome do programa) escrito embaixo. Clique nisso.

- Clique em Retornar e aguarde um momento para a barra de progresso ser preenchida.
- Selecione Utilitário de Disco e localize seu HD principal sob Interno.

- Clique em Apagar. O Utilitário de Disco vai pedir que você rotule seu drive, então escolha um nome.
- Configure o esquema Mapa de Partição GUID e o formato Mac OS Estendido (Registrado Diariamente).

- Clique em Apagar > Pronto. Isso vai apagar o macOS do seu HD principal.
- Você não mais precisará do Utilitário de Disco. Escolha Utilitário de Disco > Sair do Utilitário de Disco.
- Para reinstalar o macOS, selecione Instalar macOS e clique em Continuar.

- Siga cuidadosamente as instruções na tela. Escolha o drisco que você anteriormente nomeou para instalar o macOS nele.
- Como seu último passo, clique em Instalar.
Antes de reinstalar seu macOS e apagar todos os arquivos no HD principal, considere todos os arquivos que o processo vai apagar. Mesmo assim, não há motivo para pânico. Ainda há tempo parar recuperar seus dados de um Mac usando o Wondershare Recoverit.
- Ele recupera dados de mais de 2000 mídias de armazenamento, incluindo HDDs, SSDs, pendrives, cartões SD, etc.
- Permite a recuperação de dados perdidos por conta de travamento de sistemas, corrupção de disco, ataques de vírus, e mais.
- Funciona com todos os sistemas populares de arquivos, como NTFS, FAT, HFS+, APFS, entre outros.

Wondershare Recoverit é uma solução confiável e simples de usar para recuperação de ddados do macOS:
- Baixe o Wondershare Recoverit do site oficial antes de instalar e abrir o programa.
- Escolha seu HD da lista de HDs e Locais.

- Espere que o programa termine a varredura e veja o progresso.

- Visualize os arquivos recuperáveis para garantir que não estão danificados.

- Selecione aqueles que deseja restaurar e clique em Recuperar.
- Escolha onde salvar os arquivos e clique em Recuperar novamente.

Solução 6: Use o Modo de Recuperação Internet para Consertar a Partição de Recuperação
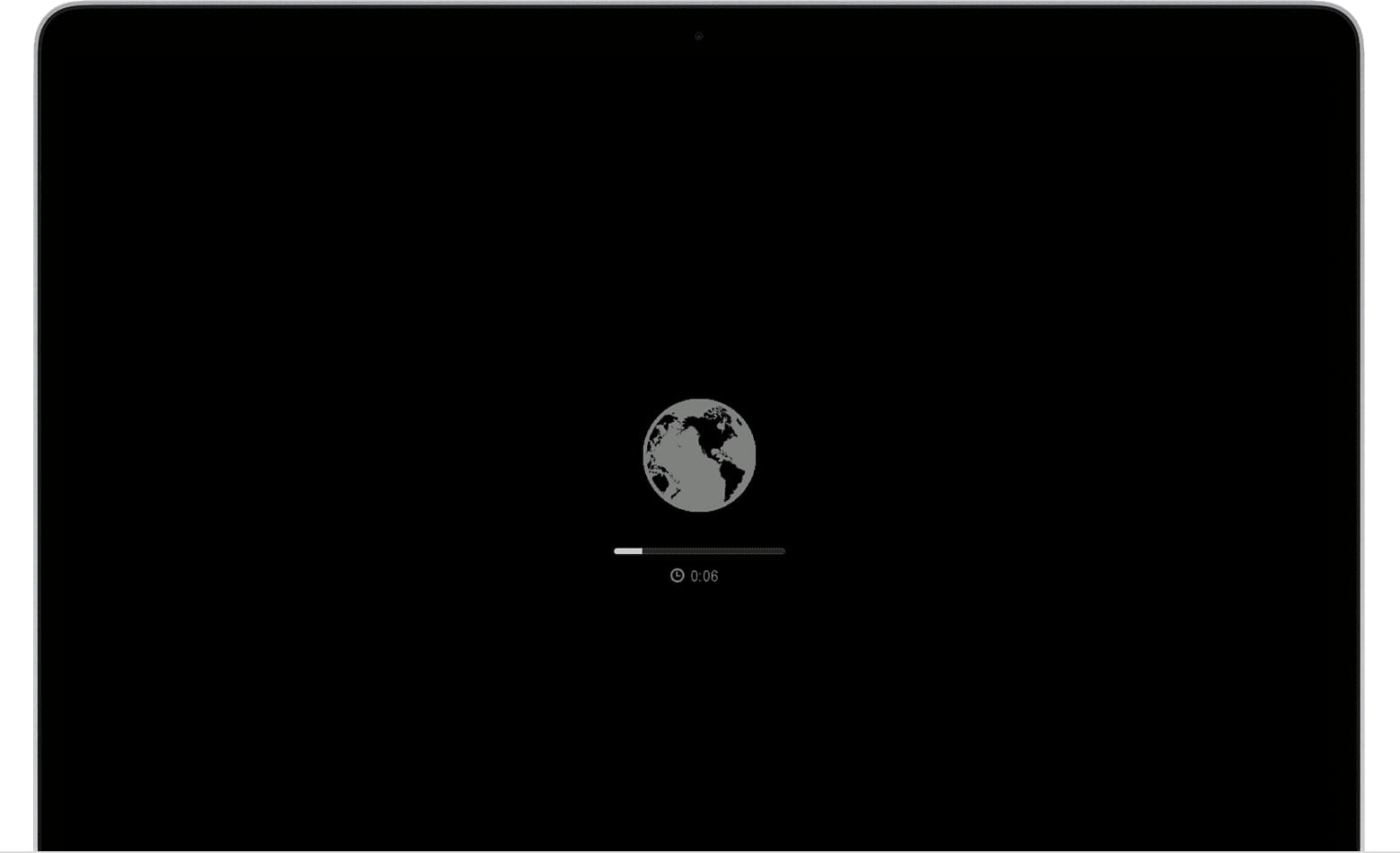
Se o método iniciável parece complicado demais, outra forma de reinstalar o macOS quando o Command + R do seu Mac não funciona é o Modo de Recuperação Internet.
O Modo de Recuperação Internet é uma excelente solução quando você não consegue usar o Command + R para acessar o Modo de Recuperação porque a partição de Recuperação no seu Mac está faltando ou corrompido.
Você só precisa rodar o Modo de Recuperação Internet e reinstalar o Mac:
- Pressione o botão de Energia do Mac. Depois, pressione a seguinte combinação de teclas: Command + Option + R.
- Segure essa combinação no reclado até ver a mensagem dizendo Iniciando a Recuperação Internet. A barra de progresso vai aparecer brevemente.
- Quando o Mac carregar o aplicativo Utilitário, selecione a opção Reinstalar macOS e siga as instruções na tela.
Isso vai fazer com que seu macOS volte ao normal. Depois disso, você consegue usar o Command + R para iniciar o Modo Recuperação. Se tudo o que você queria fazer era reinstalar o Mac em primeiro lugar, seu trabalho aqui está feito. Você não precisa repetir, usando o Command R e a Recuperação do macOS.
Novamente, lembre-se que reinstalar o sistema operacional do computador apaga todos os arquivos, programas e configurações. Acima, você consegue encontrar os passos para recuperar dados com o Wondershare Recoverit.
Recupere facilmente arquivos perdidos ou deletados de mais de 2000 dispositivos de armazenamento, como HDDs, SSDs, HDs externos, pendrives, cartões de memória, e mais. O programa retorna todos os tipos de dados com confiança, independentemente de como eles sumiram.
Você também pode se interessar em: Recuperação Internet do Mac Não Funciona
Conclusão
Lembrando que nem todos os computadores Mac são iguais. Versões mais antigas do Mac e linhas M usando o processador Apple Silicon têm formas alternativas de acessar o Modo Recuperação. Encontrar a combinação correta de teclas para seu Mac pode economizar tempo e estresse.
Esperamos que você tenha conseguido consertar seu problema do Command + R não funcionar, com uma de nossas soluções, e sempre lembre de recuperar seus dados usando o Wondershare Recoverit para Mac.
FAQs
-
O que acontece quando eu pressiono Command + R no Mac?
Pressionar as teclas Command e R ao mesmo tempo inicia a Recuperação do macOS, a qual se baseia em uma partição única de Recuperação dentro do HD do Macintosh. Você pode utilizar esse comando sempre que seu Mac não iniciar. O Modo Recuperação dá acesso aos Utilitário de Disco, Máquina do Tempo, e outros aplicativos que podem ajudá-lo a solucionar problemas, consertar, reinstalar, limpar ou recuperar seu Mac. -
Como eu forço meu Mac a entrar no Modo Recuperação?
Pressione as teclas Command e R no seu teclado para carregar o Modo Recuperação na maioria dos Macs. Contudo, alguns computadores Mac, como aqueles com processadores Intel ou Apple Silicon, têm formas alternativas de acessar o Modo Recuperação. -
Como eu reinicio meu Mac quando o Command + R não funciona?
Uma das maneiras mais fáceis de reiniciar seu Mac quando o Command + R não funciona é reiniciar a NVRAM ou PRAM. Para fazer isso, você precisa desligar seu computador e pressionar o botão de Energia do Mac, juntamente com a seguinte combinação de teclas: Option + Command + P + R. Não solte até notar que o Mac tenha reiniciado duas vezes. -
Consigo entrar no Modo Recuperação sem usar o Command + R?
Se você tiver um Mac M-Series, a combinação Command + R não vai executar nada no seu computador. Para entrar no Modo Recuperação, segure o botão de Energia até você ver as opções de inicialização carregando na tela. Selecione Opções > Continuar.



