Provavelmente você já ouviu dizer que o MacOS Safe Boot é um ambiente de diagnóstico predefinido do SO e que pode ser utilizado no seu dispositivo Apple. Se você está apenas curioso ou precisa acessar os recursos adicionais disponíveis apenas no Safe Boot de um Mac, é necessário saber como fazer corretamente.
Melhor ainda, você precisa saber o que é esta funcionalidade e como utilizá-la para resolver muitos problemas que podem ocorrer no seu Mac.
Aqui está como iniciar um Mac no Safe Mode, sair do Safe Mode e muitos passos que você pode seguir se o seu Mac se recusar a entrar no modo de segurança.
Índice de Conteúdos
O que é Safe Mode Mac?
O modo de segurança é uma funcionalidade integrada do MacOS que permite a inicialização segura da Apple. Aciona um modo de inicialização específico para o seu dispositivo Mac. Em vez de carregar com todos os arquivos e aplicativos, o Mac inicia apenas com os que precisa para funcionar.
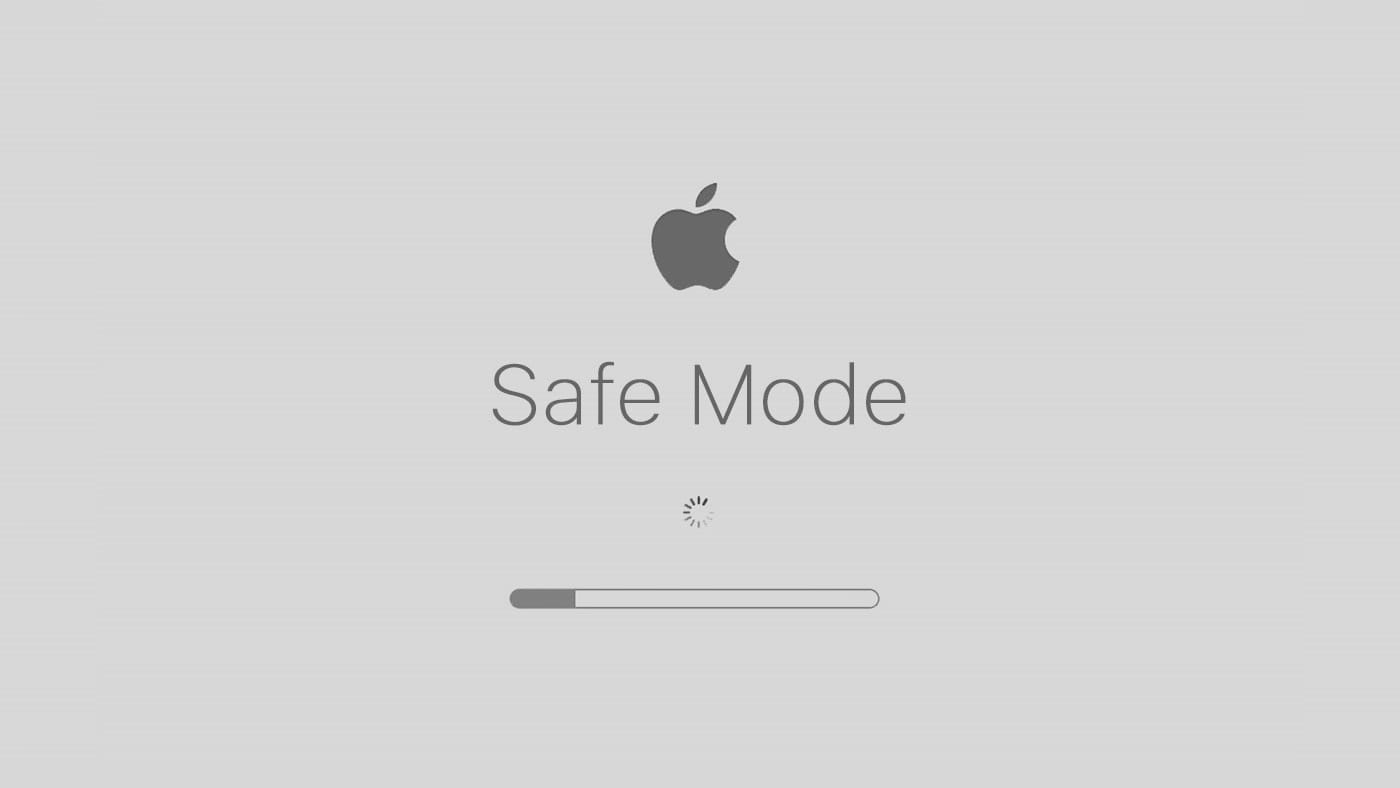
Ao iniciar um MacBook no modo de segurança, o computador não carrega as aplicações e extensões que tiver instalado. O sistema inicia utilizando recursos mínimos, executando apenas programas do sistema. Ao reiniciar um MacBook no modo de segurança, o SO elimina a cache do sistema e verifica o disco do sistema. Por que você poderia querer iniciar um Mac de forma segura? Vamos descobrir.
Por que pode ser necessário iniciar o Mac no modo de segurança
Antes de executar um Mac no modo de segurança, você deve saber quais os potenciais problemas que o modo de segurança pode resolver. O principal objetivo é utilizá-lo para encontrar a causa de situações problemáticas que possam ocorrer no seu Mac. Muitos usuários ligam o Mac no modo de segurança quando:
- O MacOS está sempre falhando e reiniciando;
- Um Mac não consegue ligar;
- A conexão à Internet não está funcionando após uma inicialização normal;
- O computador está lento;
- Um Mac congela regularmente
O modo de segurança é, também, uma excelente ferramenta de diagnóstico para os problemas que possam ter sido causados pela instalação de aplicativos. Por exemplo, se iniciar um MacBook Pro no modo de segurança e não houver qualquer problema quando ele estiver funcionando, provavelmente algo que está na origem do problema tenha sido adicionado.
Além disso, se não conseguir resolver os problemas de inicialização através do modo de segurança, você também pode iniciar o seu Mac no Recovery Mode.
Verifique o tipo de Mac antes de realizar uma inicialização segura
Determine o tipo de Mac antes de o iniciar no Safe Mode, uma vez que alguns modelos requerem um procedimento diferente. Clique em Apple Menu e selecione About This Mac. Todas as informações necessárias podem ser encontradas na janela Chip ou Processor.
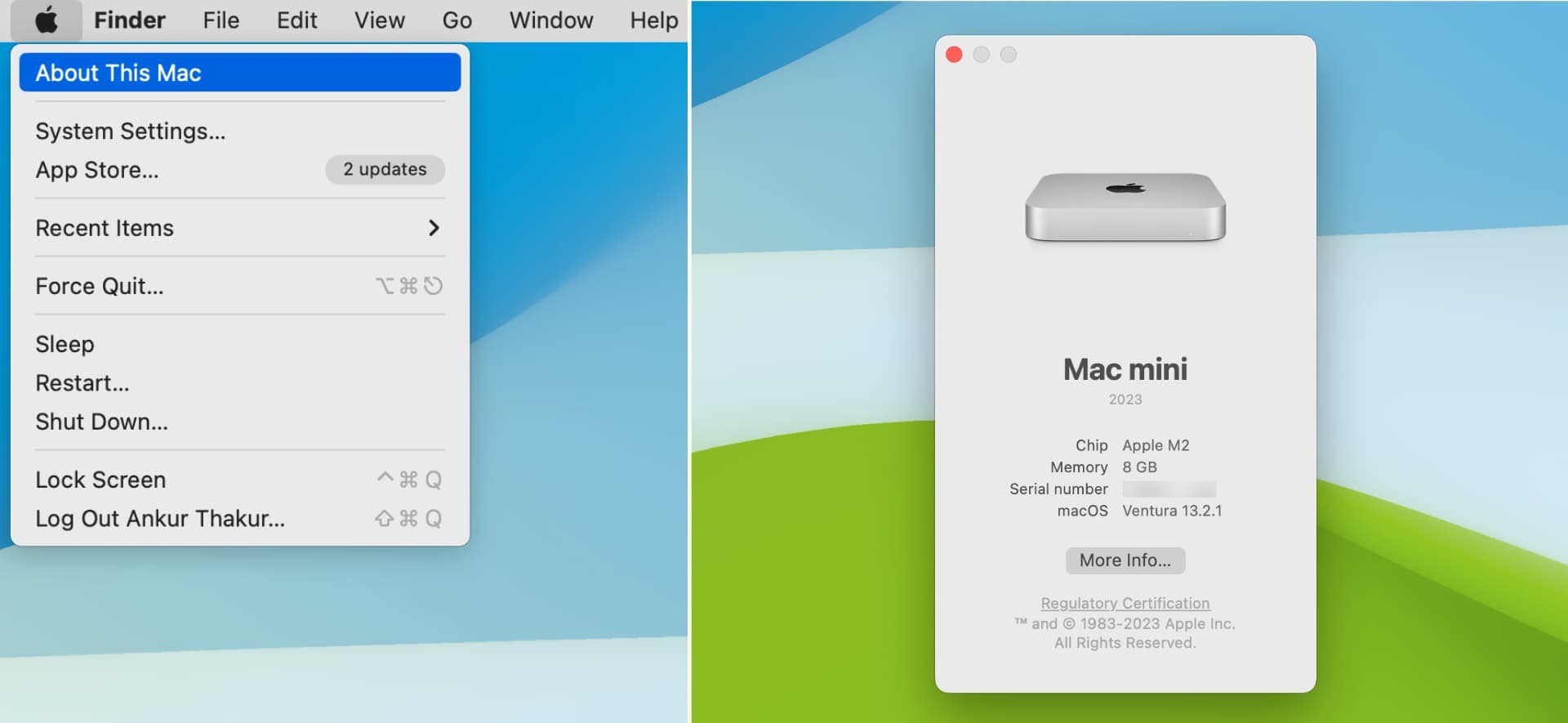
Veja o nome do chip para saber o que fazer. Se tiver um computador com o Apple Silicon, a etiqueta terá o seguinte texto Chip, e você terá de aprender a iniciar o Apple Silicon no modo de segurança.
Se tiver um Mac com processador Intel, a etiqueta terá o seguinte texto Processor, e você terá de aprender a iniciar o iMac no modo de segurança. Siga as instruções abaixo, dependendo do seu tipo de Mac.
Como iniciar um MacBook no modo de segurança com o Apple Silicon
Assim, você definiu que a etiqueta na janela About This Mac diz Chip. Isso significa que existe um chip M2 ou M1. Aqui está o que você precisa fazer para iniciar um Mac M1 no modo de segurança (o mesmo se aplica se tiver um chip M2):
- Desligue o seu Mac (Apple menu > Shut Down).
- Pressione Power e o solte assim que aparecer as opções de Loading startup.
- Escolha o volume de inicialização pretendido.

- Pressione, demoradamente, a tecla Shift.
- Toque em Continue in Safe Mode.
Estas instruções funcionam para iniciar um Mac no modo de segurança utilizando o Monterey, Big Sur, Monterey ou fazê-lo em uma outra versão do MacOS. Aqui não faz diferença. Depois de clicar em Continue in Safe Mode, o Mac será reiniciado automaticamente. Quando o sistema iniciar, você deverá ver a etiqueta Safe Boot na barra de menus.
Como iniciar um MacBook no modo de segurança com Intel Mac
O processo é ligeiramente diferente nos Macs baseados em Intel. Eis o que fazer para iniciar um iMac ou MacBook no modo de segurança:
- Reinicie ou ligue o Mac e mantenha imediatamente pressionando a tecla Shift.
- Continue segurando Shift até aparecer a tela de login.
- Logue na sua conta
Veja na barra de menu onde deve estar escrito "Safe Boot" se a reinicialização do iMac no modo de segurança foi bem-sucedida. No entanto, procurar a etiqueta "Safe Boot" não é a melhor solução para verificar se arrancou o Mac no modo de segurança. Aqui está como fazê-lo corretamente.
Como verificar se o Mac iniciou no modo de segurança
Todos os computadores Mac têm o aplicativo Informações do Sistema. É útil se quiser ter 100% de certeza de que o arranque seguro do MacBook Pro foi bem sucedido. Você pode acessar através do Apple menu > System information.
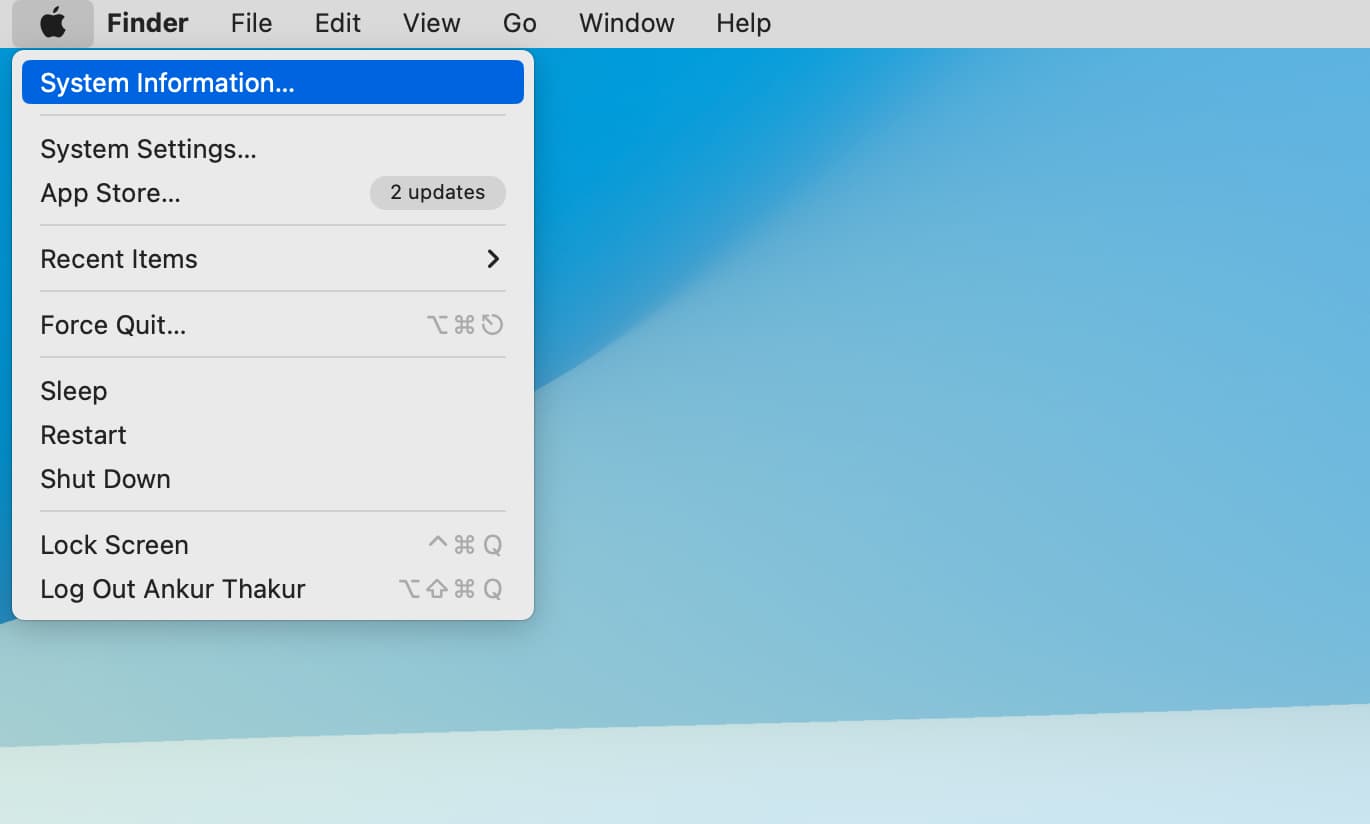
Procure por Software na barra lateral e clique nele. Navegue até System Software Overview e procure por Boot Mode. Se ler "Safe", você iniciou seu Mac no Safe Mode. Se ler "Normal",você deve iniciar o seu Mac no Safe Mode novamente.
Como sair do Safe Mode do seu Mac
Depois de entrar no modo de segurança do Mac e resolver tudo o que precisa de ser resolvido, deve sair do modo de segurança. Não vale a pena ficar no modo de segurança porque não arranca nenhuma das suas aplicações e quer regressar ao seu ambiente de trabalho.
Você apenas precisa navegar até Apple menu > Restart. Não pressione nenhuma tecla enquanto o Mac estiver reiniciando.
No entanto, ainda tem opções se não conseguir reiniciar o Mac no modo de segurança. Eis o que pode tentar fazer para reiniciar o seu Mac em segurança.
O que pode fazer se o seu Mac não entrar no modo de segurança
Muitos motivos podem ser os culpados se o seu Mac não inicia no modo de segurança. Concentremo-nos nas potenciais soluções. Eis algumas soluções alternativas para um arranque seguro do MacBook se este falhar à primeira:
- Verificar se o teclado está funcionando - o comando, Re Shift, as teclas devem ser funcionais.
- Experimente outro atalho de teclado - Option/Alt + Command + R.
- Redefinir o SMC - Desligue o computador, retire a ficha da tomada, volte a ligar o cabo de alimentação e pressione Control + Shift + Option + Power por dez segundos.
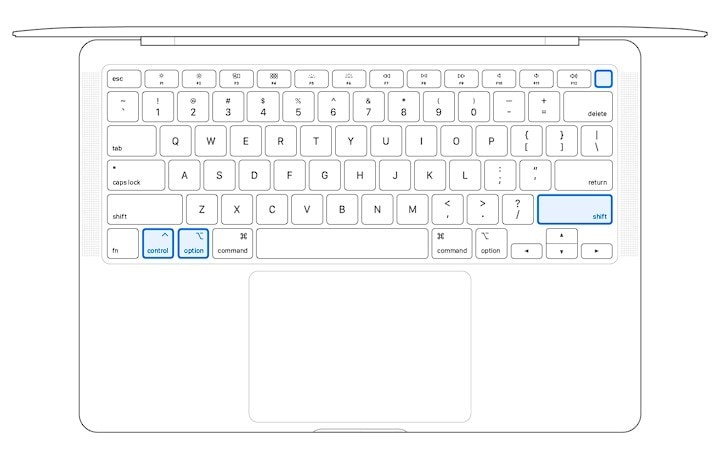
Estas três soluções alternativas podem ajudá-lo a arrancar um Mac no modo de segurança. Em qualquer dos casos, deve estar preparado para todos os cenários possíveis. Sabe o que fazer se o seu Mac não arrancar? O passo mais importante é recuperar os seus dados preciosos.
Dica bônus: Como recuperar dados se o seu Mac não iniciar
Ter um Mac que não inicia pode ser bastante frustrante, especialmente quando estão em causa dados importantes. Em situações como esta, é essencial ter uma solução de recuperação de dados fiável.
Recoverit recuperação de dados para Mac é uma opção altamente recomendada, uma vez que é uma ferramenta poderosa e fácil de utilizar que pode ajudar os utilizadores a recuperar ficheiros valiosos mesmo quando o Mac se recusa a iniciar. Com o seu computador com falha de sistema a funcionalidade de recuperação, Recoverit, permite que os indivíduos recuperem o acesso a documentos, fotografias, vídeos e muito mais, proporcionando paz de espírito face a problemas inesperados do sistema.
Aqui está o guia passo a passo para recuperar dados de um Mac não inicializável utilizando o Recoverit:
- Baixe e instale o Wondershare Recoverit num computador funcional.Baixe
- Conectar uma unidade USB vazia com pelo menos 4 GB de espaço ao computador
- Inicie o software e escolha System Crashed Computer > Start.

- Selecione a unidade USB ligada e siga as instruções no ecrã para criar um USB de arranque.

- Insira a unidade USB de arranque no seu Mac que não responde.

- Reinicie o Mac, segurando a tecla (Alt) para acessar o Startup Manager.
- Selecione a unidade USB de arranque para iniciar o seu Mac a partir dela.
- Depois que o Mac iniciar com êxito, selecione Hard Disk Copy.
- Conecte uma unidade externa ao Mac e escolha a unidade externa ligada como destino de movimentação de ficheiros.
- Clique em Start Copy para iniciar o processo de transferência de dados de um Mac não inicializável para um local seguro.
Conclusão
Agora você já sabe como funciona o Safe Boot de um Mac, o que é e como fazer você mesmo. Aprender a iniciar um MacBook Pro no modo de segurança ou iniciar com segurança um MacBook Air não deve levar muito tempo. O Safe Mode te ajudará a diagnosticar o problema no seu Mac e a resolver várias questões.
Se você conseguir iniciar o Mac no modo de segurança, certifique-se de que o teclado esteja funcionando corretamente ou reinicie o SMC. Se não conseguir iniciar o seu Mac, os aplicativos de recuperação de dados fáceis de utilizar, como o Wondershare Recoverit, podem ajudar a restaurar os seus dados, mesmo que o seu Mac pareça estar morto.
O seu especialista em recuperação de dados seguro e confiável
Recupere facilmente arquivos eliminados ou perdidos de mais de 2000 dispositivos de armazenamento, como HDD, SSD, unidades externas, unidades USB, cartões de memória e muito mais. O software recupera com confiança todos os tipos de dados, independentemente da forma como desapareceram.



