Está buscando por um reparador online de vídeos MP4 para corrigir seus vídeos corrompidos? Os arquivos de vídeo podem se corromper às vezes, causando problemas de reprodução ou até mesmo ficando totalmente inacessíveis. Felizmente, existem programas na internet que podem auxiliar na reparação de vídeos corrompidos e restaurar seu funcionamento. Este artigo apresentará os três principais reparadores online de vídeo para recuperar seus arquivos de vídeo corrompidos.
Esses sites oferecem soluções simples para os usuários, bastando carregar os vídeos corrompidos para que seus poderosos algoritmos possam repará-los. Você pode estar lidando com um vídeo danificado da sua coleção pessoal ou até mesmo um material crítico. Em qualquer caso, esses reparadores online de vídeo podem salvar seu vídeo e restaurá-lo para o completo funcionamento
Neste artigo
-
- Dica 1: Instale um antivírus em seu sistema
- Dica 2: Insira/Ejete cuidadosamente a unidade externa no computador
- Dica 3: Trabalhe na cópia do arquivo de vídeo original
- Dica 4: Use os dispositivos de armazenamento de vídeo com cuidado
- Dica 5: Transfira corretamente as imagens de vídeo entre dispositivos
- Dica 6: Faça backup de seus vídeos em locais diferentes
- Dica 7: Mantenha a bateria do laptop ou da câmera totalmente carregada enquanto trabalha nos vídeos
- Dica 8: Armazene ou arquive os vídeos em servidores de nuvem seguros
- Dica 9: Use um software profissional de reparação de vídeo para corrigir vídeos corrompidos ou danificados
Como identificar que o vídeo está corrompido?
Você pode checar por certos indicadores ou sintomas para identificar se um arquivo de vídeo está corrompido. Abaixo estão alguns sintomas de que um vídeo pode estar corrompido:
Sintoma 1: Problemas de reprodução
Durante a reprodução, pode ser que o vídeo trave, congele ou pule quadros.
Sintoma 2: Distorções visuais
Você pode identificar pixelização, imagens distorcidas ou padrões de cores estranhos durante o vídeo.
Sintoma 3: Problemas de áudio
O som pode estar fora de sincronia, distorcido ou ter sumido completamente.
Sintoma 4: Mensagens de erro
Mensagens de erro indicando um vídeo corrompido podem ser exibidas por alguns reprodutores de mídia ou aplicativos de edição de vídeo.
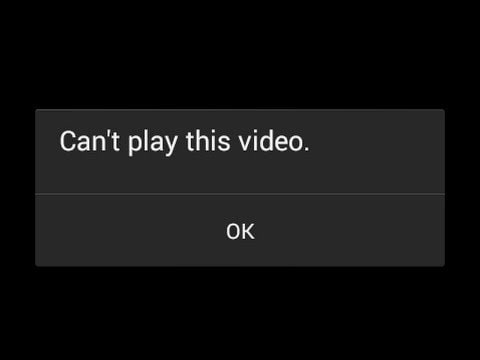
Sintoma 5: Disparidades no tamanho do arquivo
Se o tamanho do arquivo de vídeo for muito pequeno ou muito grande em comparação a vídeos similares, isso pode ser um sinal de que ele está corrompido.
Seu arquivo de vídeo pode estar corrompido caso apresente algum desses problemas. Nesses casos, é indicado que o vídeo seja reproduzido em players de mídia ou que seja recuperado usando um software gratuito de reparação de vídeo.
Possíveis razões para um arquivo de vídeo danificado
Diversos fatores podem ocasionar um arquivo de vídeo corrompido. A seguir estão alguns exemplos de motivos mais comuns:
Motivo 1: Erros na transferência do arquivo
Se um arquivo de vídeo for transferido ou copiado incorretamente de um dispositivo para outro, ele pode acabar se corrompendo.
Razão 2: Interrupções durante a gravação ou ao salvar
Quedas de energia, falhas de máquina ou interrupções abruptas ao gravar ou salvar o vídeo podem resultar na corrupção do arquivo.
Motivo 3: Codecs incompatíveis ou problemas de software
Utilizar codecs incompatíveis ou software de edição de vídeo de qualidade duvidosa também podem fazer o arquivo de vídeo ficar corrompido.
Motivo 4: Problemas de armazenamento de mídia
Erros em arquivos de vídeo podem ser causados por falhas no disco rígido, cartões SD ou outros tipos de armazenamento defeituosos.
Razão 5: Malware ou vírus
O malware pode infectar arquivos de vídeo, corrompendo-os ou impossibilitando-os de serem reproduzidos em algumas situações.
Métodos comuns usados para reparar vídeos online
MÉTODO 1: Repairit para arquivos de vídeo danificados
Vários sistemas de terceiros de correção de vídeo oferecem ótimas funcionalidades e serviços de reparo. A maior preocupação em relação a essas plataformas é a frequência com que de fato funcionam. Como existem muitos programas de reparação de vídeo online e gratuitos na Internet, o Wondershare Repairit Online Video Repair criou uma ferramenta de reparo de vídeo competitiva e fácil de usar.
Passo 1: Ao entrar na página online de reparo de vídeo, vá na janela que pede o upload dos vídeos. Arraste os vídeos desejados até o local indicado ou clique no botão "Adicionar".
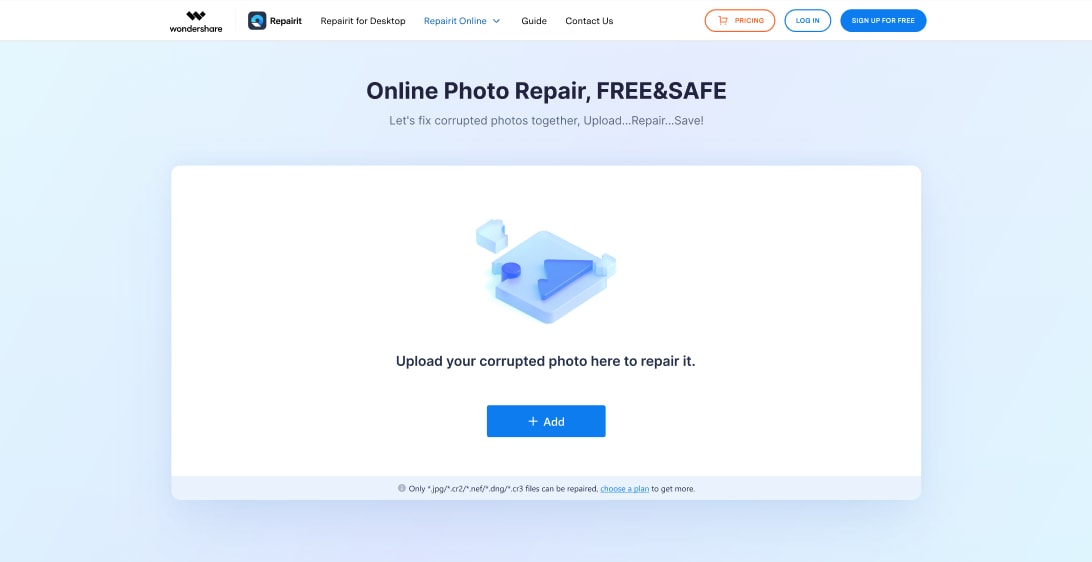
Passo 2: Após clicar no botão Adicionar, você verá os vídeos escolhidos com suas informações completas.
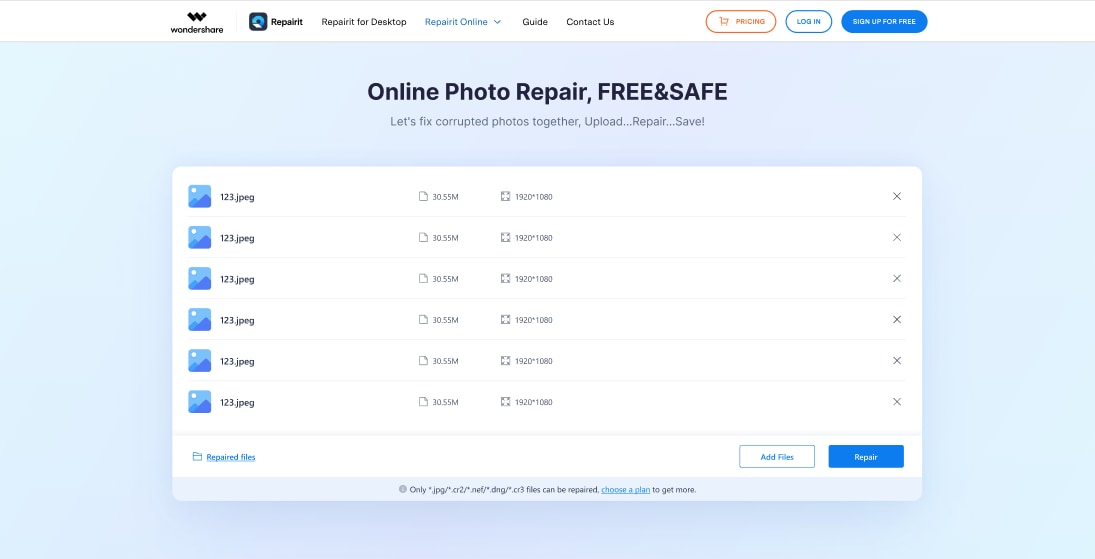
Passo 3: Clique na opção "Reparar" para iniciar o processo de reparação. A barra de progresso de cada vídeo fica visível.
Passo 4: Após concluída a restauração, clique no "Ícone de Reprodução" para assistir ao vídeo corrigido. Estando satisfeito com a correção, você pode baixar os vídeos clicando no botão "Salvar" ou em "Salvar Todos" no canto inferior direito.
MÉTODO 2: Free Online Video Repair
O Free Online Video Repair é a opção ideal se você não quer instalar um software de terceiros em seu PC para reparar um arquivo mp4 corrompido. Veja a seguir como usá-lo para reparar um arquivo de vídeo corrompido em poucas etapas.
Passo 1:
- Abra o aplicativo online gratuito de reparo de vídeo.
- Clique no símbolo de mais para carregar os vídeos corrompidos.
- Clique em Iniciar.
Passo 2: A ferramenta começará o reparo automático em seu arquivo de vídeo. Aguarde a conclusão do processo.
Passo 3: Ao concluir, você poderá visualizar o vídeo corrigido e salvá-lo no local de sua escolha em seu dispositivo.
MÉTODO 3: VLC Media Player
Qualquer PC com Windows deve ter um reprodutor de mídia VLC. Este reprodutor de mídia é ideal para assistir a qualquer vídeo, por ser leve e versátil. Entretanto, o VLC não se limita a isso; ele também pode reparar arquivos mp4 de maneira fácil. Veremos como reparar arquivos de vídeo mp4 corrompidos com o reprodutor de mídia VLC abaixo.
Passo 1: Abra o programa VLC e clique na guia de mídia. Selecione a opção "Converter/Salvar" da lista de opções.
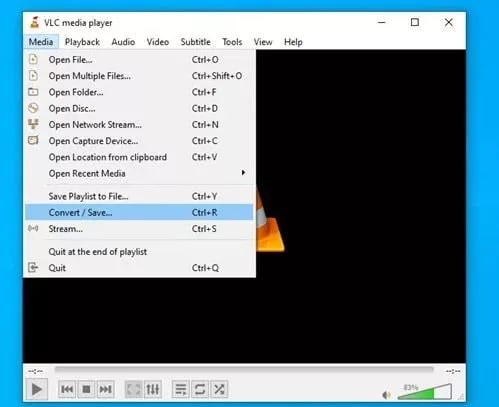
Passo 2: Na janela Conversão, adicione o vídeo corrompido e clique em "Converter". O arquivo de vídeo será convertido em um arquivo .AVI.
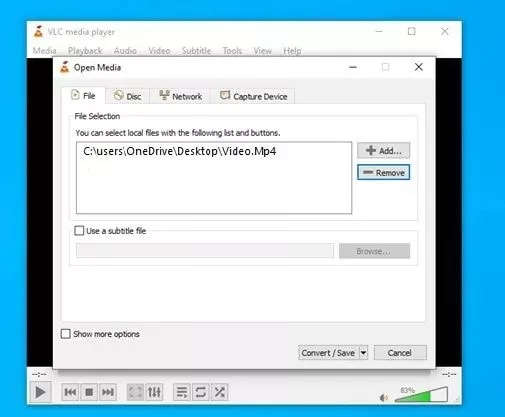
Passo 3: Aparecerá uma janela de configurações, na qual você deve alterar as configurações de conversão. Selecione um codec e o local de destino para o arquivo convertido e clique em"Iniciar".
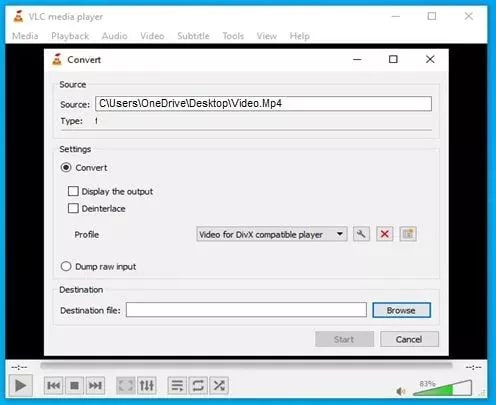
Passo 4: Ao concluir a conversão, vá no menu "Ferramentas" e selecione a opção "Preferências".
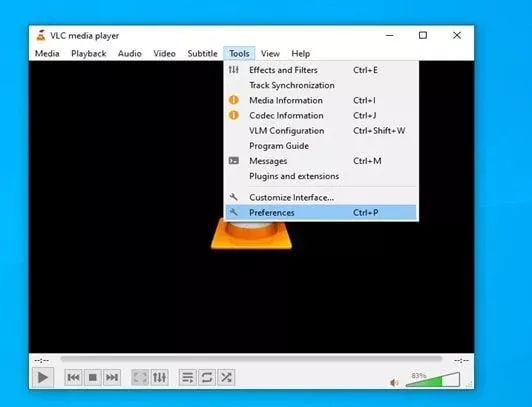
Passo 5: Dentro de Preferências, vá na seção "Inputs/Codecs", selecione "Sempre corrigir" na opção "Arquivos AVI danificados ou corrompidos" e clique em Salvar.
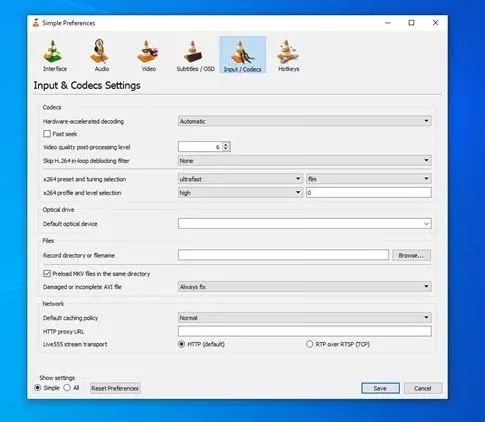
Comparando as ferramentas de reparo de vídeo mencionadas anteriormente
Wondershare Repairit, Free Online Video Repair e VLC Media Player são todos aplicativos de correção de vídeo que podem reparar seus arquivos de vídeo danificados. Contudo, o Wondershare Repairit se destaca como uma alternativa altamente recomendada.
O Wondershare Recoverit possui diversas funcionalidades e uma interface de usuário mais simples em comparação com os aplicativos concorrentes. Ele oferece diversas soluções para corrigir arquivos de vídeo em formatos como MOV, AVI e MP4. O Recoverit analisa e corrige problemas de vídeo corrompido usando algoritmos robustos, produzindo resultados de alta qualidade. Também possui processamento em lote, permitindo reparar vários filmes simultaneamente.
Como prevenir que arquivos de vídeo sejam corrompidos?
Para evitar que seus vídeos sejam corrompidos, é simples. Tudo o que você precisa é ser mais organizado e cuidadoso ao trabalhar com arquivos de vídeo. Siga as dicas abaixo para prevenir que seus vídeos sejam corrompidos e para restaurá-los caso necessário:
Dica 1: Instale um antivírus em seu sistema
Uma das causas mais comuns para vídeos corrompidos é o ataque de vírus ou malware. Assegure-se de ter instalado em seu dispositivo um antivirus e mantenha-o atualizado.
Utilize sempre um antivírus mais moderno e seguro para proteger seu computador e seus dispositivos de armazenamento externo, como cartões SD de câmeras, pen drives, etc. Escolha um antivírus que ofereça proteção contra vírus que infectam arquivos, spyware, ransomware, malware, ameaças cibernéticas e arquivos de phishing, entre outras coisas.

Dica 2: Insira/Ejete cuidadosamente a unidade externa no computador
Seu computador pode ainda estar lendo ou gravando arquivos de vídeo na unidade de armazenamento externo enquanto conectado. Desconectar o dispoitivo externo muito rapidamente pode causar danos aos arquivos de vídeo ou tornar a mídia ilegível. Por isso, é importante seguir corretamente todo o procedimento para inserir e ejetar o cartão SD, pen drive, USB ou outra mídia externa para PC e Mac.
Certifique-se de sempre fechar todos os programas e janelas antes de usar um dispositivo de armazenamento externo. Na barra de tarefas, clique no botão "Remover hardware com segurança". Aguarde até que a mensagem "É seguro remover o hardware" apareça antes de remover a unidade externa.
Dica 3: Trabalhe na cópia do arquivo de vídeo original
Sempre salve um backup do vídeo original. Utilize essa cópia para editar ou converter arquivos de vídeo. Se algo der errado com o arquivo, seu vídeo original continuará disponível para uso.
Dica 4: Use os dispositivos de armazenamento de vídeo com cuidado
Até mesmo os dispositivos de armazenamento podem ser corrompidos. Onde quer que você guarde seus vídeos, seja em discos rígidos, cartões de memória, USB, pen drives ou outros dispositivos de armazenamento, sempre há a possibilidade de corrupção e perda de vídeo devido a vários fatores.

Não apenas os problemas comuns podem danificar seus vídeos nos dispositivos de armazenamento, como corromper os arquivos ou ataque de malware, mas também calor, líquido, surto elétrico etc.
Sendo assim, você deve utilizá-los com cuidado. Siga as práticas recomendadas abaixo para evitar que seus vídeos sejam corrompidos devido a má utilização da unidade de armazenamento.
- Remova o cartão SD da câmera ou do computador enquanto ainda estiver em uso.
- Conecte sua mídia externa a apenas umamáquina.
- Quando a unidade ou o cartão de memória estiver cheio, não tente armazenar mais vídeos.
- Formate o cartão SD na câmera em vez de fazer isso no computador.
- Mantenha seus dispositivos de armazenamento em temperatura ambiente e livres de poeira, calor, umidade e outros contaminantes.
Dica 5: Transfira corretamente as imagens de vídeo entre dispositivos
A transferência incompleta ou defeituosa de arquivos pode prejudicar seus vídeos. Pode ser que não abram ou reproduzam corretamente após a transferência. Garanta que os vídeos sejam transferidos sem interrupções. Não deve ocorrer nenhuma desconexão do dispositivo ou queda de energia durante a transferência. Somente remova o cartão SD da câmera, unidade USB, DVD, etc. do computador após finalizada a transferência. Não interrompa a transferência do arquivo no meio dela. Isso pode corromper seus vídeos.
Dica 6: Faça backup de seus vídeos em locais diferentes
É altamente recomendado fazer backups de vídeo e atualizar os dados regularmente. Tenha vários backups de seus vídeos. Você pode usar cartões de memória, SDHC, SDXC, USB, discos rígidos, SSD ou outras opções para fazer backup de vídeos.
Dica 7: Mantenha a bateria do laptop ou da câmera totalmente carregada enquanto trabalha nos vídeos
Uma queda de energia enquanto se trabalha em um vídeo pode corromper o arquivo. Mantenha uma fonte de energia ligada durante a gravação, edição, salvamento, conversão, cópia, download ou transmissão de vídeo.

Não grave vídeos quando a bateria da câmera estiver fraca. Recarregue a bateria da câmera assim que ela ficar fraca, antes de acabar completamente. Sempre salve seus arquivos de vídeo antes de desligar o computador ou a câmera.
Dica 8: Armazene ou arquive os vídeos em servidores de nuvem seguros
Os serviços de armazenamento em nuvem são mais seguros do que seu computador de uso pessoal. Esses servidores são criptografados e extremamente difíceis de serem violados por cibercriminosos. Você também pode acessar seus vídeos que estiverem armazenados em um servidor em nuvem de qualquer computador do mundo. Basta uma conexão com a Internet para acessar sua conta na nuvem.
Os arquivos de vídeo geralmente são grandes e ocupam muito espaço de armazenamento. É possível salvar muitos vídeos em servidores em nuvem sem acabar com seu espaço de armazenamento. No lugar de discos rígidos, cartões SD ou SSD, teste fazer uso dos serviços de armazenamento em nuvem para salvar seus backups ou arquivar vídeos.
Google Drive, Dropbox, Backblaze, Carbonite e outros são serviços de nuvem confiáveis.
Dica 9: Use um software profissional de reparo de vídeo para corrigir vídeos corrompidos ou danificados
Mesmo que você manuseie cuidadosamente seus filmes, eles ainda podem ser corrompidos ou danificados. Se seus arquivos de vídeo ficarem ilegíveis, mostrarem uma tela em branco, ficarem com imagem granulada, sem som, fora de sincronia ou apresentarem outros problemas, sempre escolha o reparo profissional online gratuito de vídeo mp4 de um desenvolvedor de confiança.
Para reparar seus arquivos de vídeo, escolha um software seguro e livre de malware para que não ocorram mais danos aos seus arquivos e ao sistema.
Conclusões
Quando se trata de reparação de vídeos corrompidos, as ferramentas online mostradas acima se destacam como as principais concorrentes. Elas possuem interfaces simples, algoritmos avançados e recursos eficientes de recuperação de vídeo. Um reparador online de vídeo como o Wondershare Repair é uma alternativa confiável. Ele pode recuperar arquivos de vídeo danificados e restaurá-los à sua qualidade original. Com o Wondershare Repairit, você consegue recuperar e reparar com seguraça os seus vídeos corrompidos.




