O YouTube Shorts, uma plataforma de vídeos curtos, é popular em todo o mundo. No entanto, alguns usuários têm problemas para reproduzir Shorts em seus PCs, o que pode ser irritante. Este guia fornece soluções fáceis para corrigir esses problemas de reprodução com YouTube Shorts. Continue lendo para descobrir mais.
Neste artigo
Por que os YouTube Shorts não estão sendo reproduzidos?
Compreender por que isso acontece e como consertar pode te livrar dessa experiência frustrante ao assistir. Aqui estão alguns motivos comuns pelos quais os YouTube Shorts não estão sendo reproduzidos.
- Compatibilidade do dispositivo: Alguns dispositivos podem não ser compatíveis com o formato YouTube Shorts ou atender aos requisitos mínimos de reprodução. Certifique-se de que seu dispositivo está atualizado e atende às especificações necessárias.
- Problemas do navegador: Problemas de compatibilidade com o seu navegador da web também podem ser a causa de por que os YouTube Shorts não estão sendo reproduzidos. Tente usar um navegador diferente ou atualizar seu navegador atual para ver se o problema é resolvido.
- Cache e Cookies: O cache e os cookies do seu navegador às vezes podem causar problemas de reprodução. Tente limpar o cache e os cookies do seu navegador e depois reinicie o navegador para ver se isso resolve o problema.
- Formato de vídeo: Os YouTube Shorts são tipicamente verticais, otimizados para visualização em dispositivos móveis. Você pode encontrar problemas de reprodução se estiver tentando reproduzir Shorts em um dispositivo ou plataforma que não suporta este formato.
- Atualizações de aplicativos ou software: Certifique-se de que o aplicativo ou software do YouTube que você está usando esteja atualizado. As atualizações frequentemente incluem correções de bugs e melhorias de desempenho que podem resolver problemas de reprodução.
Solucionar problemas de YouTube Shorts que não estão funcionando.
Depois de saber por que o YouTube Shorts não está reproduzindo, agora devemos prosseguir com a solução de problemas. Cada um pode melhorar suas chances de resolver por que o YouTube Shorts não está funcionando.
YouTube Shorts não estão sendo reproduzidos no PC.
Se os YouTube Shorts não estão sendo reproduzidos no seu PC, pode ser devido a extensões do navegador. Isso pode causar problemas na reprodução de vídeos, interferindo no carregamento e na reprodução dos vídeos, consumindo recursos do computador, afetando a conexão com a internet ou não suportando todos os formatos de vídeo. Algumas extensões podem até representar um risco de segurança. Para evitar esses problemas, é recomendado desativar quaisquer extensões problemáticas.
Aqui estão alguns passos para desativar as extensões do navegador:
Passo 1: Clique no menu de três pontos no canto superior direito da janela do seu navegador Google Chrome.
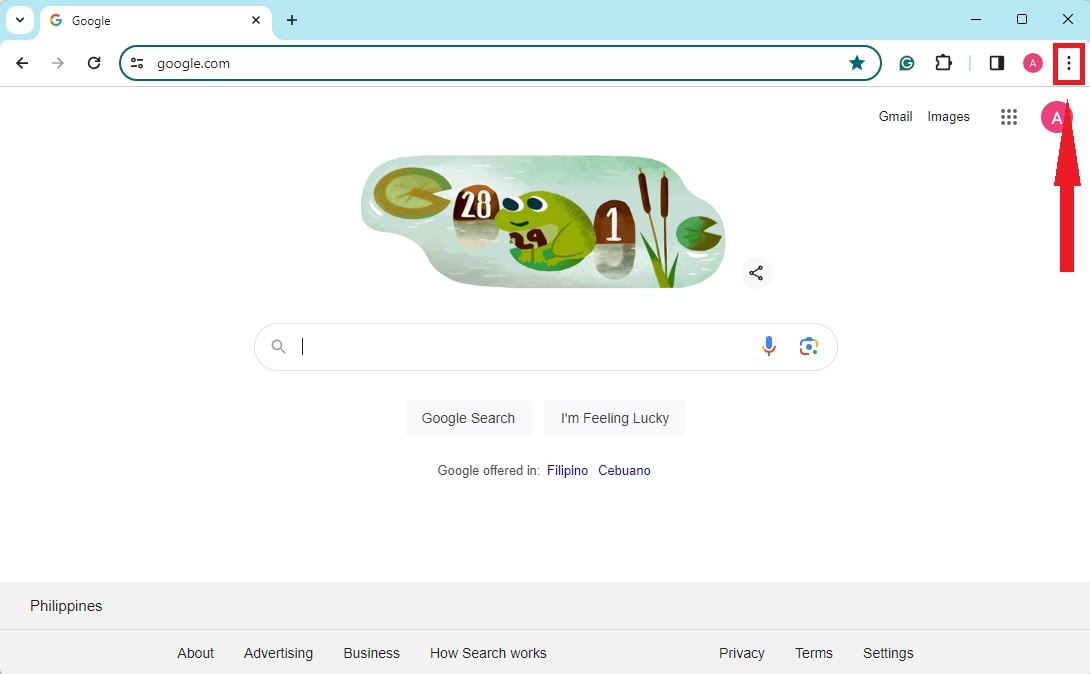
Passo 2: No menu suspenso que aparece, selecione "Mais ferramentas", e depois escolha "Extensões".
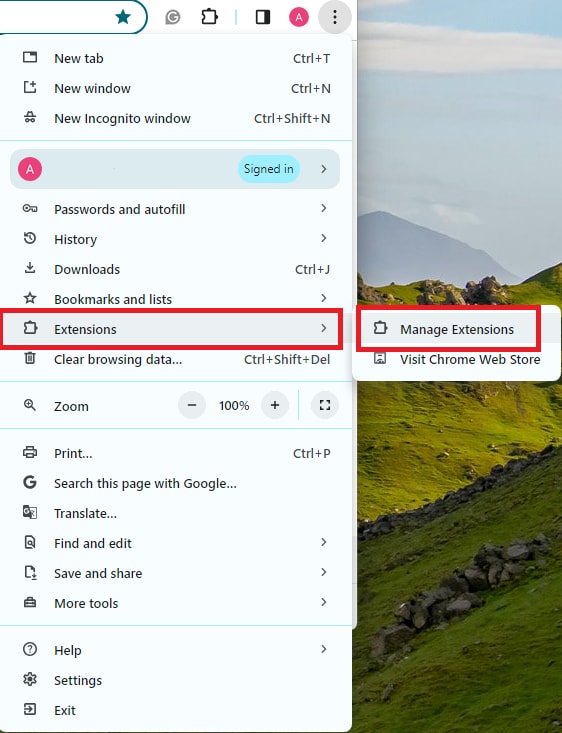
Passo 3: Você verá uma lista de extensões instaladas. Role a lista para encontrar a extensão que você deseja desativar.
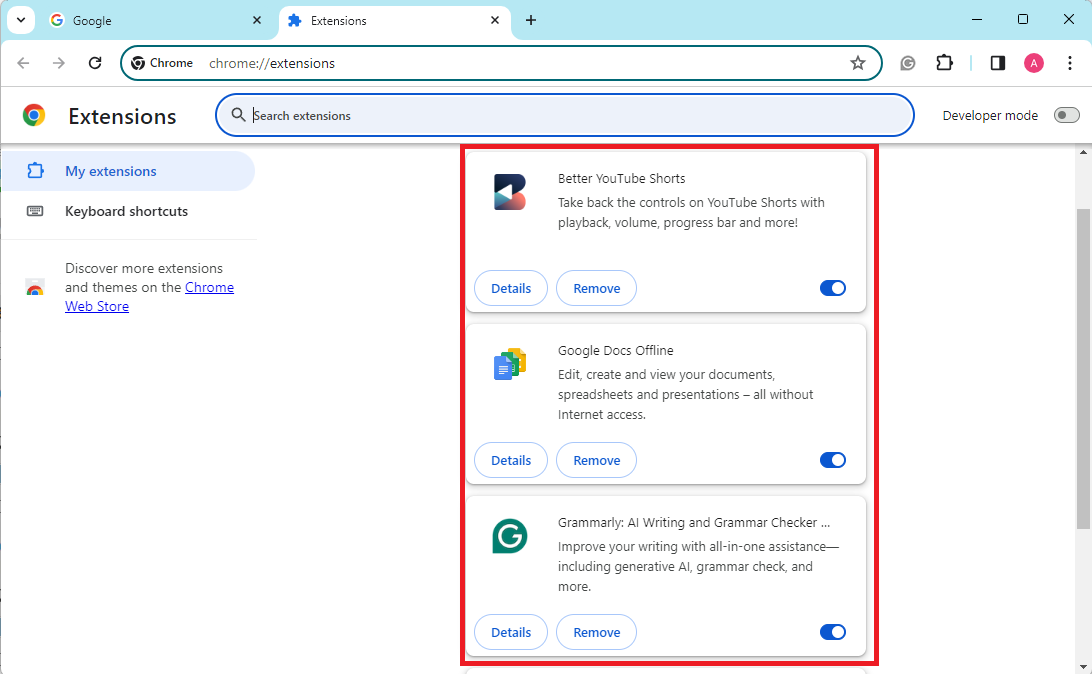
Passo 4: Assim que você localizar a extensão, alterne o interruptor ao lado dela para desativá-la. O interruptor deve mudar de azul (ativado) para cinza (desativado).
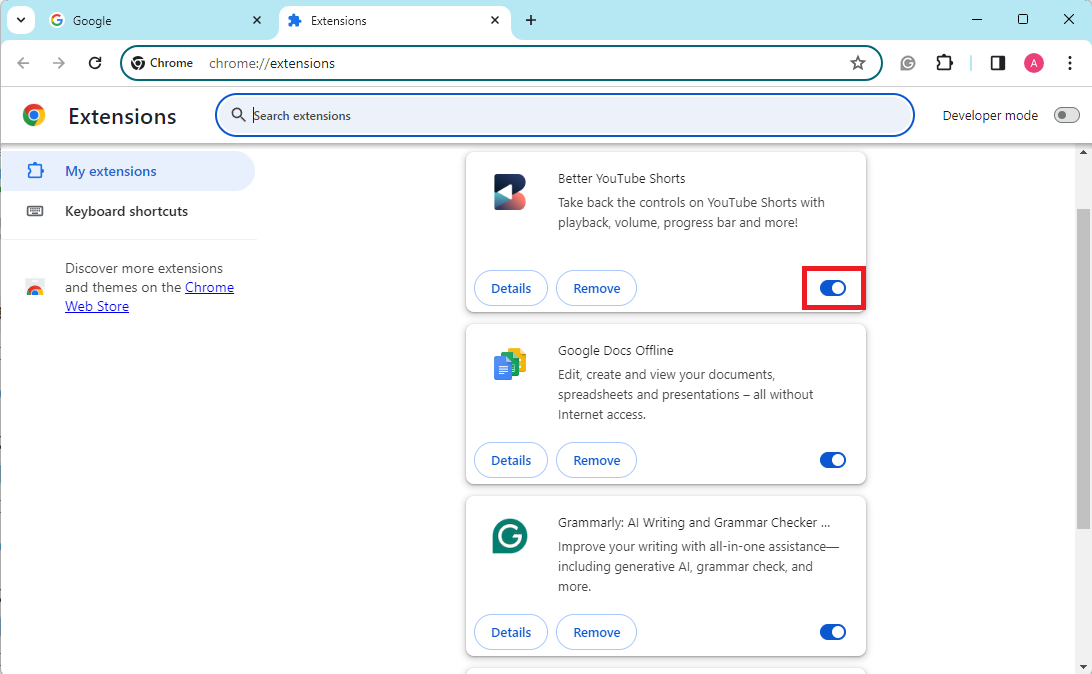
Passo 5: Após desativar a extensão, você pode fechar a guia Extensões e continuar navegando com a extensão desativada.
Após desativar as extensões, atualize a página do YouTube Shorts e veja se os problemas de reprodução foram resolvidos. Se o problema persistir, talvez seja necessário reabilitar as extensões e explorar outras etapas de solução de problemas.
Os YouTube Shorts não estão reproduzindo.
Se os seus YouTube Shorts não estão sendo reproduzidos, pode ser devido a um arquivo de vídeo corrompido ou danificado. Arquivos de vídeo às vezes podem ser danificados ou corrompidos durante o processo de upload. Isso pode acontecer por várias razões, como problemas de conectividade com a internet, interrupções durante o upload ou erros no próprio arquivo. Quando um arquivo de vídeo é danificado durante o carregamento, pode resultar em problemas de reprodução, como o vídeo não sendo reproduzido corretamente ou problemas de sincronização de áudio/vídeo.
Ao lidar com problemas de reprodução do YouTube Shorts, o Wondershare Repairit desempenha um papel crucial. Ele oferece uma solução especializada para reparar esses arquivos. Isso inclui aqueles do YouTube Shorts. Com o Repairit, você pode restaurar vídeos corrompidos para sua qualidade original. Isso garante experiências de visualização ininterruptas. Esta ferramenta aprimora os esforços de solução de problemas. Ele fornece uma solução abrangente para problemas comuns de reprodução.

-
Corrija vídeos prejudicados que abordam uma variedade de problemas, como vídeo que não reproduz, ausência de áudio, desincronização entre vídeo e áudio, erros de reprodução, corrupção de cabeçalho, piscar de vídeo, falta de codec de vídeo, entre outros.
-
Repare vídeos em resoluções de Full HD, 4K e 8K, com suporte para 18 formatos populares, incluindo MOV, MP4, M2TS, INSV, M4V, WMV, MPEG, ASF, e mais.
-
Resolva vídeos danificados ou corrompidos devido à compressão de vídeo, falhas do sistema, alterações de formato de vídeo, e outras causas.
-
Recupere vídeos severamente danificados ou corrompidos provenientes de cartões SD, dispositivos celulares, câmeras, pen drives USB, e outros dispositivos.
-
O Repairit oferece dois modos de varredura: rápido e avançado. Você pode selecionar o modo de varredura de acordo com a gravidade da corrupção do arquivo de vídeo.
-
Não há limite para o número e o tamanho dos vídeos reparáveis.
-
Suporta Windows 11/10/8/7/Vista, Windows Server 2003/2008/2012/2016/2019/2022, e macOS 10.10~macOS 13.
Passo 1: Clique no botão "Adicionar" para fazer o upload do arquivo de vídeo que deseja reparar.

Passo 2: Clique no botão "Repair" para iniciar o processo de reparo.

Uma notificação aparecerá assim que o reparo estiver completo. Isso permite que você salve e visualize os vídeos reparados. Clique em "OK" para salvar os vídeos reparados.

Passo 3: Revise os vídeos reparados clicando no botão "Visualizar". Certifique-se de que o conteúdo do vídeo atenda às suas expectativas antes de finalizar o processo.

Se você estiver satisfeito com os vídeos reparados, clique em "Salvar" e escolha um local para armazená-los.

O autoplay do YouTube Shorts não está funcionando.
Ao contrário dos vídeos regulares do YouTube, o YouTube Shorts não possui um recurso de reprodução automática, que reproduz automaticamente o próximo vídeo. Isso pode ser irritante para aqueles que gostam da reprodução automática para maratonar ou fazer várias coisas ao mesmo tempo. Alguns podem preferir desligá-lo para ter mais controle ou economizar dados. Mas é decepcionante que não tenhamos a opção de usar o autoplay com o YouTube Shorts.
O YouTube Shorts não possui um recurso de reprodução automática, mas a extensão Better YouTube Shorts resolve esse problema. Isso permite que você controle sua reprodução com recursos como uma barra de progresso, ajuste de velocidade de reprodução e auto-skip. Você também pode personalizar os atalhos, usar o modo de tela cheia e ajustar o volume. Com suporte a idiomas adicionais, é uma ótima ferramenta para os espectadores regulares do YouTube Shorts!
Aqui estão alguns passos para habilitar o Better YouTube Shorts no seu navegador:
Passo 1: Acesse a Chrome Web Store, em seguida, pesquise por Better YouTube Shorts.
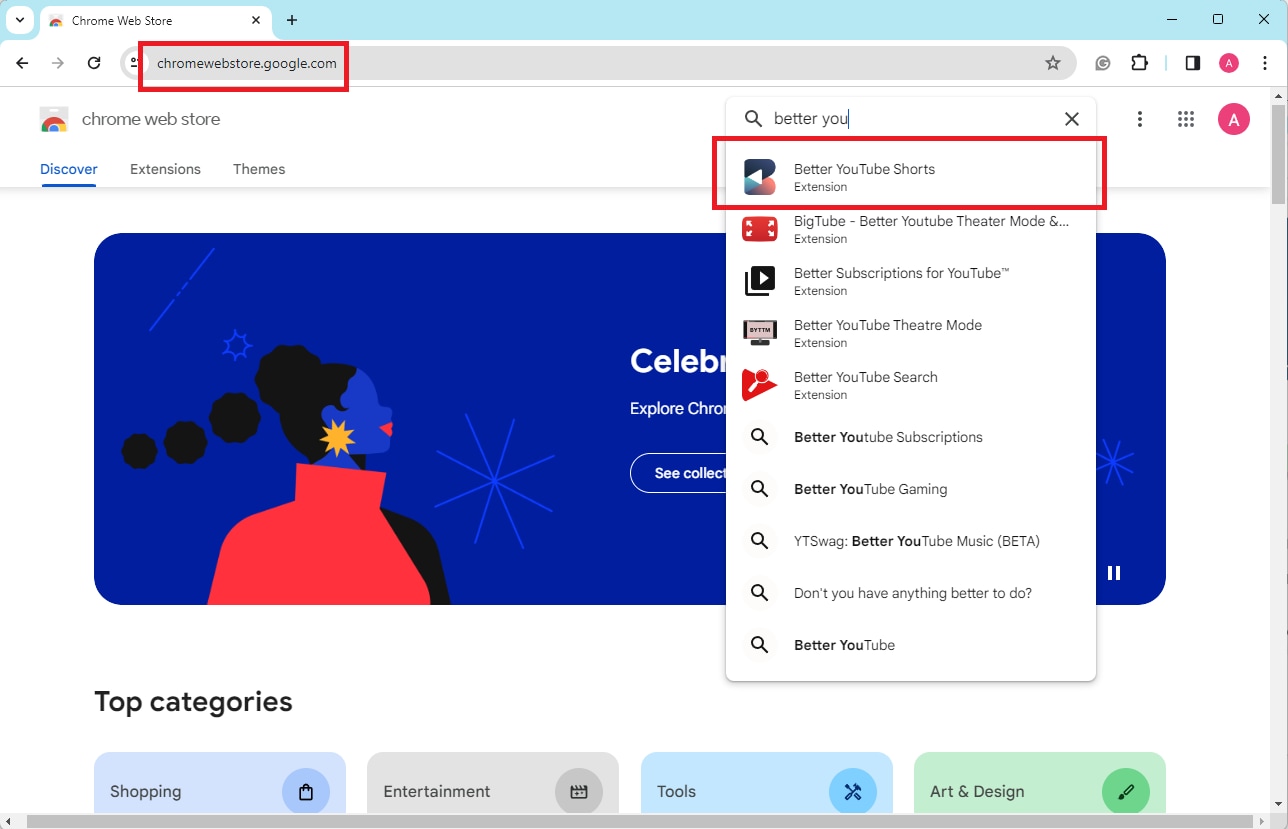
Passo 2: Adicione a extensão Better YouTube Shorts ao seu Chrome clicando em "Adicionar ao Chrome".
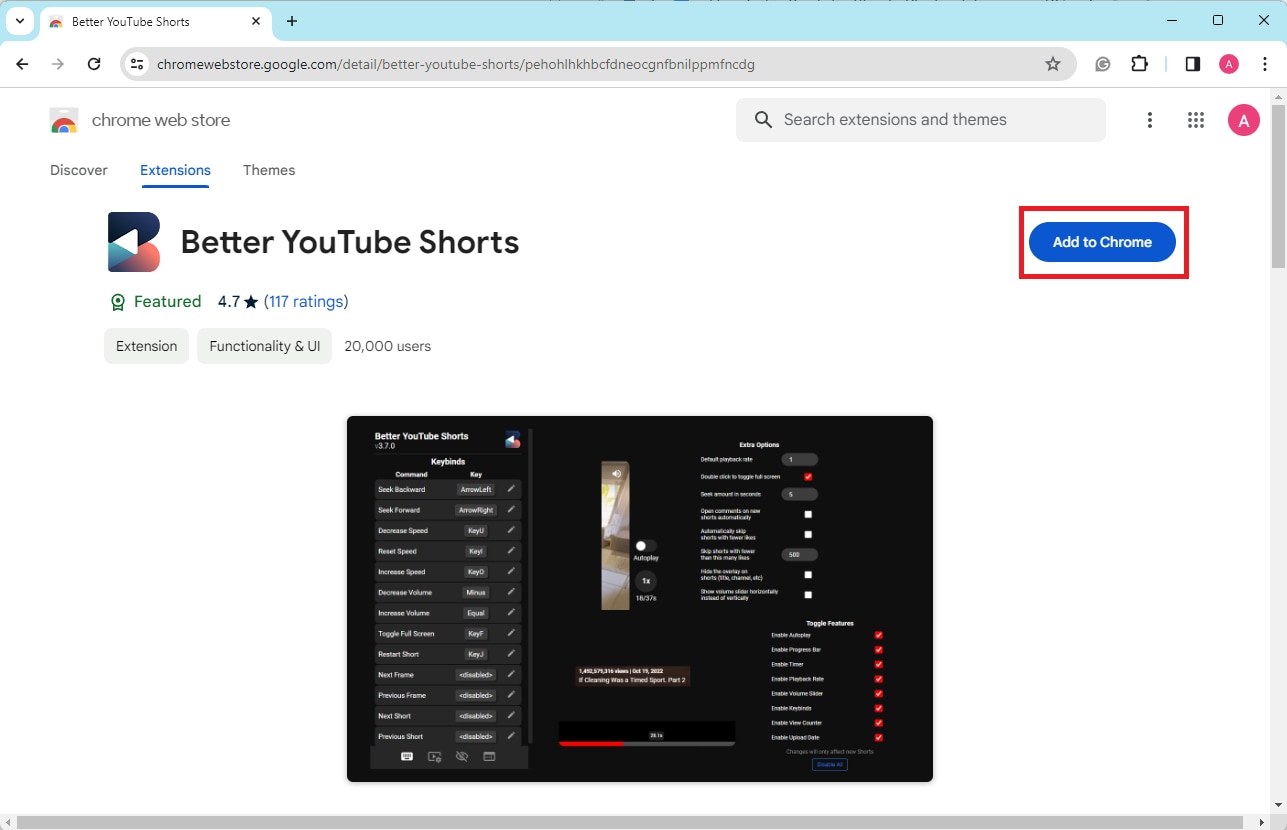
Passo 3: Uma janela pop-up será exibida, pedindo para confirmar sua escolha. Clique em "Add extension" para prosseguir.
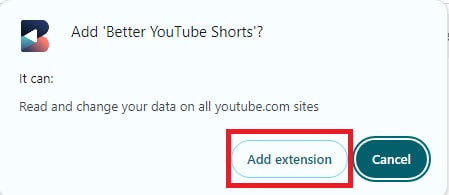
Passo 4: Agora, a extensão foi adicionada ao seu navegador. Clique no ícone da peça de quebra-cabeça à direita da barra de pesquisa do seu navegador para abrir a aba de extensões. Depois disso, clique na extensão Better YouTube Shorts.
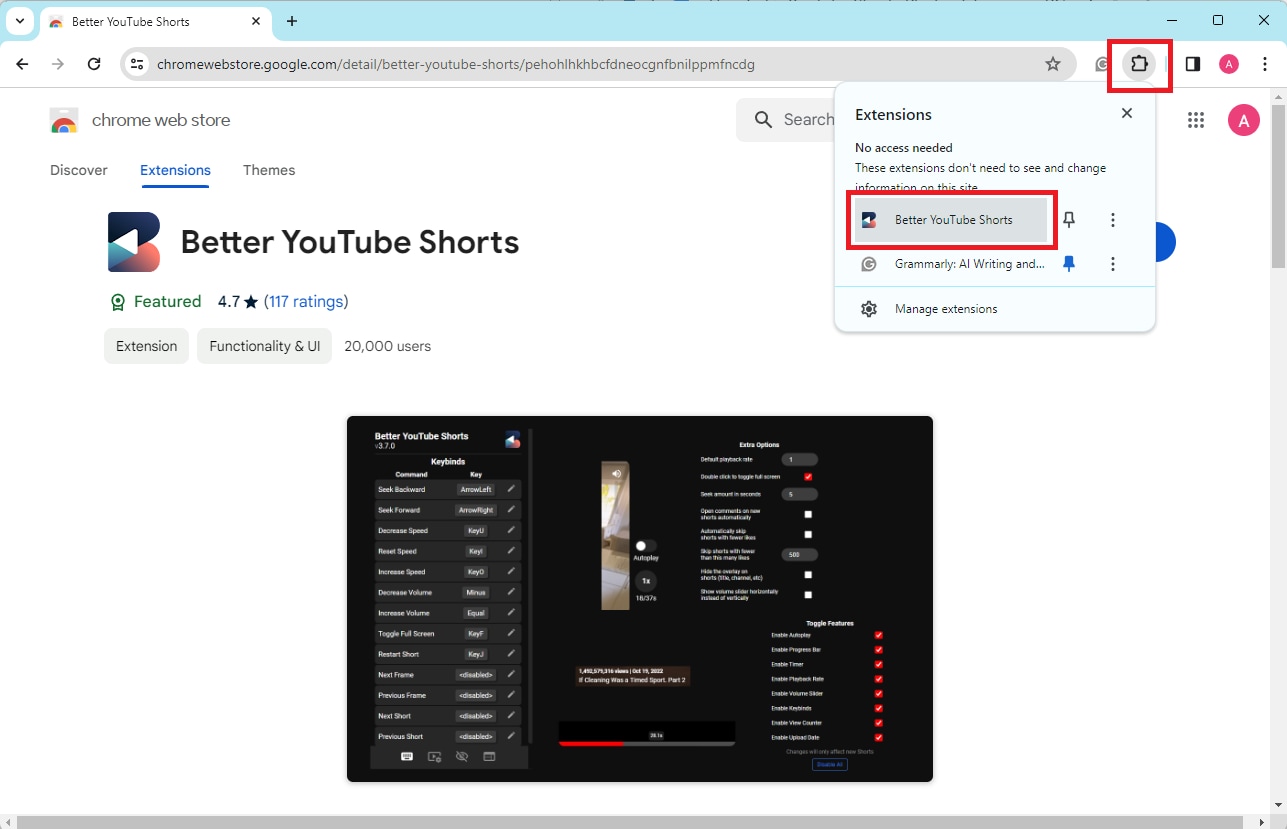
Passo 5: Ajuste as configurações e teclas de atalho de acordo com sua preferência.
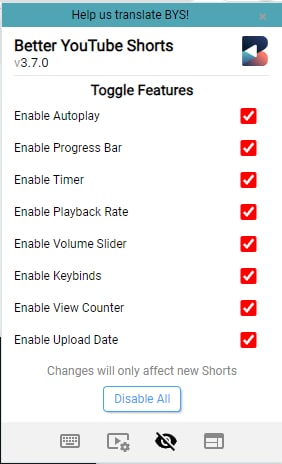
Passo 6: Agora que você adicionou a extensão e ajustou as configurações, vá para a seção YouTube Shorts do YouTube. Agora você verá a opção de Reprodução Automática no lado direito do vídeo.
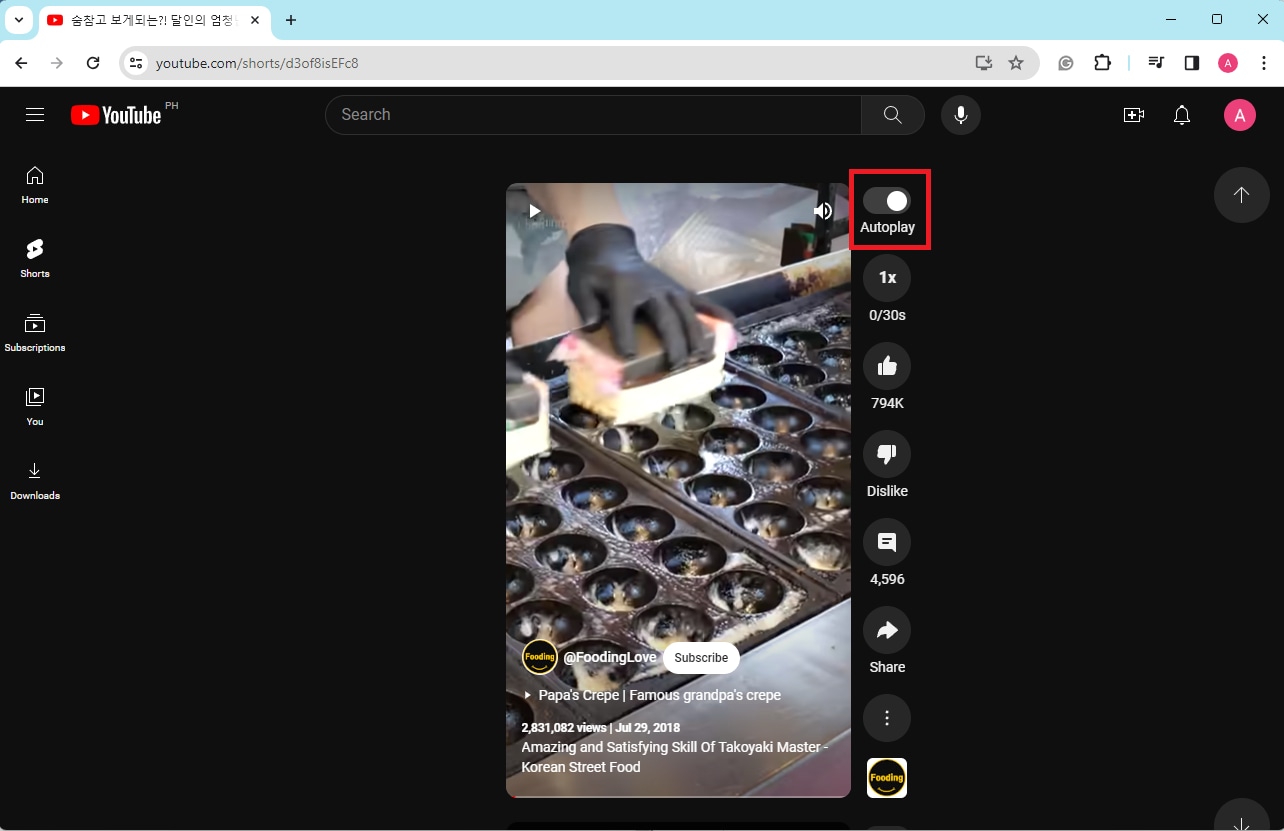
O som dos YouTube Shorts não está funcionando.
Uma das principais causas pelas quais o som do YouTube Shorts não funciona é frequentemente o volume do dispositivo estar silenciado ou baixo. Isso pode acontecer acidentalmente ou sem perceber, especialmente se você tiver vários controles de volume em seu dispositivo ou usar alto-falantes externos ou fones de ouvido com seus controles de volume. Verificar e ajustar as configurações de volume do seu dispositivo pode resolver rapidamente esse problema e restaurar o som dos seus YouTube Shorts.
Aqui estão alguns passos para resolver problemas de som de forma eficaz:
Passo 1: Abra as configurações do seu dispositivo. Navegue até as Configurações do Sistema, em seguida, escolha as configurações de Som.
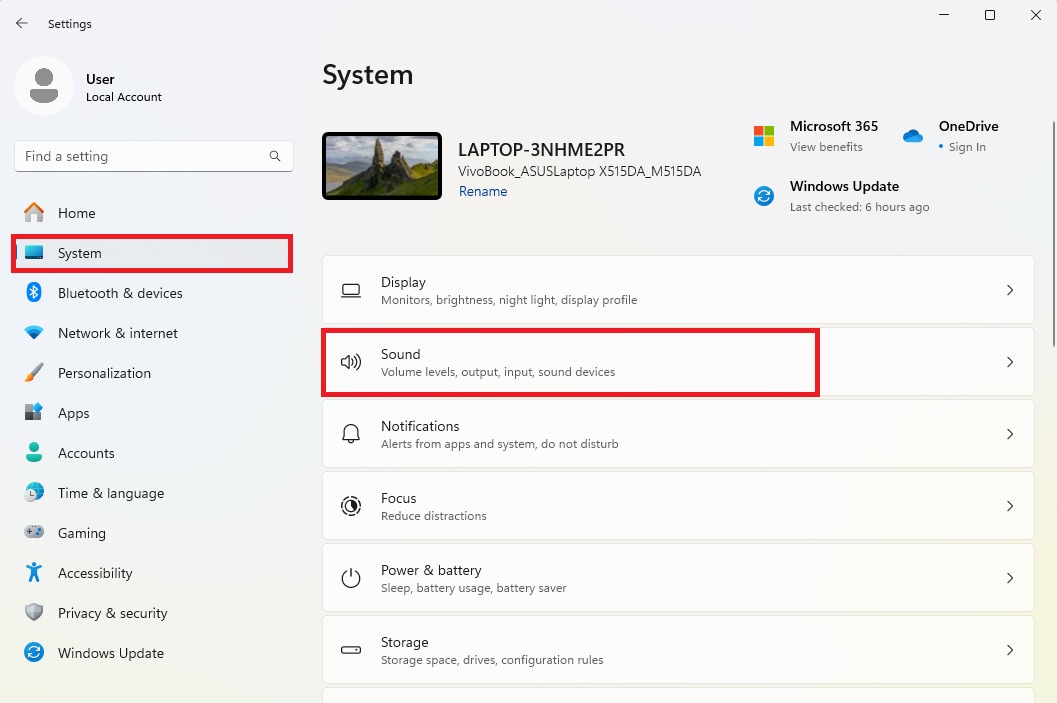
Passo 2: Primeiro, você verá a seção de Saída nas configurações de som. Verifique se as configurações estão corretas. Altere o dispositivo de saída se estiver usando um alto-falante, fones de ouvido ou outro dispositivo. Alternativamente, escolha "Adicionar dispositivo" ao lado de Parear, um novo dispositivo de saída se o seu dispositivo não for detectado.
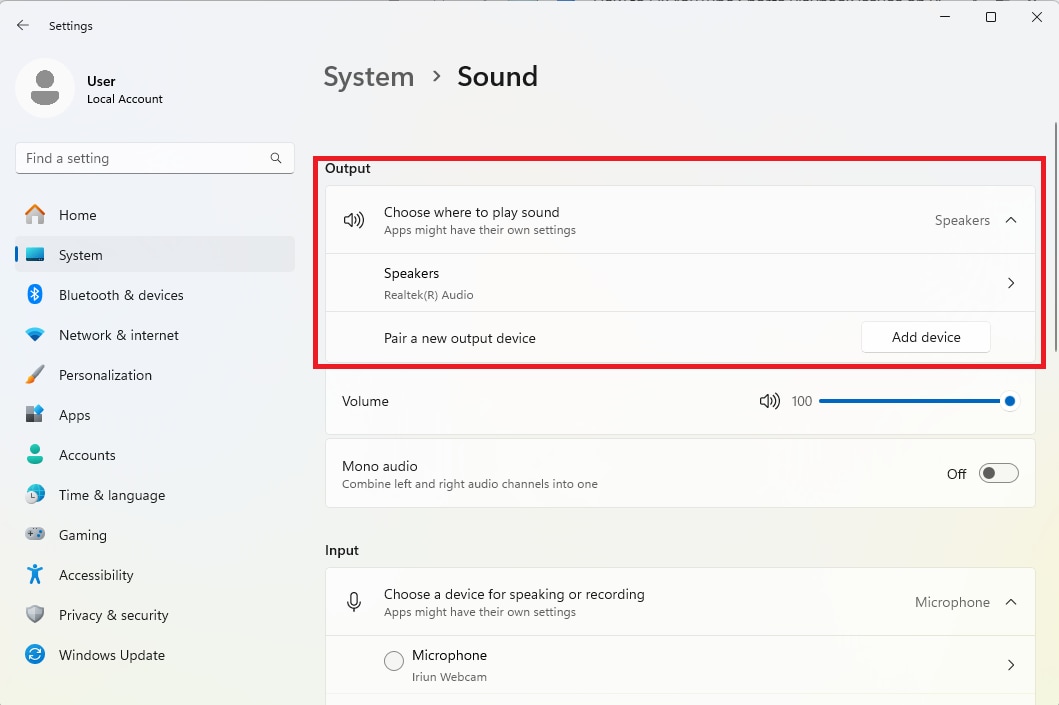
Assim que o dispositivo de saída for verificado, ajuste o volume. Você pode ter silenciado ou diminuído a saída de áudio do seu dispositivo.
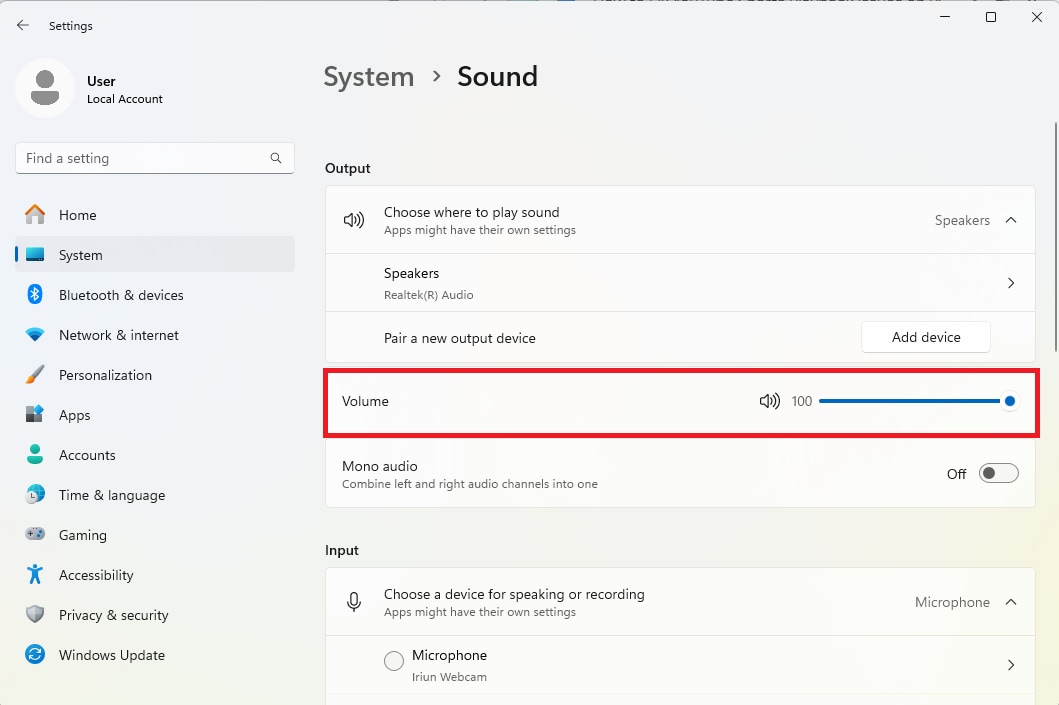
Passo 3: Se o seu dispositivo de saída permanecer indetectável, role até a seção Avançado. Clique em "Dispositivos de saída" ao lado de Solucionar problemas comuns de som. Ele mostrará mais opções de solução de problemas.
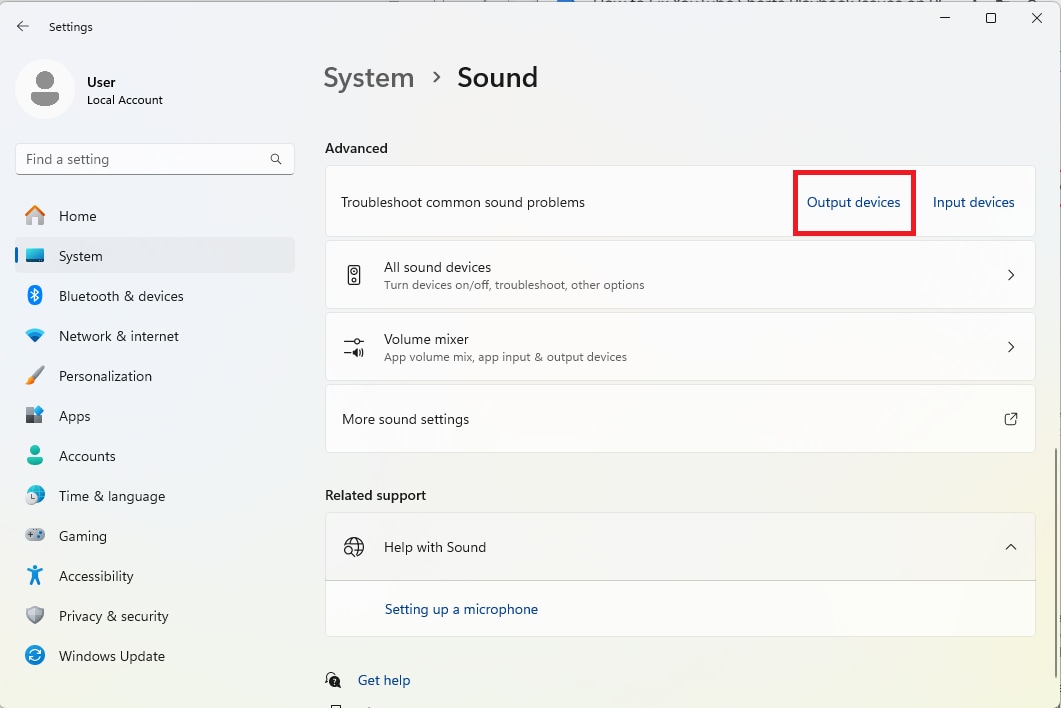
Passo 4: Se o seu dispositivo de saída não for o problema, clique em "Misturador de Volume". Ele mostrará diferentes opções para suas configurações de volume.
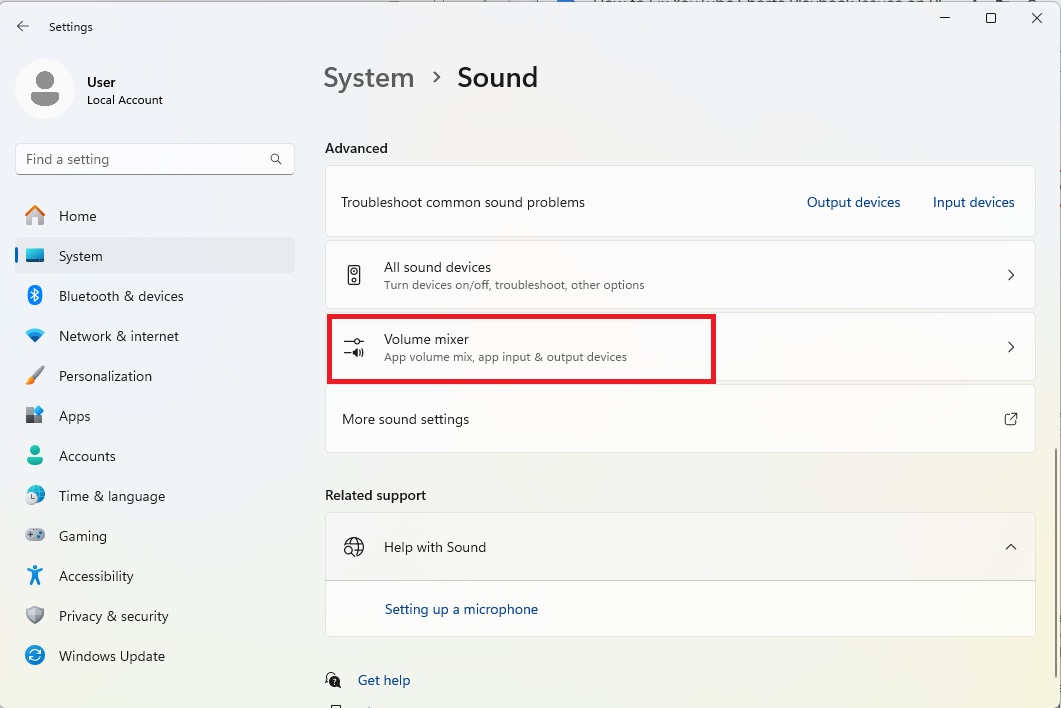
Ele também fornecerá configurações de som para diferentes aplicativos do seu dispositivo. Você pode ter diminuído o volume do seu navegador.
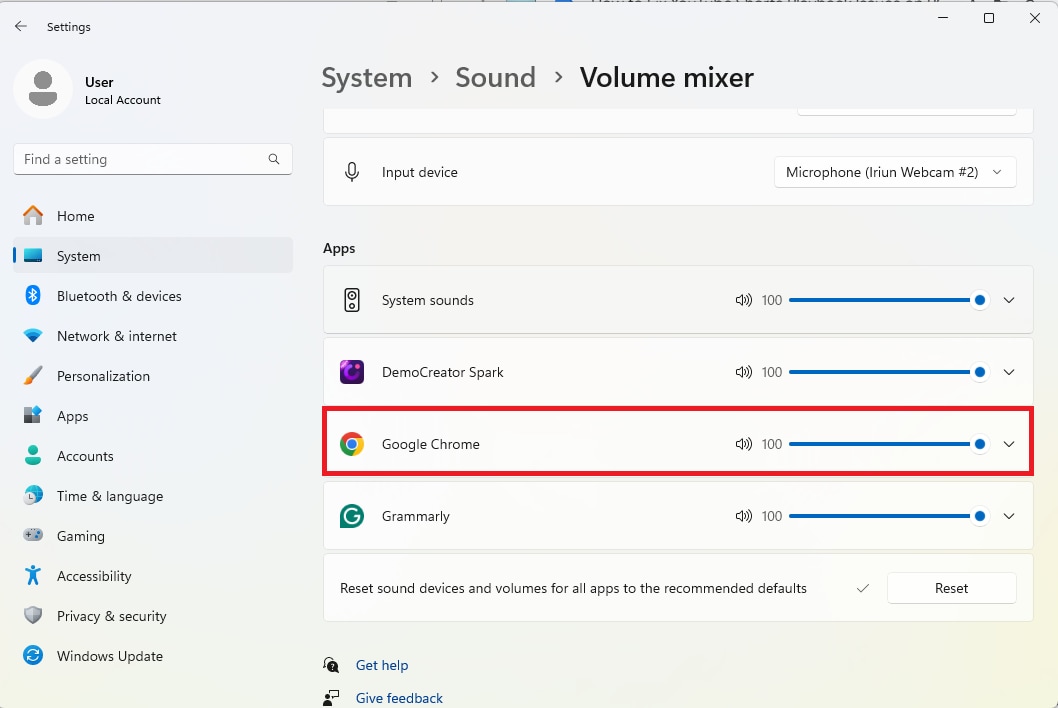
Os YouTube Shorts não estão atualizando.
Quando os YouTube Shorts não estão atualizando, pode ser devido ao cache antigo ou defeituoso e cookies em seu navegador. O cache armazena informações do site para acelerar a navegação, mas se estiver errado, pode não mostrar novo conteúdo. Cookies são pequenos pedaços de dados salvos por sites que podem ficar obsoletos, prejudicando o carregamento de conteúdo. Excluir esses arquivos pode corrigir o problema, garantindo que os vídeos mais recentes do YouTube Shorts sejam exibidos.
Aqui estão alguns passos para limpar o cache e os cookies do seu navegador:
Passo 1: Abra o seu navegador. Clique no ícone do menu de três pontos localizado no canto superior direito da janela do seu navegador. No menu suspenso, selecione "Limpar dados de navegação".
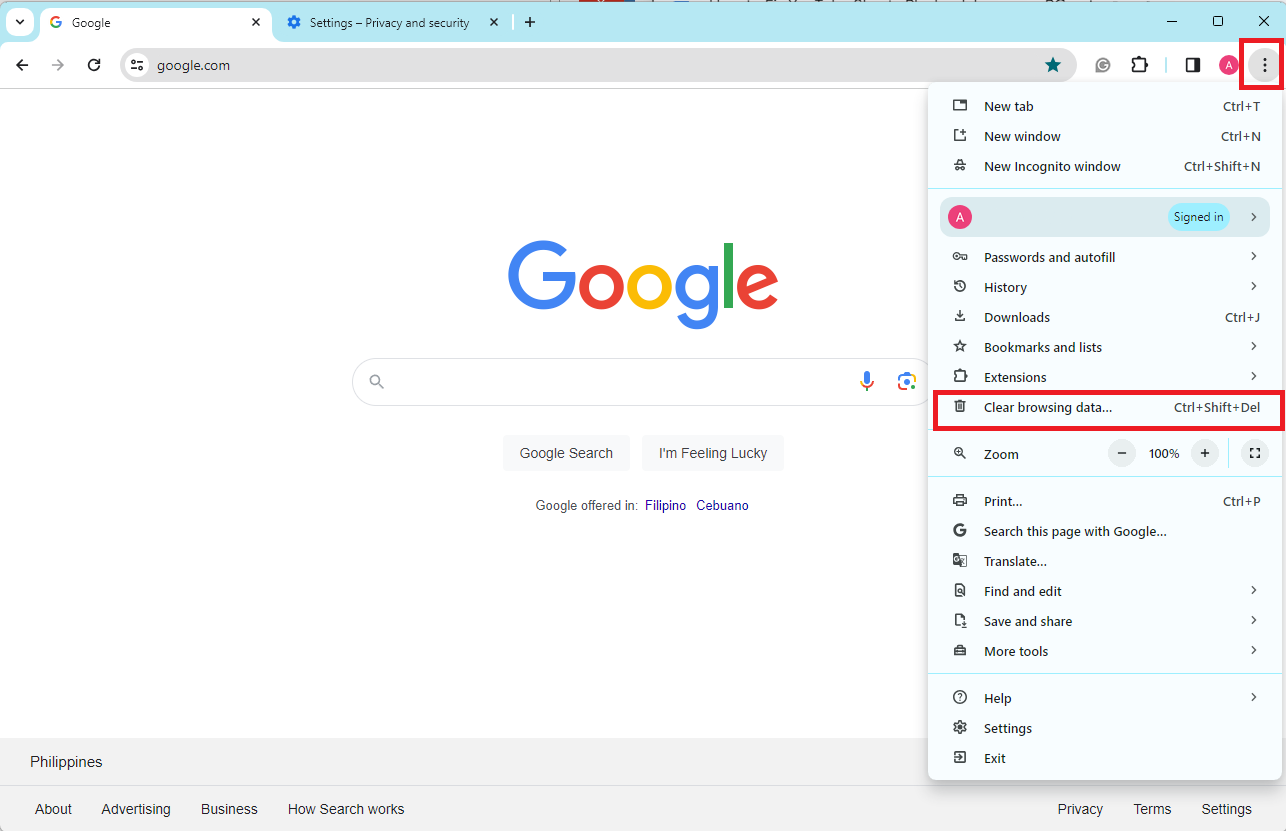
Passo 2: Uma nova aba será aberta, mostrando as configurações para limpar os dados do navegador. Escolha o que limpar: Selecione "Cookies e outros dados do site" para os cookies do navegador. Selecione as caixas de seleção "Imagens e arquivos em cache" ou similares. Você também pode escolher o intervalo de tempo que deseja limpar o cache.
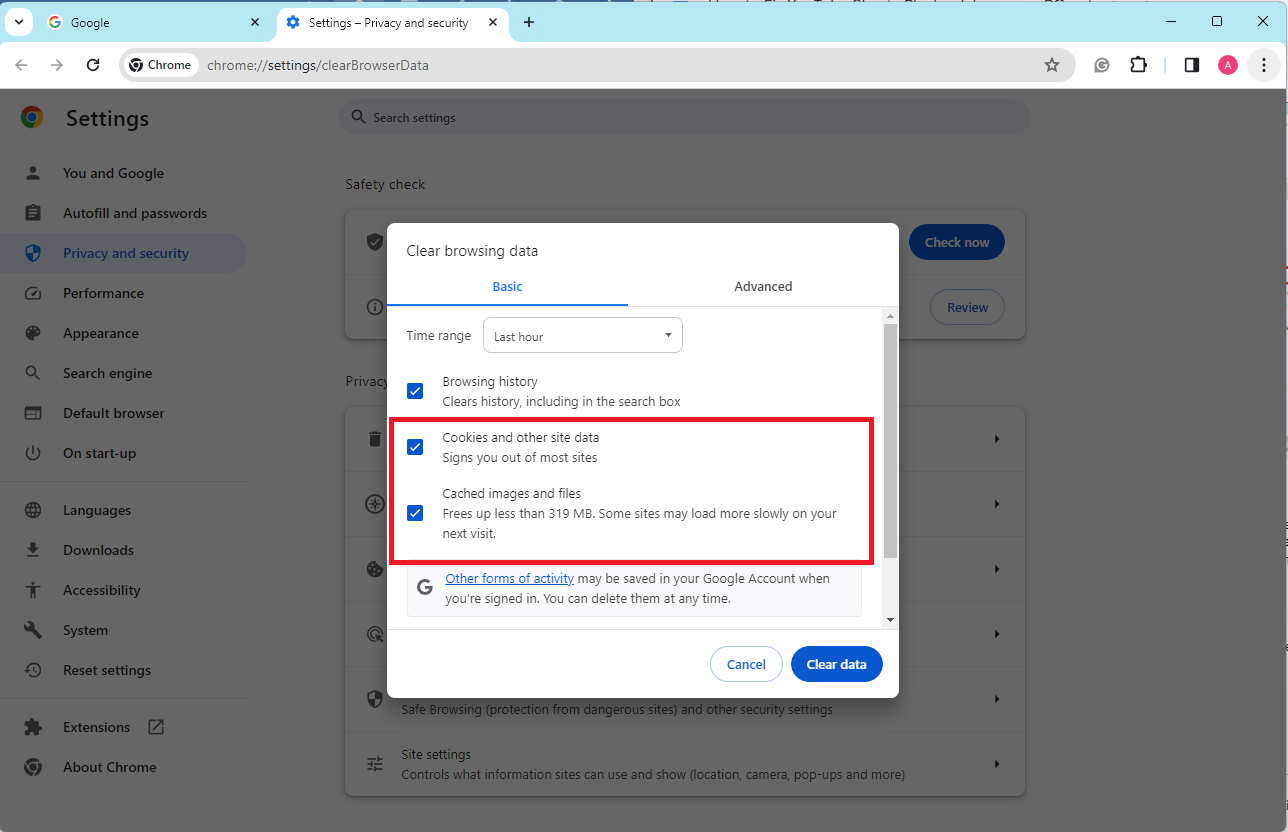
Passo 3: Após verificar as configurações, clique em "Clear data".
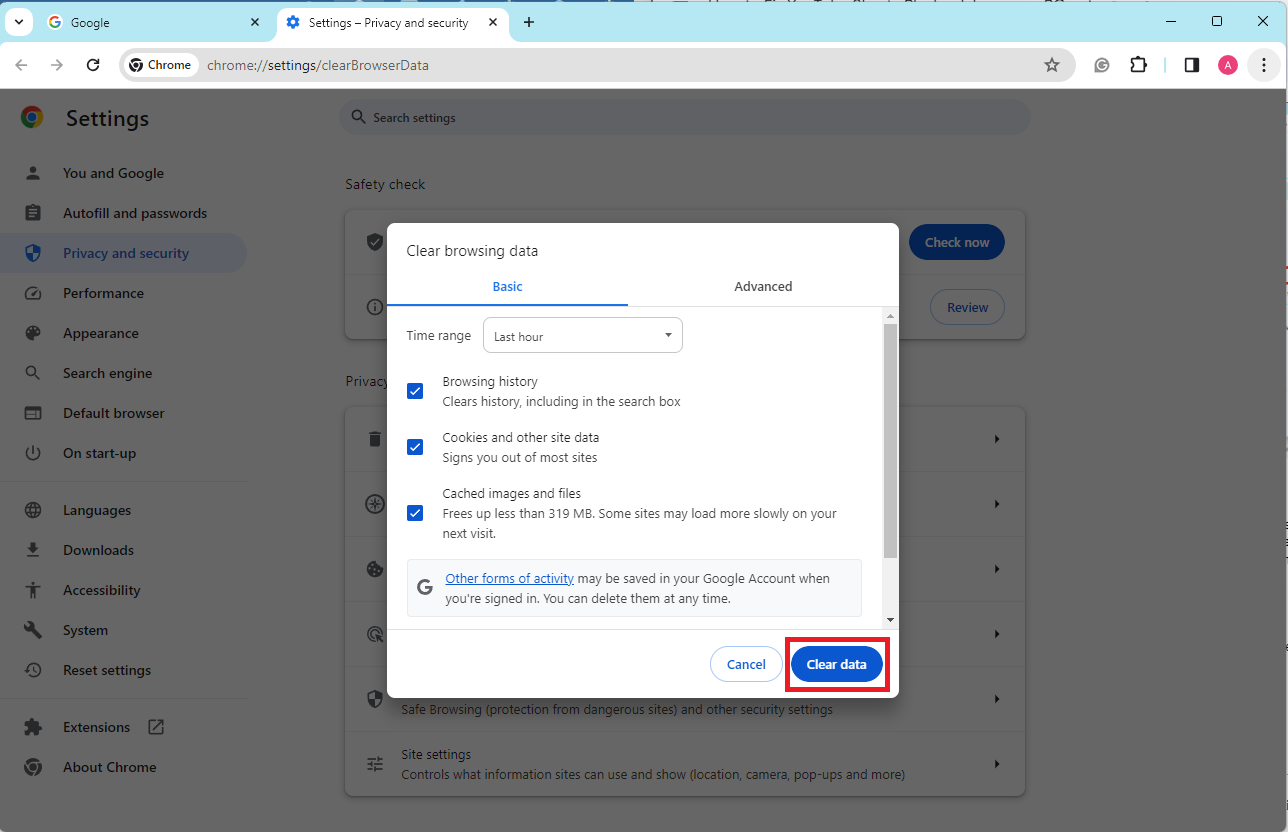
Passo 4: Após limpar o cache e os cookies, você pode recarregar a página clicando no botão de recarregar no seu navegador ou pressionando a tecla F5 no seu teclado.
Dicas adicionais para uma experiência perfeita com o YouTube Shorts
Para aprimorar ainda mais sua experiência de visualização de YouTube Shorts, você pode seguir estas dicas:
- Mantenha o software e os aplicativos atualizados. Atualize regularmente seu software e aplicativos. Isso inclui o seu navegador da web e o aplicativo do YouTube.
- Otimizar a conexão com a Internet para streaming. Melhore sua conexão com a internet usando uma conexão com fio. Se não funcionar, tente se posicionar perto do roteador.
- Utilize a internet de alta velocidade para obter melhor desempenho. Assine um plano de internet de alta velocidade. Isso minimiza o buffering e garante tempos de carregamento rápidos ao transmitir YouTube Shorts em alta definição.
- Reinicie o dispositivo. Reiniciar o seu dispositivo pode ajudar a resolver vários problemas, incluindo problemas com a atualização. Reinicie seu computador ou dispositivo móvel e tente acessar o YouTube Shorts novamente.
- Relate problemas persistentes ao YouTube para resolução. Relate qualquer problema persistente com a reprodução de YouTube Shorts ao YouTube para resolução. Fornecer informações detalhadas para ajudar a identificar e resolver questões subjacentes. Isso melhora o desempenho da plataforma para todos os usuários.
Considerações Finais
Para corrigir problemas de reprodução do YouTube Shorts no seu PC, siga as etapas mencionadas anteriormente. Isso ajudará a resolver erros de reprodução, reprodução automática, som e atualização. Use ferramentas como o Wondershare Repairit para consertar vídeos quebrados. Essas dicas tornarão a experiência de assistir ao YouTube Shorts melhor e mais divertida.
Dúvidas Comuns
Por que os YouTube Shorts às vezes apresentam problemas de reprodução?
Problemas com a reprodução de vídeos do YouTube Shorts podem ser devido a uma conexão de internet ruim, problemas no navegador ou limitações do dispositivo. Você pode tentar corrigir isso atualizando seu software, melhorando sua conexão com a internet e informando o YouTube sobre os problemas em andamento.Existem ferramentas de edição ou aplicativos específicos para criar YouTube Shorts?
De fato, você pode usar várias ferramentas de edição como InShot, CapCut, Adobe Premiere Rush e os recursos do TikTok para criar YouTube Shorts. Estes oferecem diferentes recursos para melhorar a qualidade e atratividade de seus Shorts.Como posso proteger meus YouTube Shorts de serem copiados ou plagiados?
Pense em adicionar uma marca d'água com o logotipo ou nome do seu canal aos seus vídeos. Isso pode ajudar a evitar que seus YouTube Shorts sejam roubados. Também fique de olho no uso ilegal do seu conteúdo e tome as medidas necessárias caso isso aconteça.




