O Adobe Premiere Pro é um dos softwares mais populares para edição de vídeos. As pessoas usam este software para editar projetos como curtas-metragens, filmes etc. No entanto, às vezes, o vídeo pode começar a falhar. Portanto, neste caso, você terá que escolher um software de ponta ou adotar métodos que possam ajudar a corrigi-lo.
O Adobe Premiere Pro não reproduz vídeos, o que é um grande problema que requer ação imediata. Se você é um editor e a maior parte do seu trabalho depende do software, pode ser desagradável que ele não funcione. Portanto, se você estiver enfrentando esse problema, vamos explorar as principais maneiras de corrigir o Adobe Premiere Pro que não reproduz vídeo.
Neste artigo
-
- Método 1. Corrigir o Premiere Pro Que Não Reproduz Vídeo Devido a Danos Com o Wondershare Repairit

- Método 2. Redefinir o Adobe Premiere Pro
- Método 3. Reinicie o Computador
- Método 4. Use Um Editor/Player de Vídeo Alternativo
- Método 5. Apague o Cache de Mídia
- Método 6. Editar as Configurações de Hardware de Áudio
- Método 7. Atualize o Driver da Placa
- Método 1. Corrigir o Premiere Pro Que Não Reproduz Vídeo Devido a Danos Com o Wondershare Repairit
Por que o Adobe Premiere Pro Não Está Reproduzindo Vídeos?
Em certos casos, o Adobe Premiere Pro pode não conseguir reproduzir o vídeo. Antes de entender os métodos para corrigi-lo, você deve identificar as razões por trás disso. Existem várias maneiras que você pode adotar para corrigir o erro.
Alguns dos motivos comuns pelos quais o Adobe Premiere Pro não reproduz vídeos ou não funciona corretamente incluem o seguinte:
- Placas de vídeo corrompidas
- Instalação inacabada
- Falhas de hardware
- Superaquecimento
- Atualizações Incompletas
Uma ampla gama de outros fatores também impede que o vídeo seja reproduzido no Adobe Premiere Pro. Algumas das principais razões incluem o seguinte:
Requisitos Insuficientes do Sistema
Às vezes, o Premier Pro não atualiza ou trava porque o sistema precisa atender aos requisitos de software. O Premiere Pro requer poder de processamento adequado com ótima memória virtual, permitindo que o software funcione sem problemas.
Se o sistema não atender aos requisitos mínimos, isso levará a graves problemas de desempenho.
| Dispositivo | Sistema Operacional | Processador | Memória do Sistema | Memória GPU |
| Windows | Windows 10 (64 bits) V20H2 ou posterior | Intel® 6ª geração ou mais recente; AMD Ryzen™ Série 1000 ou mais recente | 8 GB de RAM | 2 GB |
| Mac | macOS 11 Big Sur ou posterior | Intel® 6ª geração ou mais recente | 8 GB de RAM | Apple Silicon: 8 GB de memória unificada; Intel: 2 GB |
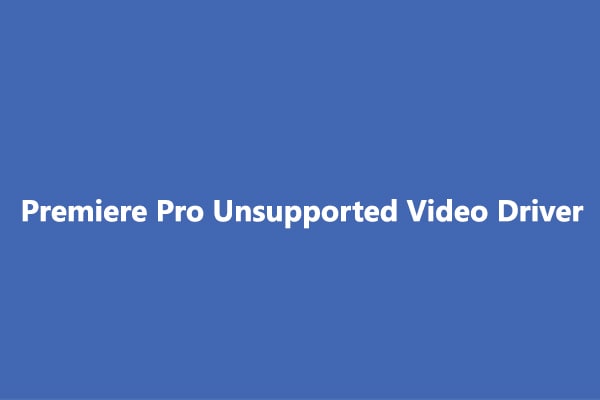
O Premiere Pro Não á Compatível Com Arquivo De Mídia
Não é compatível se o arquivo de mídia não estiver sendo reproduzido no Premiere Pro. O Premier Pro suporta uma ampla variedade de codecs, como H.264 e HEVC, o que pode dificultar a edição nesses formatos.
Decodificar e recodificar os vídeos pode, no entanto, ser complicado, fazendo com que seu sistema precise ser mais gerenciável. Como resultado, o Premiere Pro congelará ou deixará de responder. Assim, quando o reprodutor de mídia não suporta os arquivos, ele não será reproduzido.
Métodos para Corrigir o Problema do Premiere Pro Que Não Reproduz Vídeos
O Premiere Pro é uma das melhores plataformas para editar vídeos. No entanto, é essencial garantir que os vídeos sejam reproduzidos corretamente. Caso contrário, seria muito difícil editar os arquivos de vídeo.
Alguns dos métodos comuns pelos quais você pode corrigir problemas de reprodução de vídeo do Premiere Pro são os seguintes:
Método 1. Corrigir O Premiere Pro Que Não Reproduz Vídeo Devido a Danos Com o Wondershare Repairit
Se o software Adobe Premiere Pro não estiver reproduzindo os vídeos com frequência e estiver causando os problemas, é aconselhável adotar os métodos corretos. Isso desempenhará um papel importante na superação dos problemas. O software de reparo de vídeo é uma das maneiras mais fáceis de corrigir o problema do Adobe Premiere Pro não reproduzir vídeo. Portanto, você pode usar o Adobe Repairit.
O Wondershare Repairit é uma das ferramentas populares que pode corrigir todos os tipos de problemas, como áudio não funcionando, erros de reprodução, corrupção de vídeo, vídeo não reproduzido e muito mais. Ele suporta 15+ formatos que podem corrigir facilmente os problemas. Além disso, o tamanho dos vídeos reparáveis também é um fator importante a ser considerado. Você deve baixá-lo e instalá-lo em seu dispositivo para que funcione corretamente.
Portanto, se o vídeo não estiver funcionando corretamente no Adobe Premiere Pro, você pode seguir os passos abaixo:
Passo 1: Inicie o Software é Adicione Vídeo Corrompido
Assim que a instalação do Repairit estiver concluída, você deve iniciá-lo em seu sistema. Em seguida, você deve clicar no botão '+ ADICIONAR' para adicionar o vídeo corrompido para reparo.

Passo 2: Inicie o Processo de Reparo
Agora que o vídeo foi carregado, clique na interface do software do aplicativo para ver a opção Reparar na parte inferior da página. Verifique se os vídeos corrompidos foram carregados e clique no botão Reparar para iniciar o processo de reparo.

Passo 3: Visualize os Vídeos Reparados
Você pode obter uma prévia dos vídeos reparados. Se os vídeos parecerem corrigidos, clique no botão Salvar para corrigi-lo.

Passo 4: Realizar Reparos Avançados (Opcional)
Se o vídeo estiver gravemente corrompido, você poderá realizar um Reparo Avançado do vídeo. O Wondershare Repairit oferece a opção de realizar reparos avançados com um vídeo de amostra. Você pode enviar um vídeo de amostra com as mesmas especificações do vídeo corrompido.

Passo 5: Salve o Vídeo
Após o reparo avançado, visualize os arquivos e clique no botão Salvar.
Método 2. Redefinir o Adobe Premiere Pro
Se você estiver editando/trabalhando no Adobe Premiere Pro e o software parar automaticamente de reproduzir o vídeo, é aconselhável redefinir o software. Redefinir o software pode ser uma das principais maneiras de corrigir o problema sem nenhum risco de perda de dados.
A redefinição do software Adobe Premiere Pro não afetará os projetos atuais em andamento, mas certamente afetará os diretórios do programa. Embora você não perca completamente os dados, algumas alterações ou personalizações recentes feitas no projeto podem ser perdidas. As informações perdidas podem incluir cores, rótulos, transições e brilho da interface.
Você pode seguir as etapas abaixo para redefinir o Adobe Premiere Pro:
Passo 1: Inicie o Premiere Pro enquanto mantém pressionadas simultaneamente as teclas Alt (Windows OS) e Option (macOS)
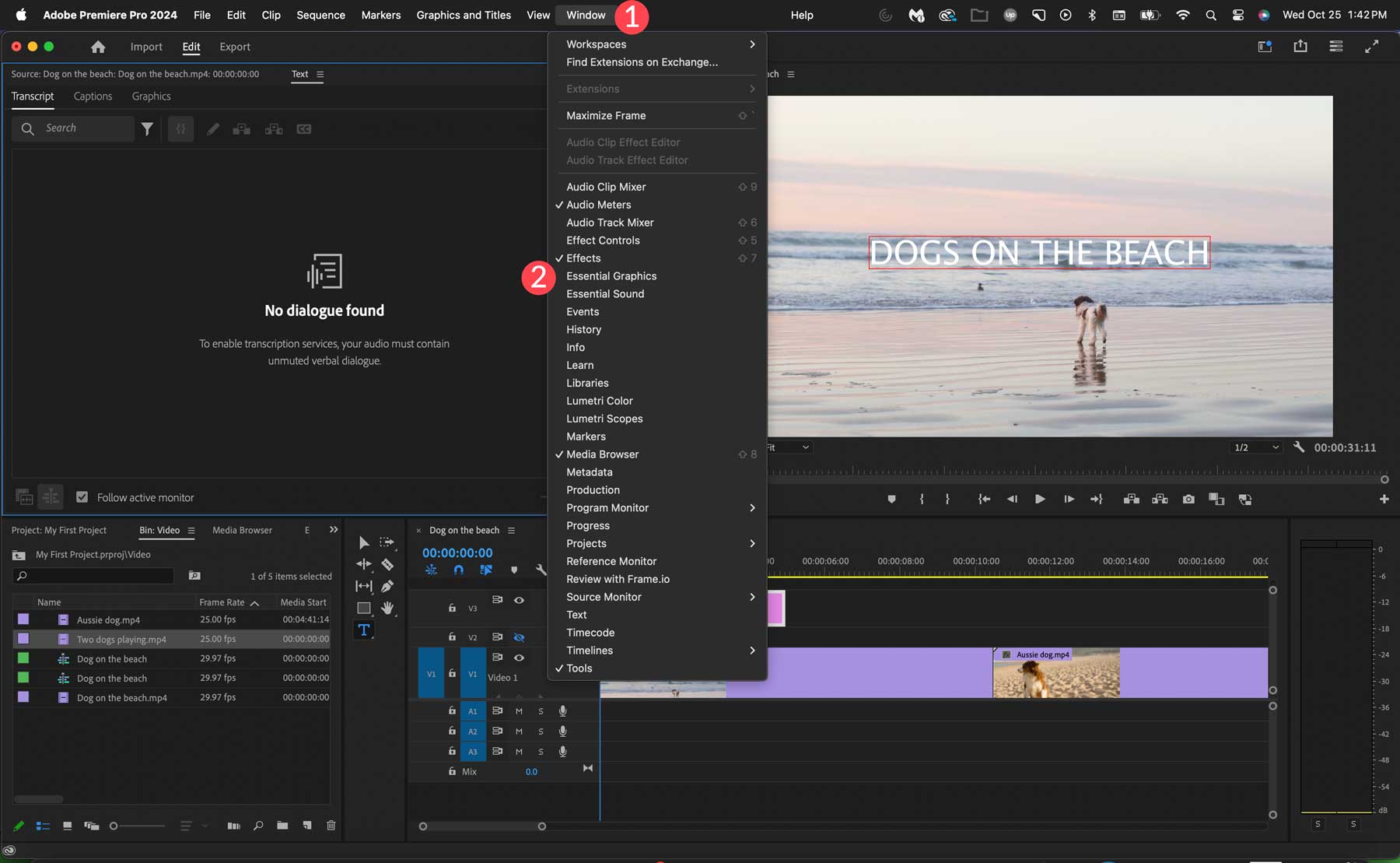
Passo 2: Em breve, você verá uma tela inicial e soltará as teclas que está pressionando no teclado.
Passo 3: Você verá uma caixa de diálogo Redefinir; clique em Redefinir preferências do aplicativo. Agora, selecione a opção Continuar.
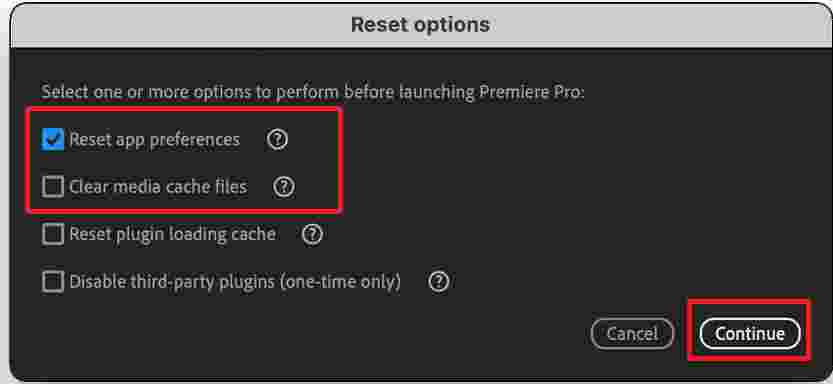
Você deve aguardar alguns minutos até que as preferências do Premiere Pro sejam redefinidas. Depois que a redefinição for concluída, você deve fechar o Premiere Pro e reiniciá-lo. Se os projetos recentes, aqueles em que você estava trabalhando, não aparecerem na tela de boas-vindas, verifique cuidadosamente se as preferências foram redefinidas. Em seguida, vá para o local do projeto de vídeo e clique nele. Verifique cuidadosamente para determinar se o problema de reprodução foi resolvido.
Método 3. Reinicie o Computador
Você deve reiniciar o computador se ele não estiver funcionando corretamente. Reiniciar o sistema parece ser uma das maneiras mais fáceis de corrigir o Adobe Premiere Pro que não reproduz vídeo. Às vezes, os vídeos não funcionam corretamente devido a falhas de hardware ou superaquecimento.
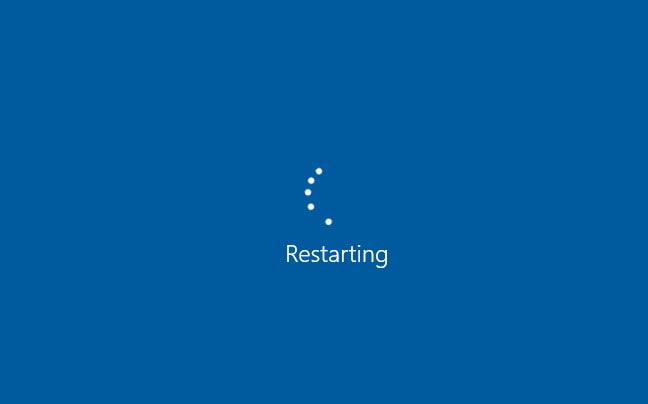
É aconselhável adotar maneiras de corrigir os problemas facilmente. Reiniciar o sistema pode desempenhar um papel importante na superação de problemas de instalação incompleta. Além disso, também pode ajudar a corrigir falhas no sistema de hardware.
Método 4. Use Um Editor/Player de Vídeo Alternativo
Se o vídeo não estiver sendo reproduzido no Adobe Premiere Pro, verifique-o em outro programa. Isso é para garantir que o vídeo em si não esteja corrompido e não funcione. Você pode abri-lo em outro computador ou em um programa.
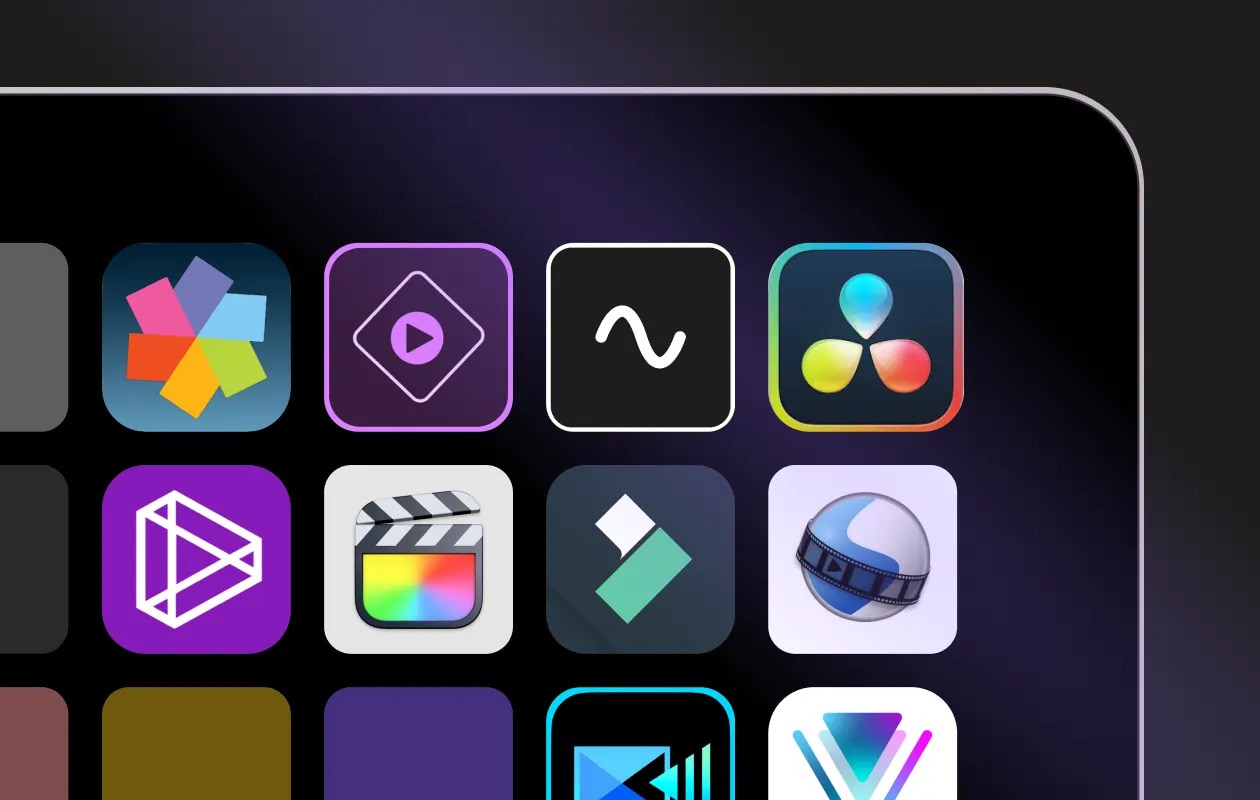
Se o vídeo estiver funcionando bem em outros sistemas e editores, é uma indicação de que seu vídeo não está corrompido. No entanto, seu vídeo provavelmente será corrompido se não for reproduzido em outros sistemas ou players. Portanto, considere reparar o vídeo antes de usá-lo no Adobe Premiere Pro novamente.
Método 5. Apague o Cache de Mídia
O cache de mídia excessivo pode ser um dos principais motivos pelos quais o Adobe Premiere não reproduz vídeo. Isso pode tornar o software extremamente difícil de executar, causando várias outras complicações. À medida que todos os arquivos de vídeo e áudio são importados, o espaço de armazenamento devido ao cache de mídia aumenta.
Se o armazenamento ficar cheio e o arquivo de mídia ficar muito grande, há uma chance de os arquivos de mídia serem corrompidos. Portanto, o próximo conjunto de vídeos que você enviar estará constantemente com falhas. Isso pode parecer um grande perigo. Aqui estão os passos que você pode adotar para limpar o cache de mídia:
Passo 1: Feche todos os projetos ativos ou em execução no sistema.
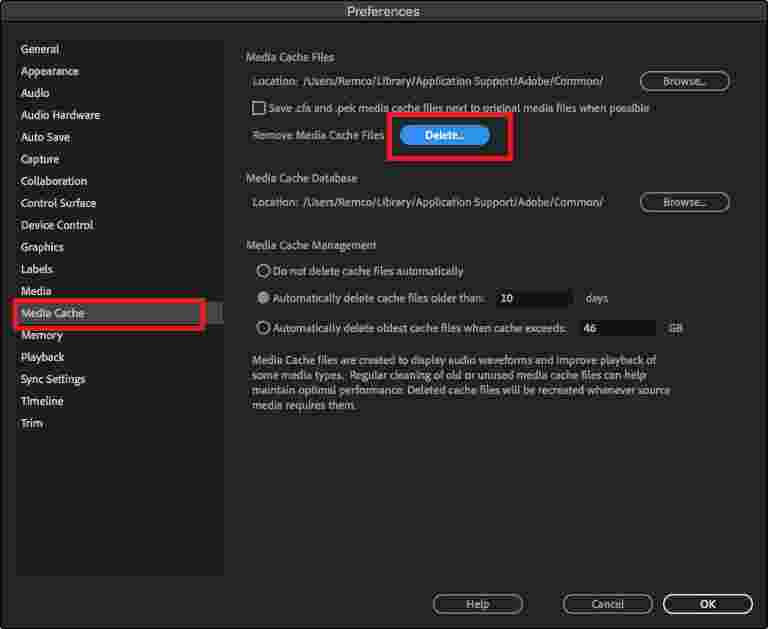
Passo 2: Role até o local (para Android e Mac) dos dispositivos fornecidos abaixo. A partir daí, você deve limpar todo o cache.
Passo 3: Visite a seção 'Lixeira' e exclua os arquivos se você for um usuário de Mac. No entanto, se você for um usuário do Windows, deverá clicar na opção Lixeira.
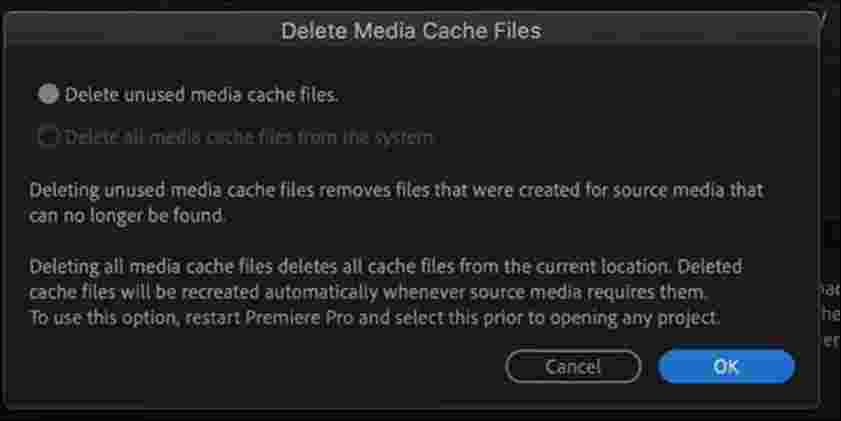
Localização no Windows: \Users\\AppData\Roaming\Adobe\Common
Localização no iOS: /Users//Library/Application Support/Adobe/Common
Método 6. Editar as Configurações de Hardware de Áudio
Seja você um usuário de Mac ou Windows, existem vários casos em que o vídeo do Adobe Premiere Pro não é reproduzido normalmente em seu sistema. Se isso acontecer, uma das principais coisas que você deve verificar são as configurações de hardware de áudio. As configurações de hardware de áudio interrompidas geralmente podem ser a causa raiz do problema, dificultando o funcionamento normal.
Siga os passos abaixo para editar as configurações de hardware de áudio do seu sistema, independentemente de você usar Android ou Mac.
Usuário do Windows:
Se você é um usuário do Windows, deve examinar os aspectos com cuidado. Tudo o que você precisa fazer é fazer algumas alterações nas configurações e o vídeo e o áudio começarão a ser reproduzidos. Você deve seguir os passos abaixo para corrigir o Adobe Premiere Pro que não reproduz vídeo devido às configurações de hardware de áudio:
Passo 1: Abra o software Adobe Premiere Pro em seu sistema e clique em Editar.
Passo 2: Na barra de menus, você encontrará diferentes opções; escolha Preferências.
Passo 3: Agora, no menu suspenso, clique na opção Hardware de áudio e edite a opção Classe do dispositivo. Defina-o como CoreAudio.
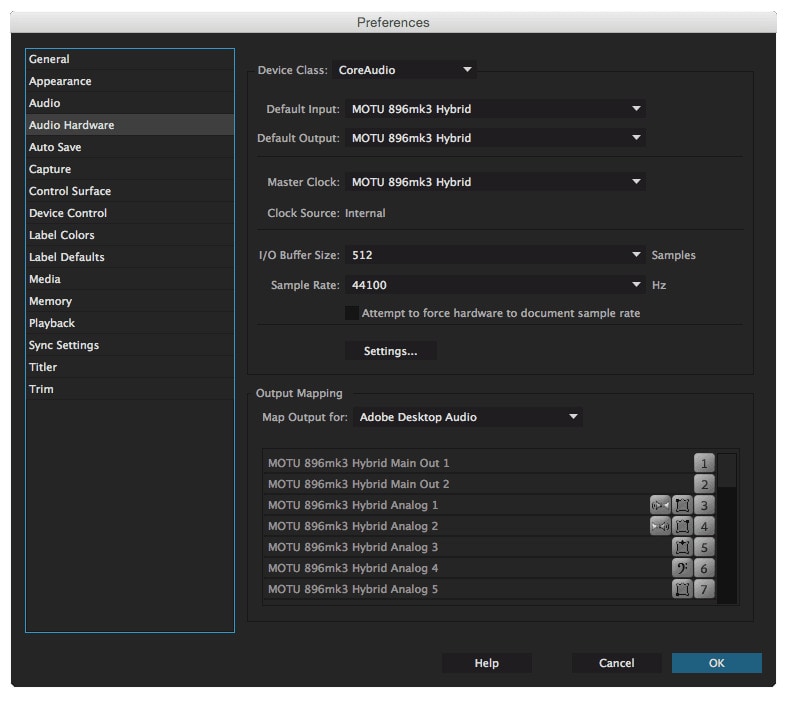
Usuário do macOS:
Se você for um usuário do MacOS, deverá adotar os passos adequadas para corrigir o software Adobe sem reproduzir áudio. Corrigir as configurações de hardware de áudio pode ser uma das maneiras mais fáceis de trazer mudanças completas, permitindo edições na plataforma. Você pode seguir as etapas abaixo para editar as configurações de hardware de áudio se for um usuário de Mac para corrigir o Premiere Pro que não reproduz vídeo:
Passo 1: Inicie o software Adobe Premiere Pro em seu sistema e selecione a opção Preferências.
Passo 2: Agora, clique na opção Hardware de áudio na nova caixa de diálogo.
Passo 3: Nas configurações, as configurações de classe de dispositivo podem existir; converta-o em CoreAudio.
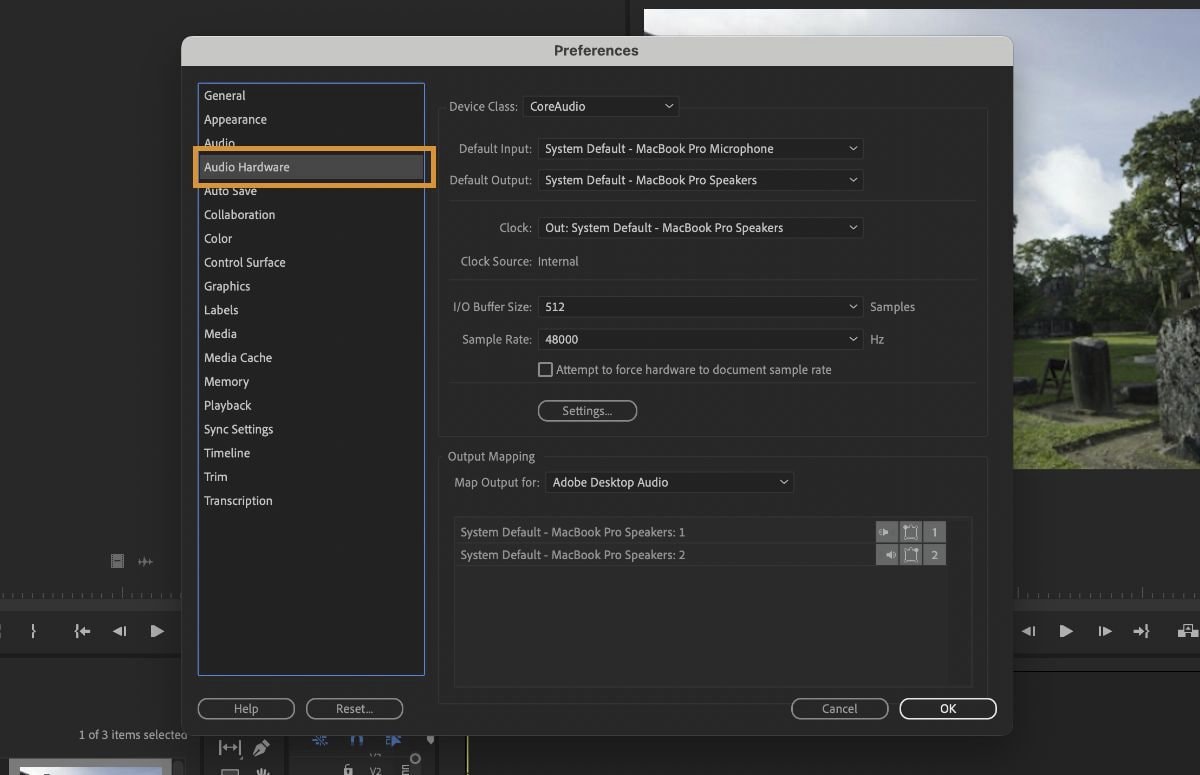
Método 7. Atualize o Driver da Placa
O driver de placa antigo é um motivo significativo pelo qual você pode estar lutando com problemas de vídeo. Os projetos não serão executados atualizados se o driver de vídeo estiver desatualizado ou antigo. Portanto, neste caso, pode ser necessário encontrar soluções para ajudar a corrigir o Premiere Pro que não reproduz vídeo.
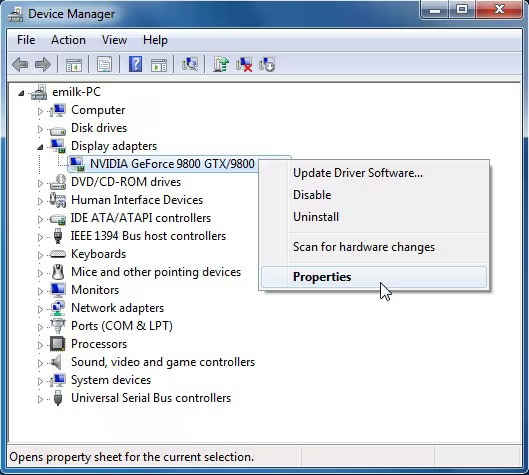
Se o Premiere Pro não estiver funcionando corretamente em seu sistema devido ao driver de placa antigo, você deve atualizá-lo. Placas de vídeo desatualizadas correm maior risco de serem corrompidas. Portanto, isso não permitirá que os vídeos funcionem normalmente. Portanto, obtenha um driver de placa de vídeo atualizado de empresas confiáveis, como AMD, Intel, Nvidia e muito mais. Você pode verificar as especificações de cada uma dessas placas no site do fabricante e escolher aquela que parece ser adequada para o seu sistema.
Dicas para Evitar que Esses Problemas Aconteçam Novamente
Se você continuar enfrentando o problema do Premiere Pro não reproduzir vídeo, precisará identificar como corrigi-lo. No entanto, uma vez que isso seja corrigido, você precisa procurar maneiras de corrigir os problemas do Premiere Pro que não reproduz vídeo.
Algumas das maneiras comuns pelas quais você pode evitar que o premiere pro não seja reproduzido novamente são as seguintes:
- Atualize o driver da placa de vídeo: É essencial usar um driver de placa de vídeo atualizado. O uso de desatualizados muitas vezes pode prejudicar a capacidade do Premier Pro de reproduzir texturas e vídeos em movimento. Conecte-se com o fabricante da placa de vídeo para obter um driver atualizado seria aconselhável.
- Atualize o sistema: Sistemas desatualizados e antigos podem ser um dos maiores problemas. É importante atualizar o sistema de tempos em tempos. Você deve garantir que o Premiere Pro corresponda aos requisitos do sistema.
- Atualizar o Premiere Pro: A principal razão pela qual o Premiere Pro pode precisar reproduzir vídeos corretamente é que ele está desatualizado. Você pode verificar se as atualizações mais recentes estão disponíveis. As versões mais recentes do Premiere Pro são mais estáveis e podem oferecer melhor clareza. Portanto, ele resolverá rapidamente os problemas de reprodução de vídeo.
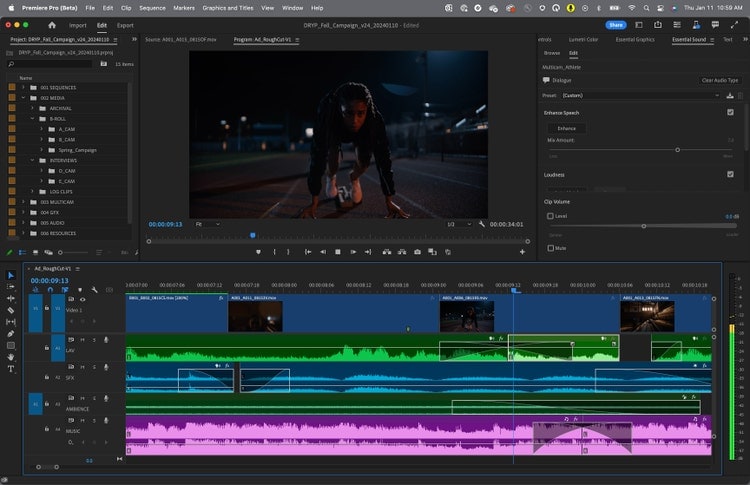
- Resolução de Reprodução Mais Baixa: Se a ferramenta Premiere Pro estiver com problemas para reproduzir o vídeo. É aconselhável diminuir a resolução de reprodução do vídeo. Abaixá-lo da janela de visualização lhe dará uma ideia real de como o vídeo aparece. Além disso, ajudará na melhor edição.
- Desativar salvamento automático: Freqüentemente, salvar automaticamente os arquivos pode causar problemas graves, levando a atrasos no sistema. É aconselhável desativar o recurso de salvamento automático e salvar manualmente todos os arquivos.
Conclusion
Adobe Premiere Pro não reproduz vídeo é um problema comum. É essencial adotar as maneiras corretas de corrigir esse problema. O Adobe Premiere Pro é um dos principais softwares usados para edição de vídeo. Portanto, se você perceber que está atrasado ou não está funcionando corretamente, você deve corrigi-lo. Adotar os métodos corretos desempenhará um papel importante na correção do problema e garantirá que você evite enfrentá-lo a longo prazo.
Perguntas Frequentes
-
1. Como faço para corrigir o Premiere Pro que não abre?
Se o Premiere Pro não estiver abrindo, é aconselhável verificar o cache do sistema e limpá-lo. Você pode redefinir todo o sistema. Muito cache no sistema pode ter um impacto negativo, impedindo assim que o arquivo seja aberto. -
2. Por que não consigo alterar as configurações de sequência no Premiere?
Problemas de permissão podem ser um dos principais motivos pelos quais você não pode alterar as configurações de sequência no Premiere. Ao mesmo tempo, falhas de software ou a sequência com clipes podem ser um motivo pelo qual você não consegue alterar as configurações de sequência no Premiere Pro. -
3. Como faço para recuperar um vídeo do Premiere Pro?
Você pode usar uma ferramenta de recuperação de vídeo para recuperar o vídeo do Premiere Pro. Se você excluiu acidentalmente o vídeo, certifique-se de instalar a ferramenta de recuperação e, eventualmente, corrigir todos os vídeos.



