Aprender a baixar vídeos do YouTube no MacBook pode ser incrivelmente útil em várias situações. Seja para um voo ou uma viagem, você nunca mais terá que se preocupar em perder o acesso ao seu conteúdo favorito. Com a capacidade de baixar vídeos do YouTube para o seu MacBook, você terá entretenimento infinito ao seu alcance.

Então, por que esperar mais? Experimente as diferentes maneiras de baixar o vídeo do YouTube para o seu MacBook.
Neste artigo
- Por que salvar vídeos do YouTube no Mac?
-
- Maneira 1: Baixar vídeos do YouTube no Mac com extensões de navegador
- Maneira 2: Baixar vídeos do YouTube no Mac com o VLC Media Player
- Maneira 3: Baixar vídeos do YouTube no Mac com o YouTube Video Downloader
- Maneira 4: Baixar vídeos do YouTube no Mac com o Online Downloader
- Maneira 5: Baixar vídeos do YouTube no Mac com o utilitário de transferência do navegador
- Usar aplicativos de terceiros para baixar vídeos do YouTube no Mac
- Dica extra para usuários de Mac: Reparar vídeos danificados
Entendendo as questões legais e éticas do download de vídeos do YouTube
Baixar vídeos do YouTube levanta várias questões legais e éticas. Embora seja conveniente baixar vídeos para visualizar offline, isso pode infringir as leis de direitos autorais e violar os termos de serviço do YouTube.
Questões legais:
Problema 1: Violação de direitos autorais
As leis de direitos autorais protegem a maioria dos vídeos no YouTube. Assim, você precisa de permissão do proprietário dos direitos autorais para baixar ou distribuir o respectivo conteúdo. Baixar vídeos sem permissão pode resultar em processos legais, incluindo multas e ações judiciais.
Problema 2: Termos de serviço
As regras de serviço do YouTube proíbem os usuários de baixar vídeos, e isso pode resultar na suspensão ou encerramento contas infratoras.
Problema 3: Uso justo
O uso justo permite o uso limitado e sem permissão de materiais protegidos por direitos autorais para críticas, comentários, reportagens e pesquisas. No entanto, isso pode ser subjetivo e, em última análise, cabe aos tribunais decidir se um determinado uso é justo ou não.
Questões éticas
Problema 1: Roubo de conteúdo
Baixar um vídeo sem permissão pode ser visto como roubar o trabalho de outra pessoa e pode ser considerado antiético.
Problema 2: Privação de receita
Ao baixar um vídeo, você priva o criador da receita potencial que ele teria obtido com anúncios das taxas de assinatura do YouTube Premium.
Problema 3: Uso indevido do conteúdo
Baixar vídeos também pode levar ao uso indevido do conteúdo, como para fins ilegais ou antiéticos, o que pode prejudicar o criador ou outros.
Por que salvar vídeos do YouTube no Mac?
O YouTube é um popular site de compartilhamento de vídeos com bilhões de horas de conteúdo. O download de vídeos permite que você os assista offline, especialmente em lugares sem acesso à internet ou com quando tem poucos dados móveis. Isso também evita o buffer causado pelo congestionamento da rede. Se você quiser aprender a baixar vídeos do YouTube para um Mac, este guia irá mostrar tudo o que você precisa saber.
5 Maneiras de salvar vídeos do YouTube no Mac
Se você quiser baixar vídeos do YouTube para o seu Mac para assistir offline, existem mais opções do que você imagina! Alguns dos métodos mencionados abaixo requerem que você baixe algum software no seu Mac, enquanto outros não. Confira:
Maneira 1: Baixar vídeos do YouTube no Mac com extensões de navegador
Se você quiser baixar vídeos do YouTube diretamente no navegador, então não perca as extensões úteis apresentadas abaixo. Baixe vídeos do YouTube no seu Mac usando o Chrome ou o Firefox gratuitamente.
Para baixar vídeos do YouTube no Chrome:
Extensão 1: Baixar vídeos do YouTube no Mac com extensão do Chrome
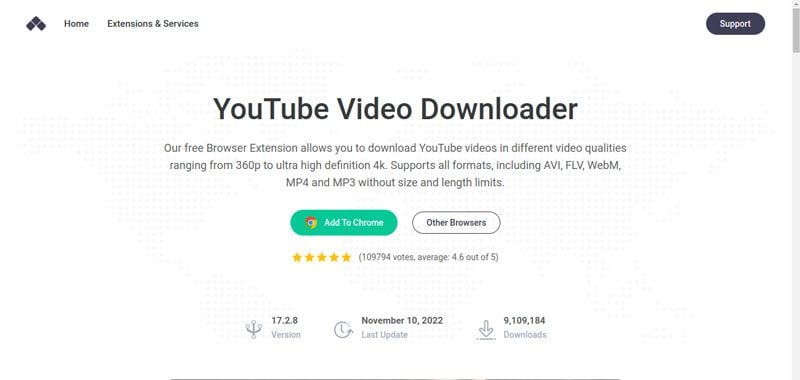
Passo 1 Visite a página YouTube Video e MP3 Downloader.
Passo 2 Esta página detectará seu navegador automaticamente. Depois, confirme o navegador e clique em "Instalar Via Cross Pilot".
Passo 3 Baixe e instale a extensão. Depois, reinicie navegador no seu Mac.
Passo 4 Acesse o YouTube e reproduza o vídeo que deseja baixar.
Passo 5 Clique no botão Download, que aparece por baixo do vídeo, para salvá-lo diretamente no seu MacBook. Você também pode clicar nos três pontos para escolher outras qualidades disponíveis.
Extensão 2: Baixar vídeos do YouTube no Mac com extensão Firefox
Para salvar vídeos do YouTube no Mac com o Firefox;
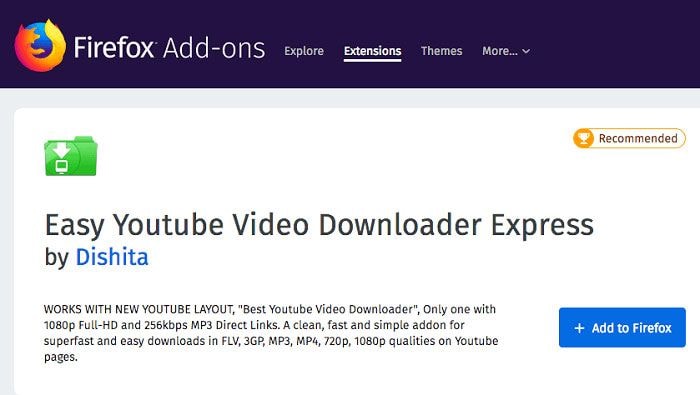
Passo 1 Primeiro, adicione a extensão Easy Youtube Video Downloader Express no Firefox.
Passo 2 Reinicie o Firefox.
Passo 3 Acesse o YouTube e reproduza o vídeo que deseja baixar.
Passo 4 Por baixo do vídeo, clique no botão "Download" e escolha a versão que pretende baixar (MP4 360p, MP4 720p, MP4 1080p, MP3, etc).
Maneira 2: Baixar vídeos do YouTube no Mac com o VLC Media Player
Como baixar vídeos do YouTube no Mac sem pagar nada? Uma das melhores soluções é usar o VLC Media Player. O VLC é um software de reprodução e streaming de mídia gratuito, de código aberto e multiplataforma. Além disso, ele também permite que você baixe vídeos do YouTube no seu computador, seja Mac, PC ou laptop.
Passo 1 Baixe e instale o VLC media player no seu Mac e inicie o programa.
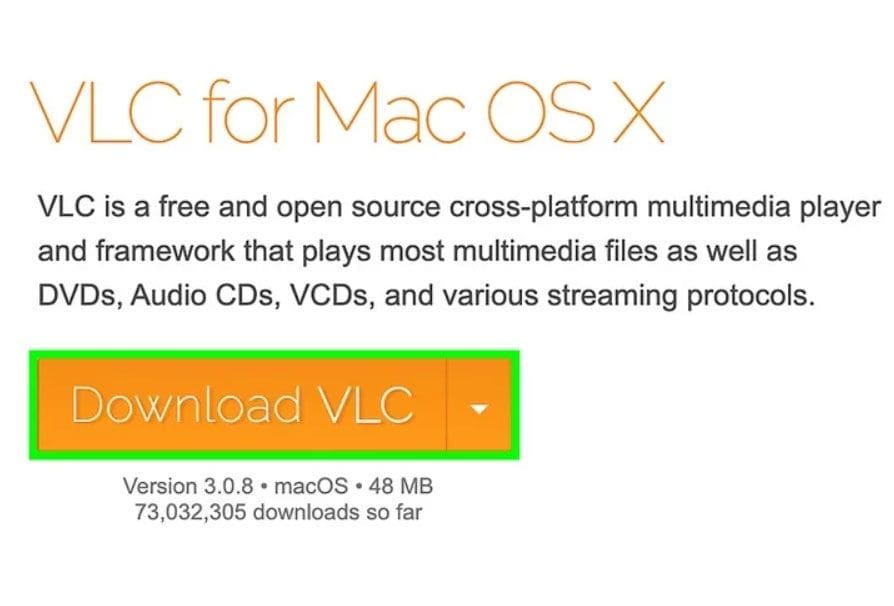
Passo 2 Abra o aplicativo do YouTube, selecione o vídeo que deseja baixar e copie o URL do vídeo da barra de endereços usando as teclas de atalho Command + C.
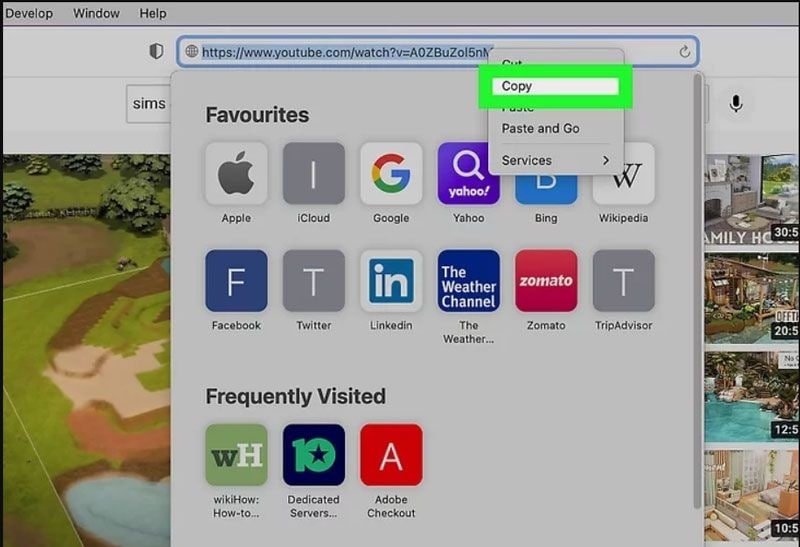
Passo 3 Abra o VLC Media Player e clique em "Arquivo" no menu superior. Selecione "Abrir rede" e cole o URL copiado do YouTube.
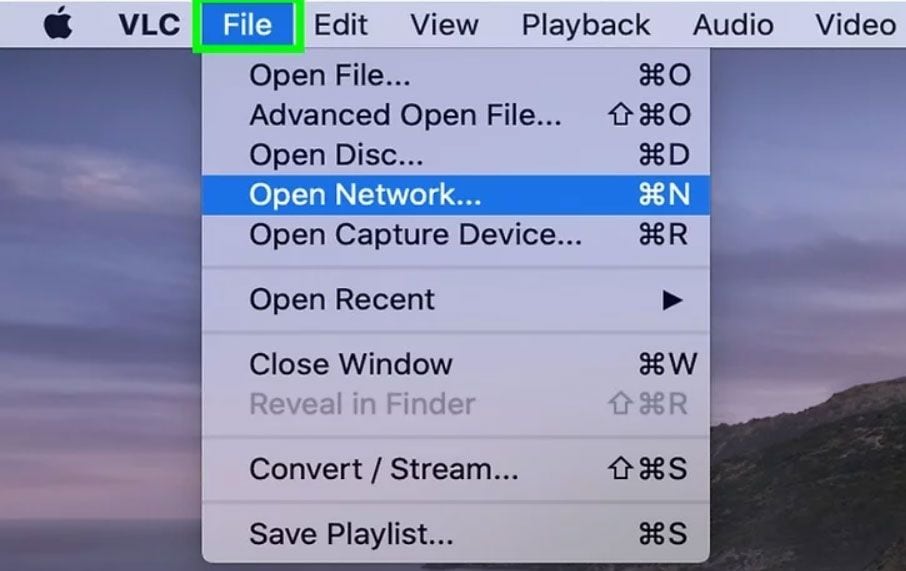
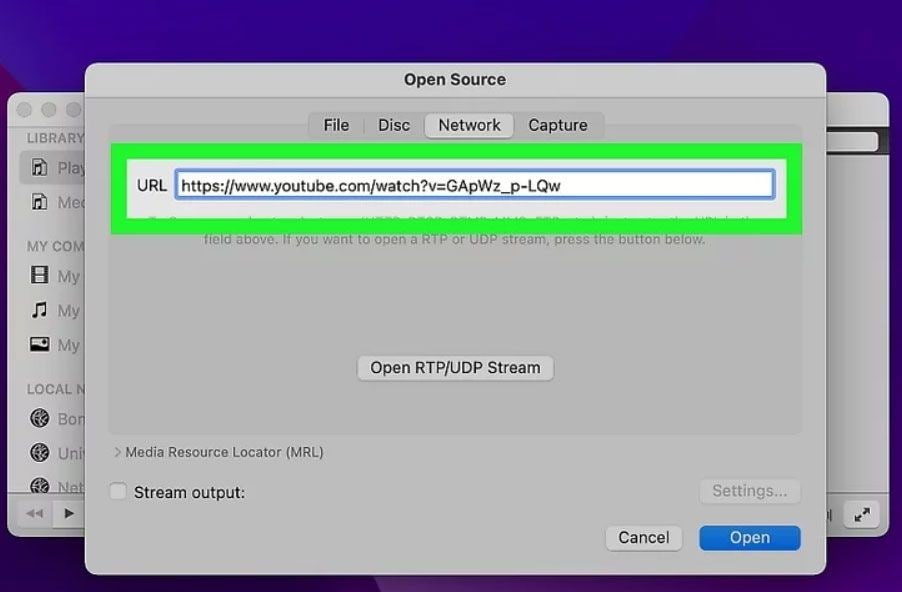
Passo 4 Clique em "Abrir" e o vídeo começará a ser reproduzido no VLC Media Player.
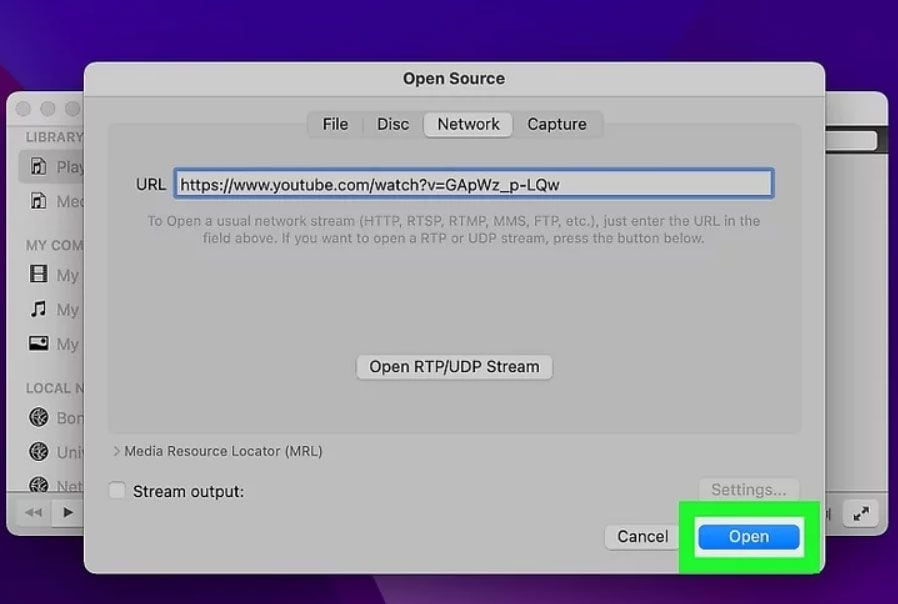
Passo 5 Agora, abra a janela do VLC Media Player, clique em "Janela", no menu superior, e selecione "Informações de mídia".
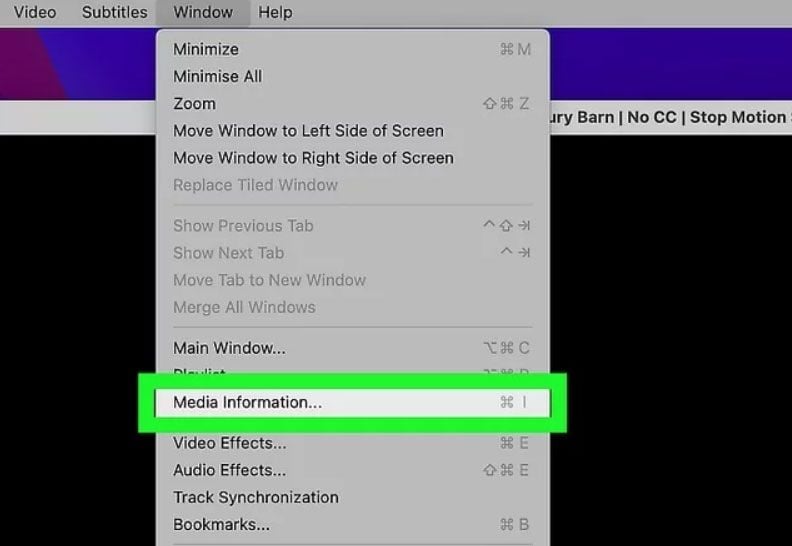
Passo 6 Na janela Informações de mídia, clique com o botão direito do mouse no link para copiar o URL do vídeo.
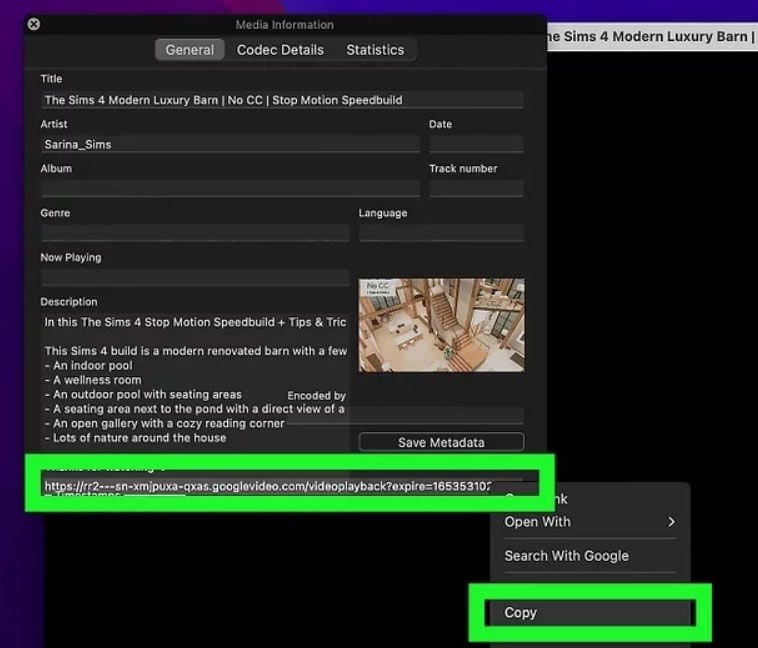
Passo 7 Abra o navegador da web e cole a URL copiada na barra de endereços.
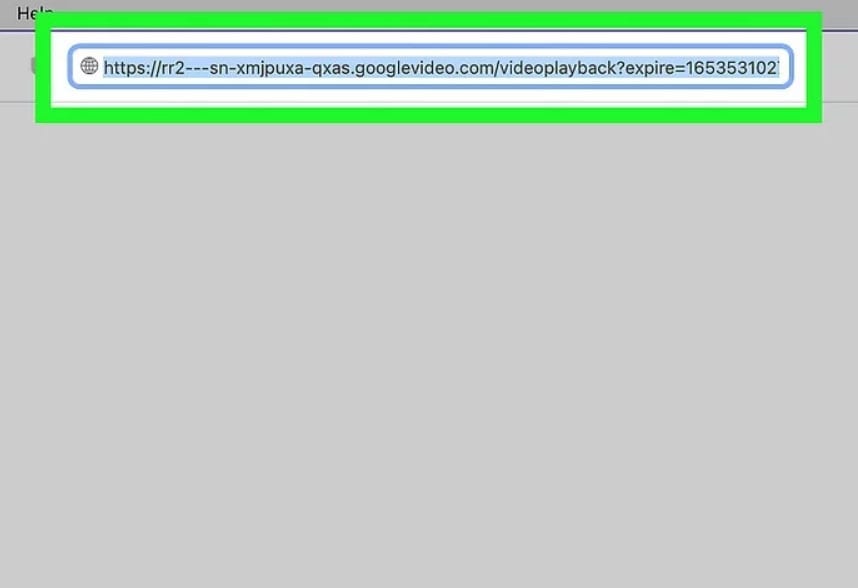
Passo 8 O vídeo começará a ser reproduzido no navegador da web. Clique com o botão direito do mouse no vídeo e selecione a opção "Baixar vídeo como".
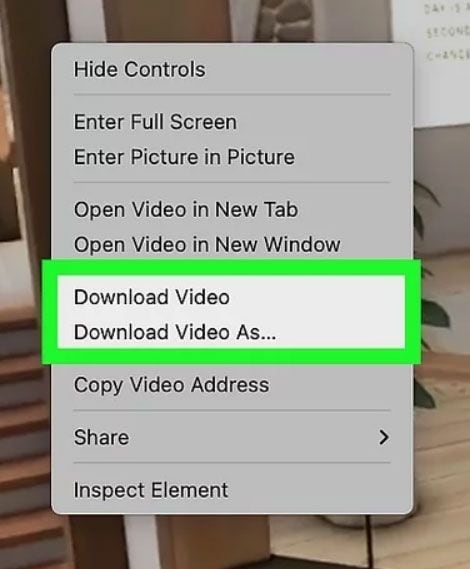
Maneira 3: Baixar vídeos do YouTube no Mac com o YouTube Video Downloader
De centenas de ferramentas para baixar vídeos do YouTube, qual merece um lugar no seu Mac? Qual ferramenta pode baixar vídeos e músicas do YouTube grátis?
Com base em experiências, testes, avaliações de usuários e comparações, algumas ferramentas de download do YouTube para Mac são confiáveis. Além disso, salvam vídeos do YouTube e de outros sites nos formatos MP4/MP3, HD 1080p, 4K, HDR, etc., de forma rápida e gratuita.
MacX Video Converter Pro, MacX YouTube Downloader, 4K Video Downloader e muitos outros softwares. Aqui está um guia passo a passo para baixar vídeos do YouTube em um Mac usando o software YouTube Video Downloader:
Passo 1 Primeiro, abra o navegador da web no seu Mac e navegue até o site do YouTube Video Downloader.
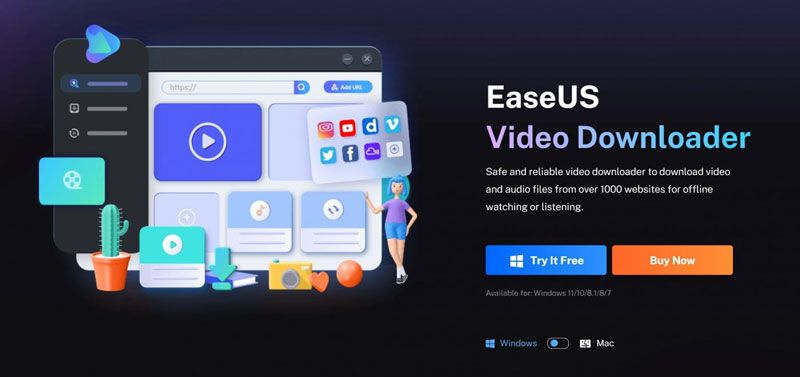
Passo 2 Baixe e instale o software YouTube Video Downloader no seu Mac.
Passo 3 Depois de instalar o software, abra-o e acesse também o site do YouTube.
Passo 4 Encontre o vídeo que deseja baixar e copie a URL.
Passo 5 Retorne ao software YouTube Video Downloader, cole o URL copiado na caixa de pesquisa e clique em "Analisar". Escolha o formato de vídeo e a qualidade desejada.
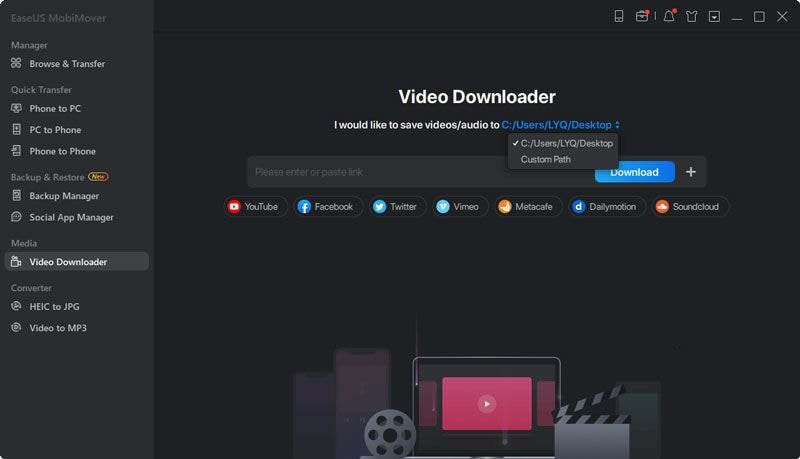
Passo 6 Clique no botão "Procurar" e escolha uma pasta para salvar os arquivos de saída.
Passo 7 Clique no botão "Download" para iniciar a transferência.
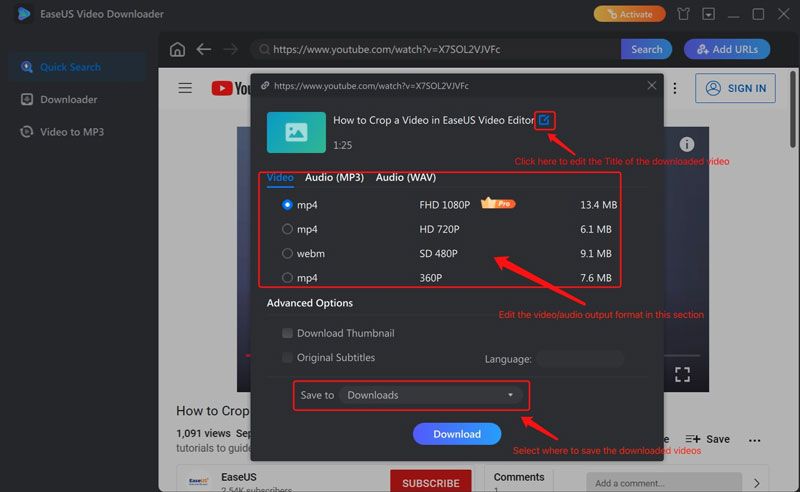
Passo 8 Aguarde a conclusão do download e depois encontre o vídeo baixado na pasta de downloads.
É isso! Você baixou um vídeo do YouTube no seu Mac usando o YouTube Video Downloader.
Maneira 4: Baixar vídeos do YouTube no Mac com o Online Downloader
Você também pode baixar vídeos do YouTube no seu Mac com a ajuda de várias ferramentas de download de vídeo online. Aqui estão os passos gerais para baixar vídeos do YouTube no Mac com o Online Downloader.
Passo 1 Abra o navegador da web e procure por "online video downloader" ou vá para um site confiável, como "y2mate.com" ou "keepvid.com".
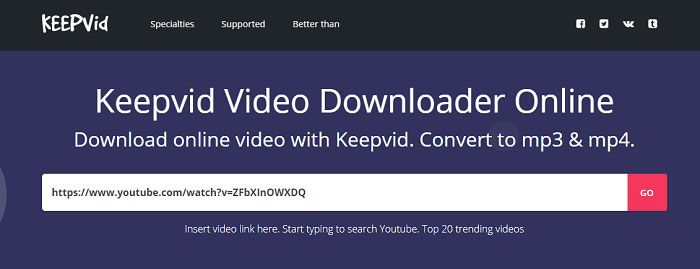
Passo 2 Acesse o YouTube e encontre o vídeo que deseja baixar. Copie o link do vídeo da barra de endereços, na parte superior da janela do navegador.
Passo 3 Cole o link do vídeo na caixa de pesquisa da ferramenta online. Escolha o formato e a qualidade e depois clique no botão de download.
Passo 4 Aguarde até que a transferência termine.
Passo 5 Quando o download estiver concluído, você poderá acessar o arquivo de vídeo na pasta de download do seu Mac ou em qualquer outra pasta escolhida.
Maneira 5: Baixar vídeos do YouTube no Mac com o utilitário de transferência do navegador
A maioria dos navegadores modernos, incluindo Safari, Google Chrome e Firefox, tem um gerenciador de download integrado. Este utilitário permite que você baixe arquivos, incluindo vídeos do YouTube, diretamente do navegador.
Para usar o gerenciador de download integrado para baixar vídeos do YouTube em seu Mac, você pode seguir estes passos:
Passo 1 Abra o vídeo do YouTube que você pretende baixar.
Passo 2 Clique com o botão direito do mouse no vídeo e selecione a opção "Salvar vídeo como..." ou "Baixar vídeo", no menu de contexto.
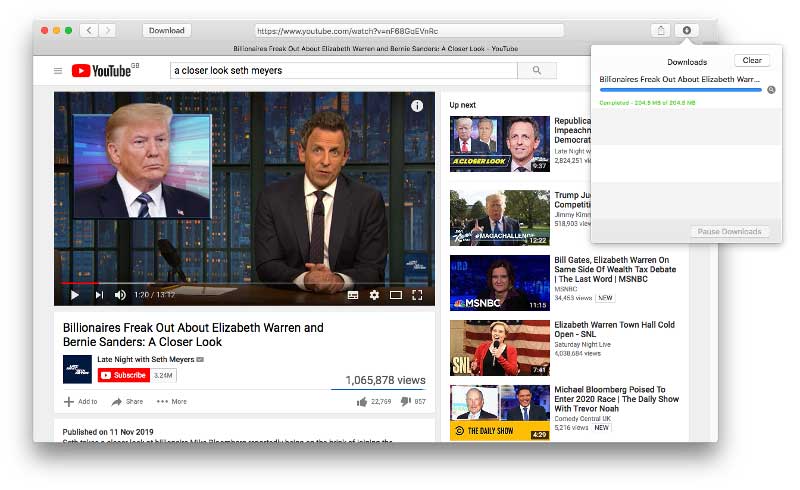
Passo 3 Escolha a pasta para salvar o vídeo e clique em "Salvar".
O vídeo começará a ser baixado e você poderá acompanhar o progresso da transferência no gerenciador de downloads do seu navegador. Quando o download estiver concluído, o arquivo poderá ser acessado na pasta escolhida.
Parte 4: Usar aplicativos de terceiros para baixar vídeos do YouTube no Mac
Existem muitos aplicativos de terceiros que podem ajudá-lo a baixar vídeos do YouTube no seu Mac. Algumas opções mais populares incluem:
- 4K Video Downloader: Este aplicativo permite que você baixe vídeos, listas de reprodução e canais inteiros do YouTube. Além disso, este serviço é grátis.
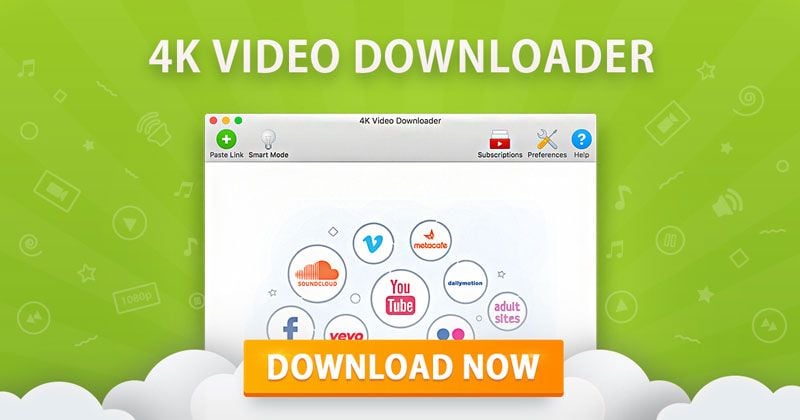
- iTubeDownloader: Este aplicativo permite que você baixe vídeos do YouTube em vários formatos e níveis de qualidade, incluindo 4K e 8K. Também suporta o download de listas de reprodução e canais inteiros do YouTube. Você pode baixar iTubeDownloader de seu site por uma taxa única.
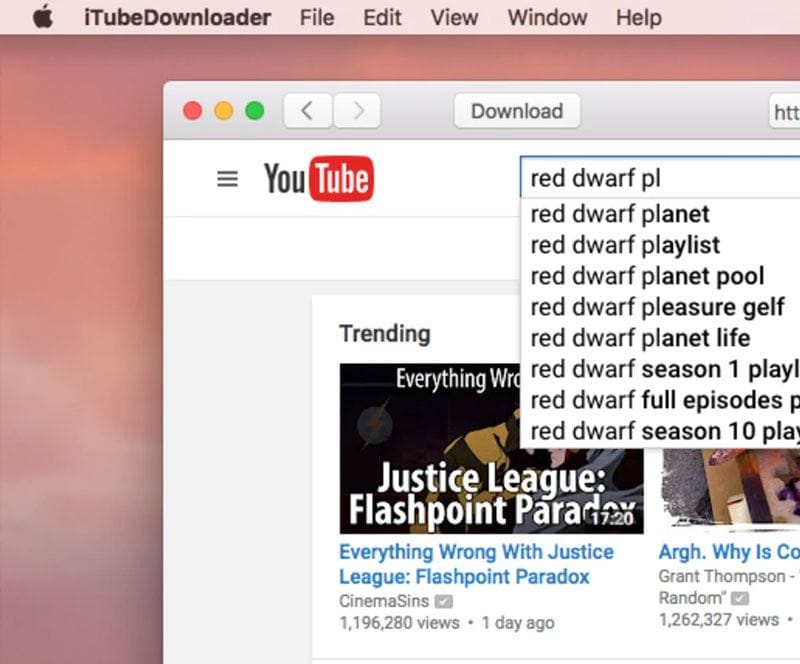
Para usar qualquer um desses aplicativos para baixar vídeos do YouTube no seu Mac, siga estes passos gerais:
Passo 1 Baixe e instale o aplicativo desejado no seu computador.
Passo 2 Abra o navegador e acesse o vídeo do YouTube que pretende baixar. Copie o URL da barra de endereços do navegador.
Passo 3 Abra o aplicativo de download de vídeo e cole o URL no aplicativo. Escolha o formato e a qualidade pretendida e clique em "Baixar".
Passo 4 Quando o download estiver concluído, você poderá acessar o arquivo de vídeo na pasta dos downloads.
Dicas para escolher a melhor ferramenta para baixar vídeos do YouTube
É importante escolher a ferramenta mais prática para baixar vídeos do YouTube. Aqui estão algumas dicas para ajudá-lo a selecionar a ferramenta de download mais apropriada.
Dica 1: Escolha uma ferramenta gratuita
Você pode encontrar muitos downloaders de vídeo do YouTube que oferecem recursos de conversão e outras funcionalidades. Geralmente, essas ferramentas pedem que você pague dinheiro antes de usar as opções disponíveis. No entanto, muitas ferramentas fornecem os mesmos recursos a custo zero.
Assim, é recomendado escolher uma ferramenta gratuita.
Dica 2: Escolha uma ferramenta sem anúncios
Geralmente, os downloaders de vídeo gratuitos têm pop-ups e anúncios com mensagens sobre ganhar dinheiro. Infelizmente, essas ferramentas são a maior fonte de propagação de vírus. Assim, evite usar esses serviços.
Dica 3: Escolha uma ferramenta com opções de conversão
Muitas vezes, você não quer baixar vídeos no formato MP4. Se você precisa apenas do áudio e a parte de vídeo não é necessário, pode usar um recurso de conversão.
A conversão permitirá que você obtenha o vídeo desejado em um tamanho mais pequeno e fácil de compartilhar e armazenar. Portanto, escolha uma ferramenta que permita converter o vídeo para o formato que você precisa.
Dica 4: Escolha uma ferramenta que baixe vídeos em HD
Se você quiser baixar vídeos do YouTube, a qualidade deve ser a principal prioridade. Portanto, pesquise e verifique qual ferramenta fornece os melhores resultados.
Comparação entre os métodos
Pode ser difícil baixar vídeos do YouTube para um Mac. No entanto, se você quiser baixar vídeos no seu Mac gratuitamente, pode usar os métodos mencionados acima. Ainda assim, se você estiver procurando uma resposta específica, sugerimos que tente primeiro os métodos 1, 3 e 4. Estes três métodos são simples de implementar e ajudam a baixar vídeos sem complicações.
Dica extra para usuários de Mac: Reparar vídeos danificados
Repairit Online é uma ferramenta fantástica que funciona em computadores Windows e Mac e repara arquivos de vídeo que estão causando problemas. Com apenas alguns cliques simples, você pode reparar seus seus vídeos corrompidos!
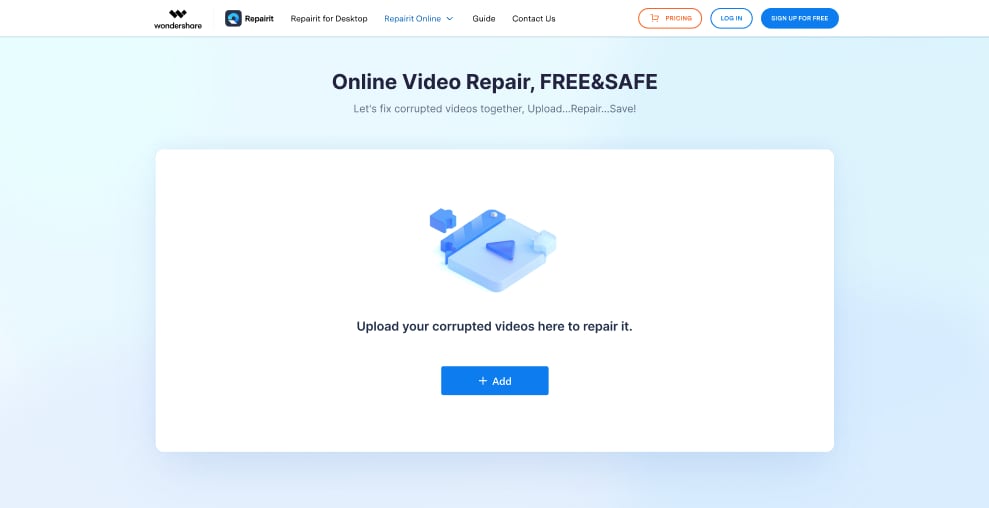
Conclusão
Os métodos mencionados acima podem ser de usados para baixar vídeos do YouTube no seu Mac. No entanto, certifique-se de não compartilhar ou usar os vídeos sem o consentimento do criador. Por outro lado, se você se deparar com um vídeo corrompido ou danificado após o download, pode usar o software Wondershare para repará-lo. Este aplicativo poderoso e fácil de usar ajuda a restaura arquivos corrompidos, independentemente do nível de gravidade. A taxa de recuperação é muito alta e pode recuperar até mesmo arquivos seriamente danificados.




