Experimentar problemas com a câmera no seu Google Meet pode afetar sua conferência por vídeo. Estudos sugerem que cerca de 300 milhões de pessoas usam o Google Meet por mês. E inúmeros usuários podem encontrar aquele problema frustrante de "Câmera Não Funcionando no Google Meet".
Se você já teve esse problema, é seu dia de sorte! Estamos dedicados a lhe dar assistência para resolver rapidamente esses problemas com a câmera no Google Meet. Este guia completo oferece as 5 melhores soluções testadas para fazer sua câmera funcionar sem problemas. Vamos mergulhar nessas soluções para restaurar a funcionalidade da sua câmera no Google Meet!
Neste artigo
Motivos Pelas Quais Sua Câmera no Google Meet Não Está Funcionando
Sua câmera no Google Meet pode acabar falhando por vários motivos, que interferem com suas reuniões virtuais. É por isso que é importante tomar um tempo para identificar esses problemas para solucionar os problemas.
- Configurações de permissão
- Compatibilidade do navegador
- Problemas com o Dispositivo
- Aplicativos conflitantes
- Problemas de rede
Acessar a câmera no Google Meet pode estar restrito por conta das configurações de permissões do seu dispositivo ou navegador. Dê uma olhada nas configurações do seu navegador para garantir que o Google Meet tenha as permissões necessárias para acessar a câmera. Na maior parte dos casos, ajustar essas configurações pode resolver o problema.
Compatibilidade entre seu navegador e as configurações de câmera podem levar ao mau funcionamento da câmera. Garanta que seu navegador esteja atualizado para a última versão e suporte as características que o Google Meet precisa. Teste em um navegador diferente para determinar se o problema continua em diferentes plataformas.
Problemas de drivers ou peças no seu dispositivo podem interferir com a funcionalidade da câmera. Garanta que sua câmera esteja fisicamente funcionando bem e que os drivers necessários estejam atualizados. Isso pode significar a verificação das configurações do dispositivo, ou reiniciá-lo.
Outras aplicações abertas simultaneamente podem interferir com a operação da câmera no Google Meet. Feche os aplicativos que precisar ou aqueles que usem a câmera para ver se isso resolve o problema. Mais do que isso, verifique se há atualizações recentes que possam afetar a funcionalidade da câmera.
Conexão fraca à internet pode impactar de forma significativa o funcionamento da câmera no Google Meet. Verifique se sua internet está instável e tem velocidade. Considere trocar para uma rede mais estável ou solucionar problemas em sua rede atual.
5 Formas de Resolver o Problema da Câmera que Não Funciona no Google Meet
Se estiver preocupado com sua câmera não funcionar no Google Meet, agora você pode relaxar. Estamos aqui para compartilhar com você cinco formas de facilmente resolver esse problema. É só pegar seu dispositivo e testá-las agora!
Jeito 1: Permitir o acesso à Câmera
Quando entrar em uma reunião, o Google Meet pede para ter acesso à câmera. Negar acesso resulta em uma tela preta no Google Meet. Para resolver isso:
Da Página da Reunião
Se o acesso à sua câmera estiver bloqueado no Google Meet, um ícone de câmera com uma cruz vermelha vai aparecer, significando o acesso negado a dispositivos de comunicação. Para resolver isso:
Passo 1. Clique no ícone da Câmera ou Microfone e escolha Sempre permitir que o Google Meet acesse sua câmera.
Passo 2. Clique em Feito.
Passo 3. Depois, selecione o ícone de Vídeo/Câmera no seu Google Meet para ativar sua câmera.
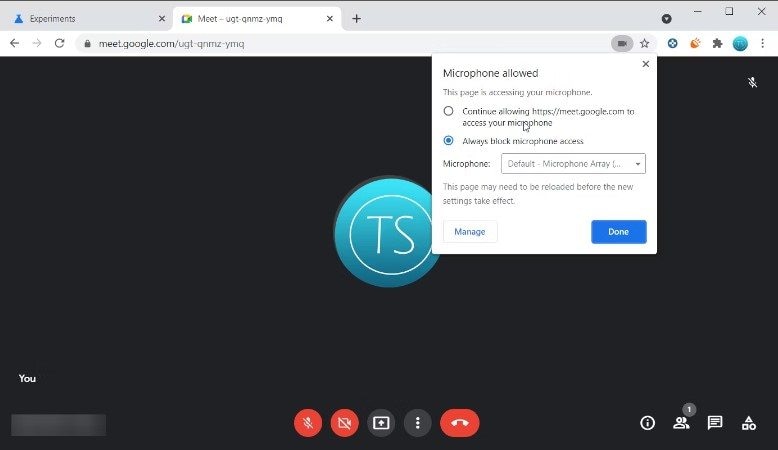
Das Configurações do Site
Se você ainda assim se deparar com uma tela preta, tente ajustar o acesso à câmera nas configurações do seu navegador. Aqui está como fazer isso em vários navegadores:
Google Chrome
Passo 1. Clique nos três pontinhos e vá para Configurações
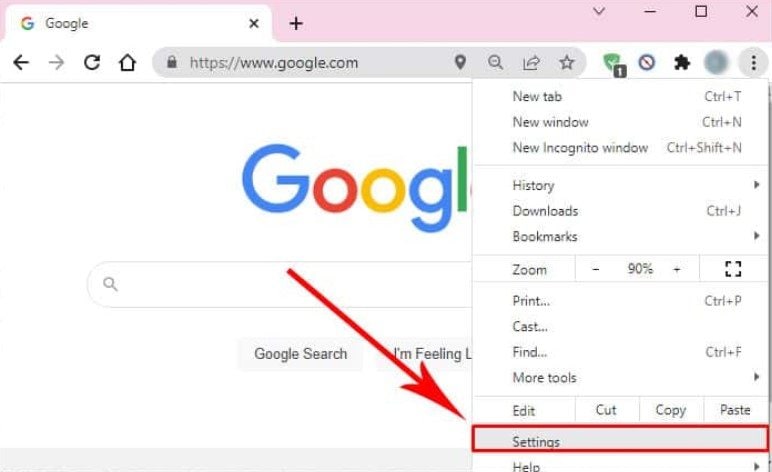
Passo 2. Acesse Privacidade e Segurança, e depois Configurações de Site.
Passo 3. Clique em Câmera, encontre o endereço URL do Google Meet, e configure para Permitir.
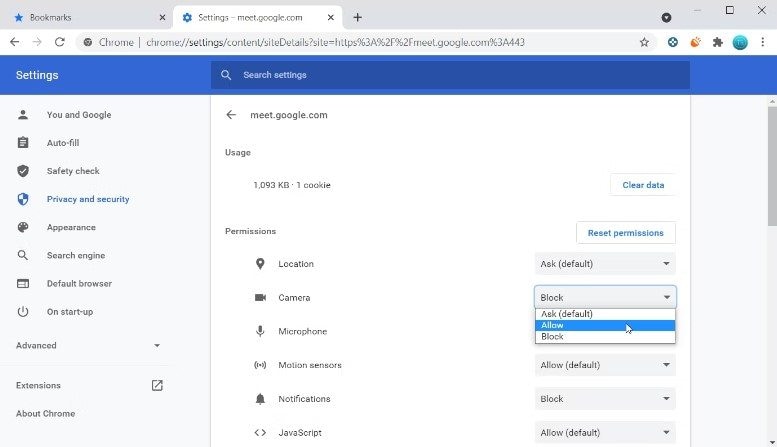
Passo 4. Visite novamente o Google Meet; sua câmera deve funcionar.
Microsoft Edge
Passo 1. Clique nos três pontinhos e vá para Configurações
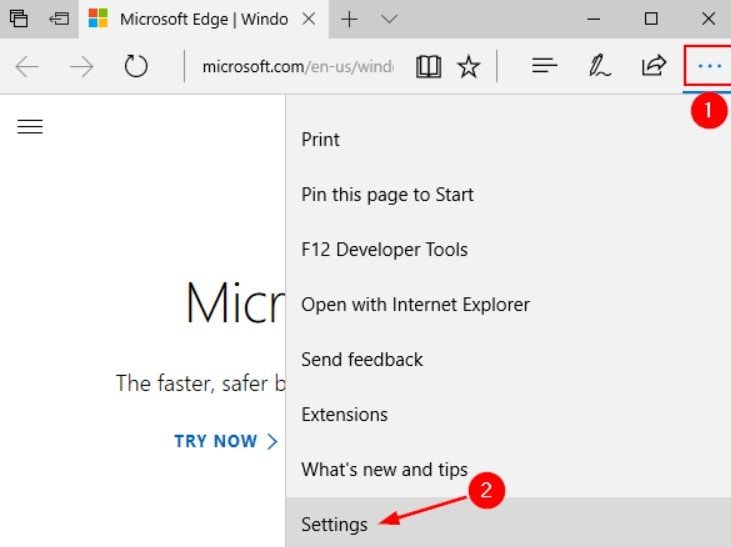
Passo 2. Vá para Cookies e permissões do site
Passo 3. Selecione Câmera.
Passo 4. Localize Google Meet e apague suas permissões.
Passo 5. Abra novamente o Google Meet e, quando pedido, clique em Permitir o acesso à câmera.
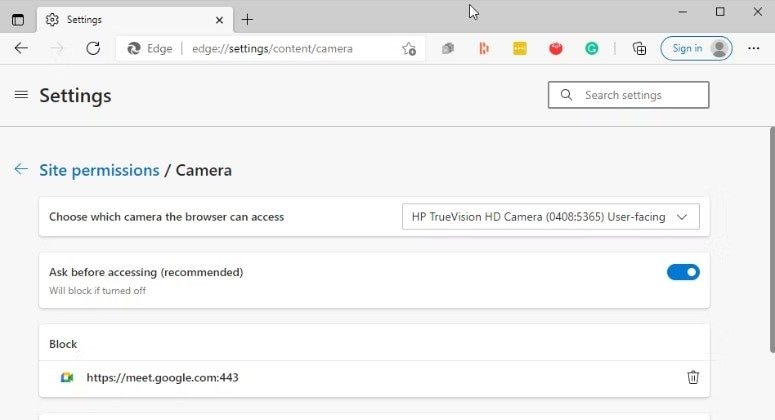
Firefox
Passo 1. No Firefox, encontre o ícone de Câmera na barra de endereços.
Passo 2. Escolha Permitir Áudio e vídeo para dar permissão de câmera ao Google Meet.
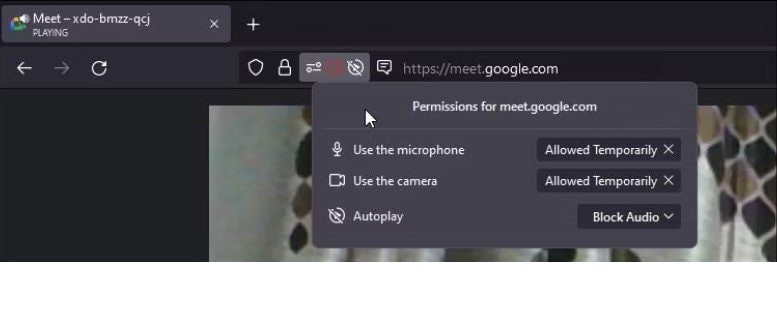
Do Seu Computador
Se o seu sistema negar acesso à câmera, levando ao problema de câmera no Google Meet, siga estes passos para dar permissão:
Passo 1. Clique nas teclas Windows + I e abra Configurações. Escolha Privacidade.
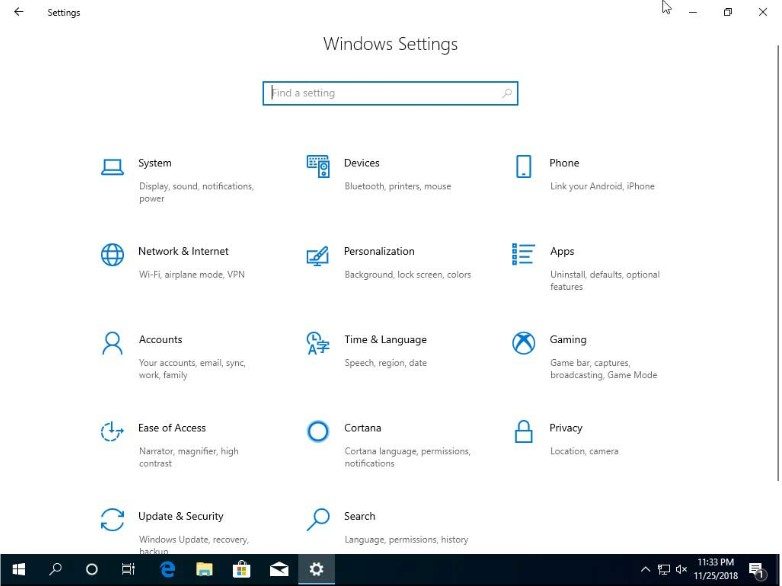
Passo 2. Role a tela e selecione Câmera. Confirme que o acesso à câmera esteja Ligado para seu dispositivo e permita que os aplicativos o acessem.
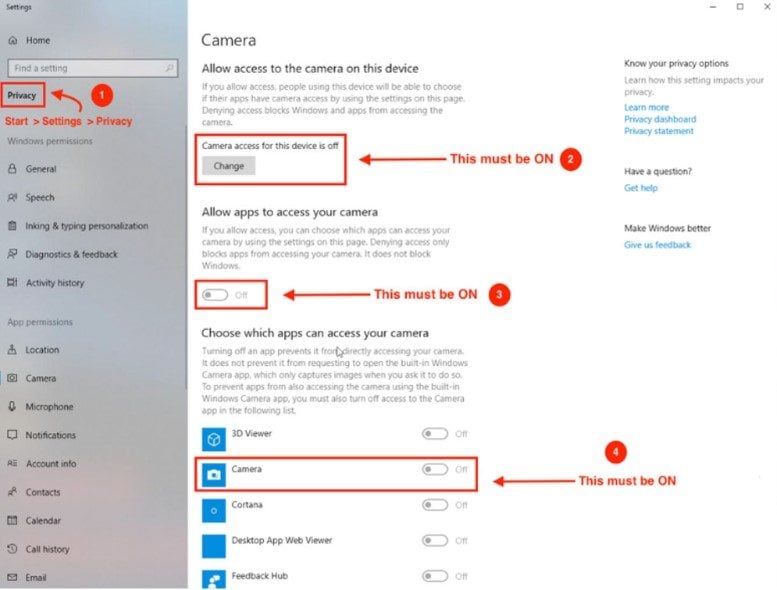
Passo 3. Reinicie o Google Meet e veja se o problema foi resolvido. Se essas configurações já estiverem ativadas, continue para a próxima solução.
Jeito 2: Verificar Atualizações e Reiniciar o Navegador
Para atualizar seu navegador e potencialmente resolver o problema da câmera no Google Meet:
Para o Chrome
Passo 1. Vá para o menu Ajuda na seção Sobre o Google Chrome.
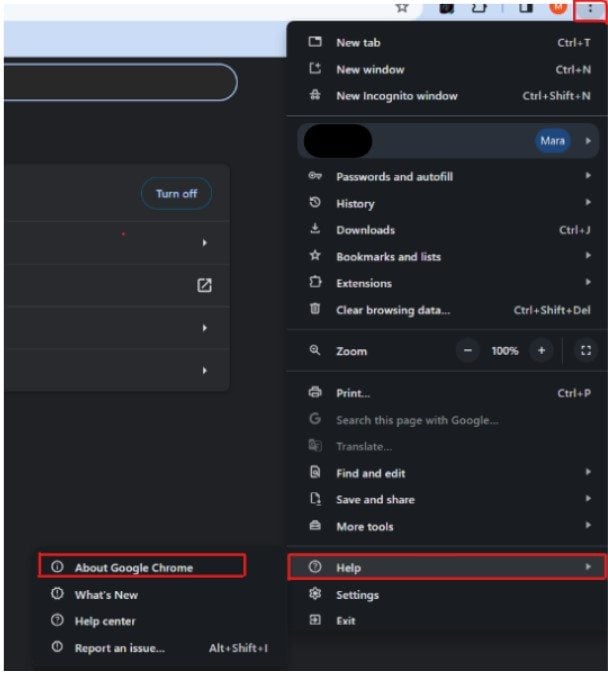
Passo 2. Veja as atualizações pendentes e instale-as.
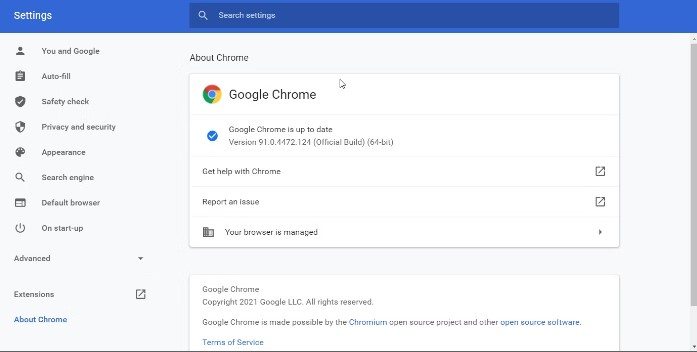
Para o Microsoft Edge
Passo 1. Sob Ajuda & Feedback, encontre Sobre o Microsoft Edge.
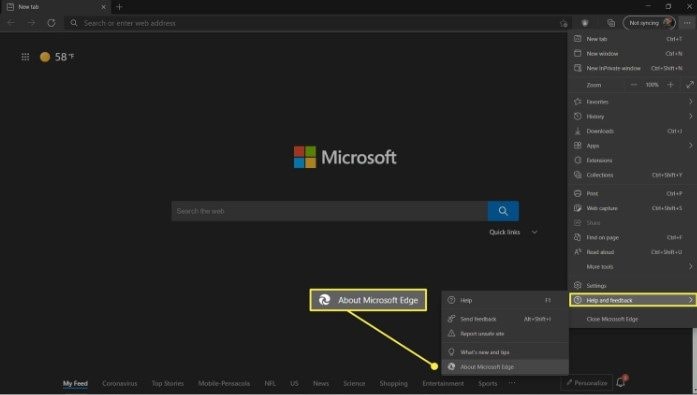
Passo 2. Instale quaisquer atualizações que encontrar.
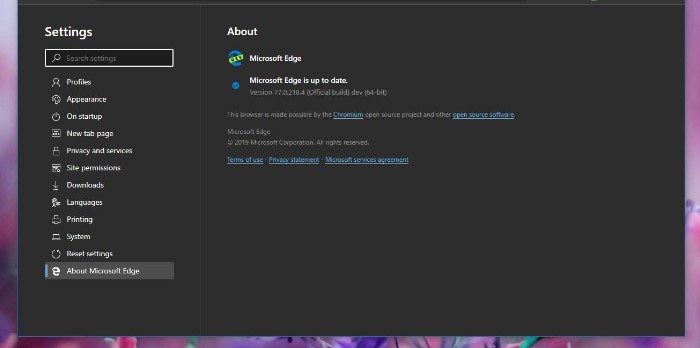
Para o Firefox
Passo 1. Vá para o Menu da aplicação, depois selecione Ajuda e, logo em seguida, Sobre o Firefox.
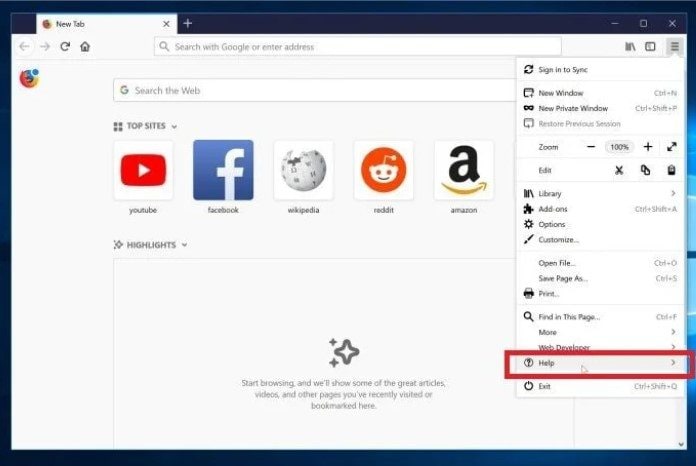
Passo 2. Se houver uma atualização disponível, baixe-a e instale-a.
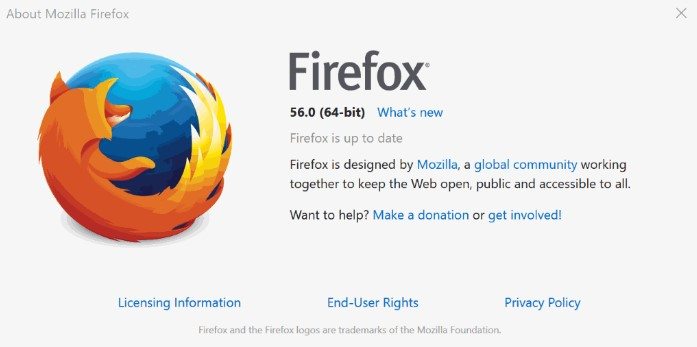
Jeito 3: Verifique se a Câmera Está Aberta em Outros Aplicativos
Se o Google Meet não conseguir acessar sua câmera, pode ser porque outra aplicação está usando-a. Para resolver isso:
Passo 1. Verifique se há uma luz indicadora do uso da câmera no seu laptop.
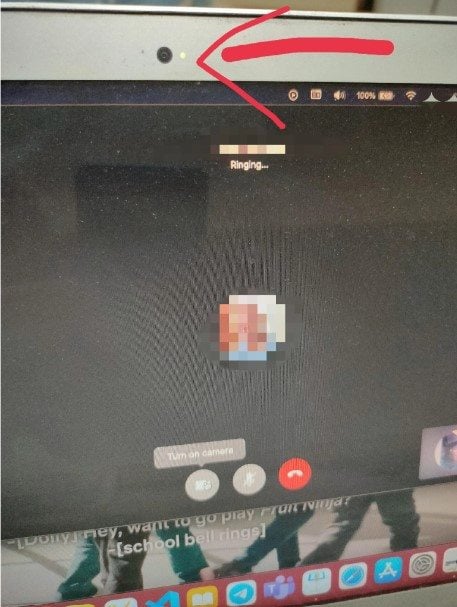
Passo 2. Se a luz estiver ligada, feche quaisquer aplicações que usem a câmera, como Skype e TeamViewer.
Passo 3. Entre na sessão do Google Meet e clique no ícone de câmera para ativar sua webcam.
Jeito 4: Verifique o Antivírus
Programas de antivírus com proteção da web podem bloquear o acesso à sua webcam.
Passo 1. Verifique as configurações do antivírus para quaisquer restrições relacionadas à webcam.
Passo 2. Procure por opções como "Bloquear Acesso à Webcam de Todas Aplicações" e desative-as.
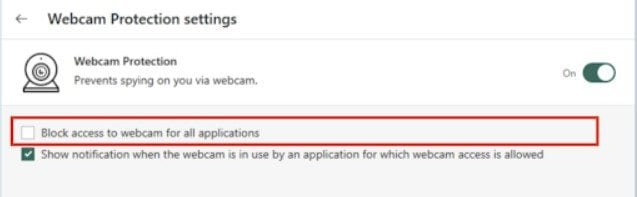
Jeito 5: Atualize os Drivers da Sua Câmera
Drivers de câmera desatualizados podem levar ao mau funcionamento da câmera. Atualizar esses drivers tem o potencial de resolver o problema. Aqui está como você pode atualizá-los:
Passo 1. Pressione as teclas Windows e R para abrir o diálogo de execução.
Passo 2. Digite devmgmt.msc e clique em OK para abrir gerenciar dispositivo.
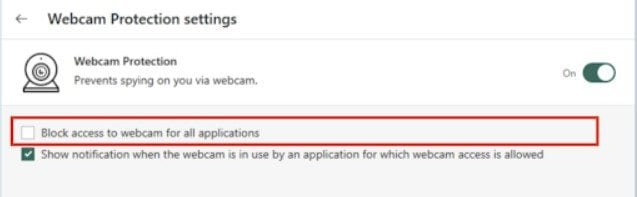
Passo 3. Expanda as categorias de Câmeras e verifique por uma exclamação amarela ao lado de sua webcam.
Passo 4. Clique com o botão direito no driver da webcam e selecione Atualizar driver.
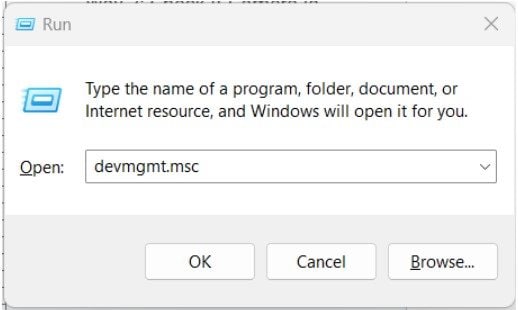
Passo 5. "Pesquisar automaticamente por programa atualizado do driver" é a opção a ser selecionada.
Passo 6. Permita que o Windows procure e instale quaisquer atualizações disponíveis.
Passo 7. Uma vez que você tenha terminado, reinicie seu computador para salvar as mudanças. Depois, verifique se sua câmera está funcionando corretamente no Google Meet.
Como Resolver o Problema da Câmera Não Funcionar no Google Meet
Usar uma ferramenta especial para consertar seus problemas de vídeo com o Google Meet é como utilizar um ajudante inteligente. Ele consegue encontrar e resolver problemas simultaneamente, economizando o seu tempo. Uma ferramenta profissional trabalha bem para consertar isso para você. Como uma vantagem, você não precisa ser um especialista em tecnologia, pois a ferramenta que vamos apresentar é fácil de usar. Essa ferramenta mantém suas coisas a salvo enquanto resolve problemas em diferentes dispositivos.
Wondershare Desktop Repair é uma ferramenta especial oferecida para que você solucione o problema do mau funcionamento do Google Meet. Com essa ferramenta, você pode consertar vídeos ilimitados sem pensar em quão grande é o tamanho do vídeo. Repairit Desktop não se importa se está em formato MP4, M4V, FLV, MOV, MTS, 3GP, AVI, MXF, RSV, FLV e INSV, pois essa ferramenta consegue reparar vídeos em múltiplos formatos. Você só precisa pegar seu dispositivo Windows ou Mac e baixar essa ferramenta Repairit Desktop para uso offline.
Para ver como Wondershare Repairit Desktop pode resolver seu problema com vídeo no Google Meet, aqui está:
Passo 1. Baixe Wondershare Repairit nos seus dispositivos Windows ou Mac.
Passo 2. Após a instalação, vá para a seção Reparo de vídeo, clique no botão +Adicionar para incluir seu vídeo do Google Meet que não está funcionando para ser consertado.

Passo 3. Depois, clique no botão Reparo para começar o processo de conserto do seu vídeo do Google Meet.

Você será solicitado a salvar e visualizar os vídeos fixados do Google Meet quando terminar. Basta clicar em OK para salvá-los.

Passo 4. Clique em Visualizar para assistir aos vídeos do Google Meet reparados e garantir que eles foram corrigidos de forma satisfatória antes de salvá-los.

Se você estiver satisfeito com o resultado do seu vídeo do Google Meet, clique em Salvar e escolha um novo local para armazená-lo.

Conclusão
Ter problemas com a câmera no Google Meet não é algo bom de se ouvir e pode afetar milhões de usuários. Então, resolver esses problemas é algo a ser ignorado. Considere nosso guia, especificamente as 5 melhores soluções para restaurar o funcionamento da câmera no Google Meet. Compreender por que sua câmera pode estar funcionando mal e descobrir métodos efetivos para consertar isso é uma boa escolha. Mais ainda, ele explora a forma como ferramentas especializadas como Wondershare Repairit Desktop pode lidar com problemas de vídeo. Essa ferramenta para computadores consegue solucionar problemas de câmera no Google Meet para que você tenha reuniões tranquilas no Google Meet. Tenha boas reuniões!
Perguntas frequentes
-
Por que minha câmera funciona em outros programas mas não no Google Meet?
Google Meet pode ter complicações com a câmera relacionadas às configurações de permissão de outras aplicações. Verifique se foi concedido acesso ao Google Meet à sua câmera nas configurações do navegador. Em soma, tente usar um navegador diferente para identificar se é um problema específico ao navegador. -
Existe alguma forma de solucionar problemas de câmera causados por problemas de rede no Google Meet?
Certamente, uma conexão pobre à internet pode interromper sua transmissão da câmera no Google Meet. Você pode solucionar problemas de rede garantindo uma conexão estável à internet. Tente fazer um teste de velocidade para verificar a estabilidade da sua internet durante as reuniões no Google Meet. -
Limpar o cache e os cookies do navegador vai ajudar com o problema da câmera não estar funcionando no Google Meet?
Sim, limpar o cache e os cookies pode resolver os problemas de câmera no Google Meet. Às vezes, arquivos temporários armazenados no navegador podem afetar o funcionamento da câmera. Limpar esses arquivos frequentemente pode restaurar as funcionalidades da câmera.




